By Selena KomezUpdated on October 24, 2019
[Summary]: If you have deleted your important data from OnePlus 7/7 Pro and OnePlus 7T/7T Pro by mistake, learn this easy guide to recover lost or deleted data from OnePlus 7/7T(Pro) at ease, the recoverable data includes photos, contacts, text messages, videos, documents, audios, call logs and WhatsApp messages.
There are some common causes for the data deleted or lost on your OnePlus 7/7 Pro and OnePlus 7T/7T Pro.
If you have deleted or lost files on your OnePlus Android phone by mistake and now you want to recover those missing data, then just relax! You can recover lost or deleted data from OnePlus phone, when you found some of data files has been somehow deleted, lost or disappeared, please do not take photo/video with your phone, do not import any new files to the phone, Turn off your mobile data or WiFi, in order to preventing the deleted/lost data are not overwritten by new data, then using a professional OnePlus Data Recovery software to recover deleted data on OnePlus 7T/7T Pro, OnePlus 7/7 Pro, One Plus 6/6T, OnePlus 5/5T, etc.
This doesn’t take much technical know-how to recover data files from OnePlus 7/7T (Pro). Below, we’ll go over the easiest methods to recover all data you’ve accidentally deleted or lost, with even less effort. We will teach you two methods to recover OnePlus7T/7T Pro deleted data with or without backup.
OnePlus phone runs Android OS, the Google backup service available on most Android smart phone. Google offers Android data backup over the air, if you have backed up data from OnePlus 7T/7T Plus to Google Cloud, you no worry when losing the device or phone data is corrupted or lost.
If you’ve enabled “Auto back up” feature or manually backed data up in regular basis, try to restore the Google Cloud Backup to restore files to OnePlus7T/7T Pro smart phone:

Step 1: First go to ‘Setting’ and tap ‘Backup & Restore’ and on OnePlus 7T.
Step 2: Click on ‘Restore’ and then you sign in your Google account details. Login with the same email-id that you have given at the time of backup of your OnePlus 7T/7T Pro phone.
Step 3: Select the data you want to get back and tap it once.
Step 4: At last tap on ‘Restore’ and then wait till the restoration process complete.
When the restore process complete, your mobile will show a message “Restore Complete”. Now restart your OnePlus phone and you will see the lost/deleted data shows on your mobile again.
Note: This method is only for those users who synced their mobile with a Google account. But if you have forgot to back up your data, you should use a professional Android Data Recovery to recover deleted data on OnePlus phone without backup.
If you haven’t backup your OnePlus 7T/7T Pro data and looking for a more effective solution to recover OnePlus 7T/7T Pro lost data. Don’t worry, please use a popular OnePlus 7T/7T Pro Data Recovery which is a suitable OnePlus 7T/7T Pro Files Recovery software.
This Android Data Recovery is special designed to recover files like photos, text messages, contacts, WhatsApp messages, call logs, audio, music, movies videos, photos, documents and other files from OnePlus 7T or 7T Pro phone. What’s more, the Android data recovery also allows you recover data from OnePlus phone’s SD card, no matter the data lost, deleted or formatted.
Step 1: Run Android Toolkit
After the installation of the Android Toolkit on your computer, run it and the main interface starts up. From the given task modes select “Android Data Recovery” tab to move on.
Then, connect your OnePlus7T smartphone to computer with a USB cable.

Once connected, it will prompt you to enable USB debugging mode on the device.
OnePlus 7T/7T Pro: Go to “Settings” < “About Phone” < click “Build number” for several times until you get the note that You are under developer mode” < Back to “Settings” < Click “Developer options” < “USB debugging”

You can turn to this article for help: How to Enable USB Debugging Mode on Android Device. If you have done this before, skip to next step.
Step 2: Select Types of Data to Scan
In the next window that opens, select what types of file you are trying to scan for deleted files. For this case, check the “Contacts”, “Text Messages”, “WhatsApp Messages”, “Picture Library”, “Gallery”, “Call Logs”, “Documents” option and click the Next button to proceed.

Tips: If you want to recover everything from OnePlus phone, just click “Select All” item and go to next step.
Step 3: Make deep Scan for deleted Data on OnePlus7T phone
At this stage, the program will check and analyze OnePlus7T phone. For a complete scan of the Moto storage, you will need to root the device to get full access priviledge.
To do this, click the Rooting Tools button and this should open an external website, from which you can download KingoRoot — a free and reliable rooting tool for Android device. After that, go to your OnePlus7T phone to confirm the root request when a prompt pops up.

Also Read: How to Safely Root and Unroot an Android Device
Once rooted, then click “Retry” button, the program will start searching the entire memory of your OnePlus7T phone for the deleted contacts. It should take 15 minutes or around to complete.
Step 4: Recover Photos, Contacts, SMS and More on OnePlus7T
Once completed, you’re presented with a list of recoverable files, grouped by type. You can have a preview of the files in advance.

Next, go to “Contacts“, “Text Messages“, “Picture Library“, “WhatsApp” section on the left sidebar, and select the data you want to get back.

Tip: There is a toggle labeled “Only display the deleted item(s)” sitting on the center top of the screen. Switching it to the ON position, you can only view the lost contacts instead of all in a lengthy list.
Now, click the “Recover” button in the lower right corner of the screen. This will open up a dialog box, prompting you to choose a location to save the recovered contacts on your computer.
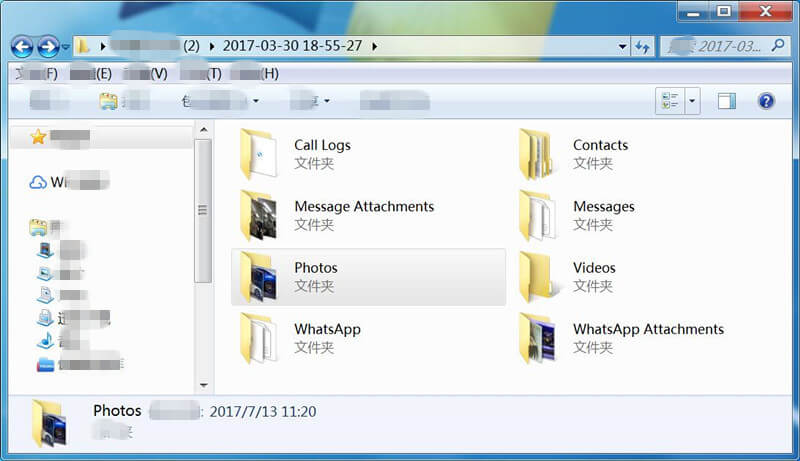
With all things done, hit the “Recover” button again to restore files from OnePlus7T.
When the process finishes, all the recovered data save on your computer, you can use this Android & iOS Manager tool to transfer the files from computer to your Android phone.
Prompt: you need to log in before you can comment.
No account yet. Please click here to register.
