By Selena KomezUpdated on July 31, 2018
“My iPhone 7 stuck in the Recovery Mode after I performed iOS 12 update on it. Now I can’t operate it as usual. Any ways to extract the contacts, picture and other personal data from the device? Please send me your advice. Thanks advanced.”
The latest iOS 12 is going to release in this year on September, everyone all over the world is eagerly waiting for it. Upgrading to a new iOS is usually very easy but everything won’t go according to the plan for everyone. It is not always easy to install a new iOS version on device for update successfully, you should prepare and learn from previous mistakes. Occasionally things go wrong and you may encountered some unknown errors during or after the upgrade. Mostly the result is that your iPhone may be stuck in the Recovery Mode after iOS update. Or even the data disappeared and iPhone restarted in the end, important data didn’t be restored as expected.
Why iPhone stuck in the Recovery Mode after iOS 12 or iOS 11.4 update? There are many causes will result in iPhone stuck in the Recovery Mode, like your device is not supported by the new iOS system; no enough space to install iOS new version on device; etc,. This tutorial is aims to show you how to fix iPhone stuck in the Recovery Mode after iOS update, at the meantime, provides you with the best way to recover lost data from iPhone when it stuck in the Recovery Mode.
iPhone iPad Data Recovery – iOS System Recovery is the best software help to fix iPhone stuck in the Recovery Mode after iOS 12/iOS 11 update without data loss. This smart software enables users safely fix iOS system to normal for any iOS errors. For instance, iPhone stuck in the Recovery Mode, froze on the Apple logo, stuck at black screen of death, looping on start, etc,. Most importantly, the software will not cause any data loss while repairing the operating system of your iOS device. Works for all models of iPhone, iPad and iPod touch under any iOS version.
Step 1. Launch Software and Select the “Repair” option
Launch iOS System Recovery and select the “Repair” on the software interface.

Connect your iPhone to the computer with a USB cable. The software will detect your iPhone soon. Click “Start” to begin the process.

Step 2. Download and Select Firmware
Download the compatible firmware for your iPhone to fix the device. The software will detect the model of your iPhone, offer the suitable iOS version that is best for your iPhone for you to download.

Click on “Download” and wait until the software finishes downloading and installing it on iPhone.

Step 3. Fix iPhone in Recovery Mode to Normal
Once the download is complete, click “Fix Now“, the software will begin repairing your iOS, get it out of recovery mode. It will take you a few minutes. After that it will restart you iPhone to normal mode.

iPhone stuck in the Recovery Mode can be a common situation in life. When this happen, your phone will not be able to operate as normal, it even lead to data loss on your device. Most people have no ideas to fix it. When you are in this case, we suggest you try to recovery data from iPhone via iPhone iPad Data Recovery. After reading this part, you can stop to search for a solution to recover lost data from iPhone stuck in the Recovery Mode.
iPhone iPad Data Recovery is a reliable data recovery for iPhone and iPad, it is capable of recover lost data from iPhone in the Recovery Mode. This excellent software can do you a favor to recover several types of iOS data, including photos, videos, contacts, messages, notes, call logs, and more. It can be used to recover iOS data after losing data under any circumstances, like iPhone stuck in the Recovery Mode; accidental deletion; iOS update; iOS jailbreak; etc,. Preview and selectively recover what you want from iPhone. Fully compatible with the latest iOS 11 and all iOS models.
Step 1. Launch Software & Connect iPhone with Computer
Launch the software on the computer and select “Recover“. Connect your iPhone to the computer via a USB cable. It will automatically detect your iPhone and have the “Recover from iOS Device” tab active in the window.
Now select the files contain the lost data you need to restore from iPhone.
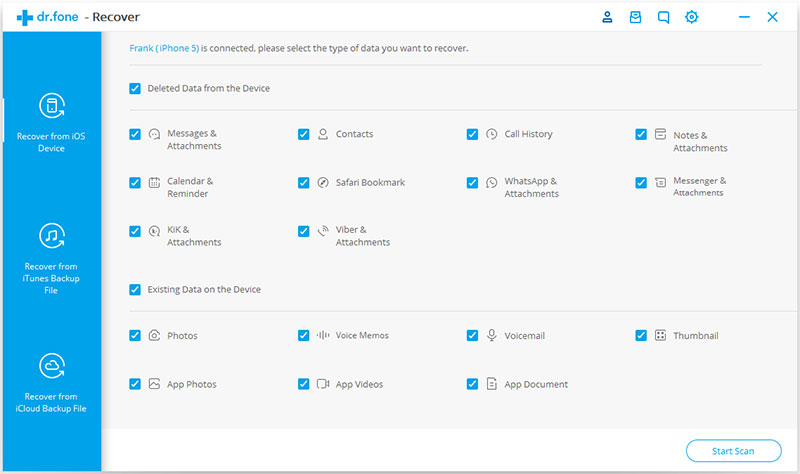
Step 2. Scan Data of iPhone
Click on the “Start Scan” button to start scanning your iPhone for lost data. The software will take some minutes to complete. During the scan process, you will be able to see the recoverable data in a list. If you found a specific data that you want, just click “Pause” to stop the process.
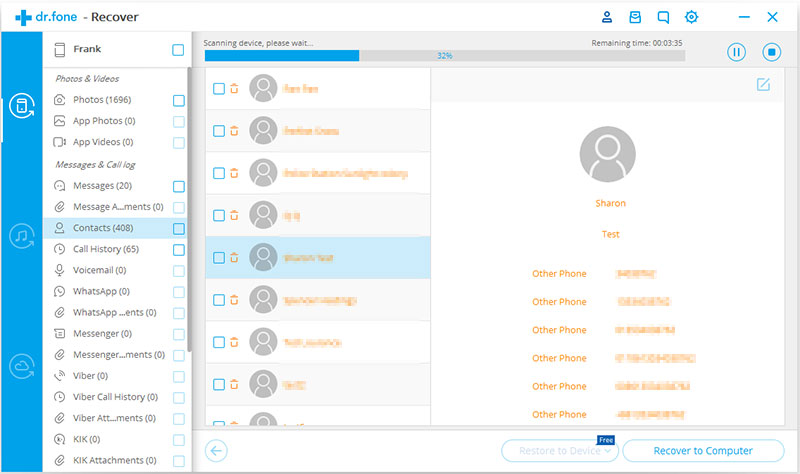
Step 3. Preview and Recover Lost Data from iPhone
When the scan is finished, you could see a list of retrievable items. Check and preview the data under its file, select the data you want to recover, finally click “Recover” to save the restored data to the computer.
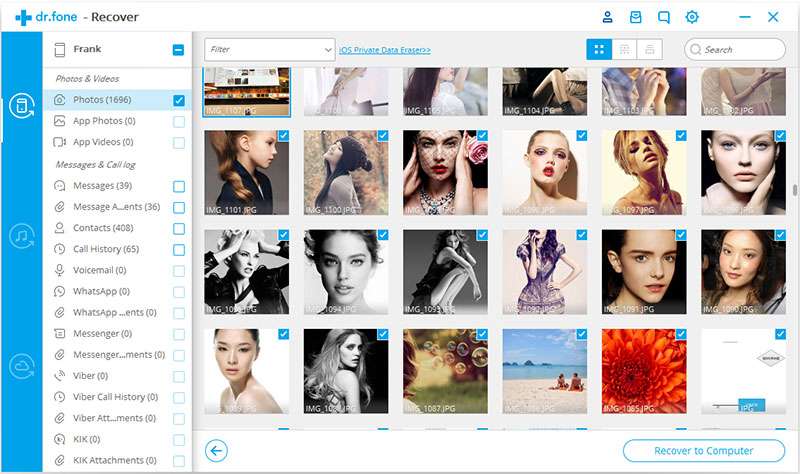
Note: To recover them directly to your iPhone, click on “Recover to Device” and if you’d like to recover them to your computer, you can just click on “Recover to computer“.
How to Restore iPhone System to Normal after iOS 12 Update
How to Fix iPhone Stuck in Recovery Mode after iOS 12 Update
How to Download iOS 11.4 Update for iPhone and iPad
Download and Install iOS 12 on iPhone without Data Loss
How to Backup and Restore Data from iPhone before iOS 12 Update
Recover Lost Data from iPhone/iPad after iOS 12 Update
Best iPhone Manager: How to Transfer & Manage Files for iPhone
Prompt: you need to log in before you can comment.
No account yet. Please click here to register.