By Selena KomezUpdated on March 15, 2017
Before we talking about “How to restore data from bricked Samsung”, let me clear something with all you guys, most of the people don’t know what a bricked phone actually is.A bricked phone means – your phone stuck at the abnormal state,such as stuck at the black screen,stuck at the game screen when you are playing,in conclusion that the device won’t turn on at all.If your phone is actually bricked that means it won’t work as usual.However if you are able to boot it into recovery mode by using an USB,then there is chance to restore it to normal state,or else you should consider to sent your bricked device to the repair store.
If your Samsung phone is bricked,you may eager to get back all important data like contacts from this bricked device especially when you didn’t backup on it.The phone number,E-Mail address,house address ,birthday date are the privacy for everybody.To prevent the personal data leak to someone,you’d better extract the file from your bricked Samsung device before sending it to repairing or giving it up.
In order to restore contacts on bricked Samsung,you should try this Broken Android Data Recovery–Android Data Extraction(Damaged Device),it can help to restore data from bricked Android device without data loss.Contacts,SMS,photos,videos,audio,calendars,call logs,apps(WhatsApp/Viber/Kik/Line),apps data(text,videos,attachments),are included.Broken Android Data Recovery is available for restoring data from broken Android due to any circumstances,like bricked Android,Android stuck on start screen,Android stuck in download mode/recovery mode,black screen Android,broken screen Android,water damaged Android,etc,.It supports not only Samsung,but also HTC, Sony, Google Pixel,Google Nexus,HUAWEI,Motorola, ZTE, LG, and more Android device.
Step 1.Launch and Run Broken Android Data Recovery on Computer
Download and install Broken Android Data Recovery on computer.Launch and run it properly and choose “Android Broken Data Recovery” mode.

Select the type of files you wanna restore and press “Start” button to enter next step.For contacts recovery,you should click “Contacts”.

Step 2.Choose the Correct Fault Type of Your Bricked Samsung
Firstly,there are two fault types.One is “Touch doesn’t work or cannot access the phone” and the other is “Black/broken screen”.Just choose the correspond one which matches your bricked device state.Click “Next” to go on.

Secondly,you should select “Devise Name” and “Devise Mode” for your phone on the new window.Currently this function only works for some of Samsung devices in Galaxy S, Galaxy Note and Galaxy Tab series.Then click “Next” to go on.

Step 3.Enter Download Mode on the Bricked Samsung
Follow the illustration on the program to enter your phone into the Download Mode.
1. Power off your Samsung phone.
2. Press and hold Volume “-“, “Home” and “Power” button on the phone.
3. Click “Volume +” button to enter download mode.

Step 4.Analyze and Scan Data on Bricked Samsung
Connect your bricked phone to the computer.And then the program will analyze and scan data on your phone automatically.

Step 5.Preview and Restore Contacts from Bricked Samsung
Once the scanning completes,all data from your device will display by categories on the screen.You are allow to check and preview them.Select the data in detail you want and click “Recover” to save all of them on the computer.
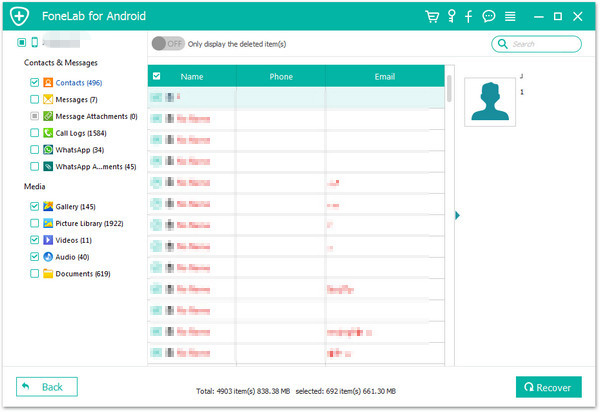
Related Article:
How to Restore Data from Bricked Samsung
How to Restore Picture from Bricked Samsung
How to Restore Data from Broken Samsung
Prompt: you need to log in before you can comment.
No account yet. Please click here to register.
