By Selena KomezUpdated on May 29, 2019
[Summary]: iPhone met glitch after an iOS 13 update? Here this post will offer top solutions on how to fix iPhone glitch after updating to iOS 12.3/12, even with the latest iOS 13.
We’ll get an official list of iOS 13 features at WWDC 2019. Every iOS update brings new highlights. Similarly, this time Apple did its homework in terms of details. Apple will bring its dark mode to iOS with this latest update. If you want to use your phone at night without blinking, it will come in handy. Also, the new iOS 13 system offers a new slide-based keyboard, the Revamped Health app. Features such as Sleep mode, Home security, iPad multitasking and more have also been optimized in the new iOS 13. If you want to update to iOS 13, please check to see if your device supports the system. The following devices will almost certainly get iOS 13: iPhone XS/XS Max/XR/X/8/8 Plus/7/7 Plus/6s/6s Plus/SE, 12.9-inch iPad Pro (2nd generation), 12.9-inch , iPad Pro (1st generation), 10.5-inch iPad Pro, 9.7-inch iPad Pro, 9.7-inch iPad (2018), iPad Air 4, iPad (2017), iPad mini 5, iPad mini 4.
iPhone Met Glitch after an iOS 13 Update? Like an iOS 12.3/iOS 12.2/iOS 12 update, every update can cause some errors. Some users complained about an iPhone glitch after updating to iOS 13, such as a black screen, a frozen screen, stuck on Apple logo screen or white screen, and so on. There are many reasons for these glitches, but you can easily fix them in many simple ways. Here are some iPhone troubleshooting tips to fix some of the most common iPhone glitches.
No matter what the circumstances, mobile phone data must be something you don’t want to miss, such as contacts, WhatsApp, news, photos, etc. Therefore, before we show you how to fix iPhone glitch, we strongly recommend that you use iPhone Data Exporter to back up your iPhone. iPhone Data Exporter is designed to transfer data from iPhone, iPad and iPod touch to your computer for extra security. Various data types are supported, namely contacts, messages, photos, music, videos, calendars and more. Plus, iPhone Data Exporter can help you extract and download data from iTunes or iCloud backup without any hassle. If you want to know more, click here.
Here is what iPhone Data Exporter can do for you:
Transfer data from iPhone, iTunes backup, iCloud backup to PC or Mac.
Export iPhone files, like contacts, messages, photos, music, videos, calendars and more.
Import photos, music, videos, ringtones, eBook from PC to iPhone
Restore lost iPhone data due to accidental deletion, broken device, damages, virus infection, jailbreak failure, unsuccessful iOS upgrade, factory reset, frozen device, etc.
You will be able to preview each file before exporting them.

1. Force Restart Your iPhone
This is the most direct method and a force restart is an activity done at the hardware level and does not affect the software.
iPhone XS Max/XS/XR/X/8 Plus/8:Press and hold the Side and either Volume button until you see the slider appears. Then, drag the slider to turn off your iOS device. Then you can press and hold the Side button again to turn on your iPhone.
iPhone 7/7Plus: Press and hold the Volume button and Side button for about 10 seconds until the Apple logo appears. Then, drag the slider to turn off your iPhone. Then press and hold the Power button to turn on your iPhone.
iPhone 6s/6s Plus: Press the Home and Top/Side buttons, hold them for at least 10 seconds until the Apple logo appears.
2. Fix iOS 13 Glitches by A iOS Repair Tool (No Data Loss)
The focus of the U.Fone iOS Toolkit – iOS System Recovery is entirely on iOS system repair. If you are dealing with any kind of iPhone problem while updating iOS, jailbreaking, it is recommended that you use this iOS System Recovery to get your device back to normal.
Main Features of iOS System Recovery
Easily fix iOS system to normal, such as iPhone stuck in recovery mode, spinning circle, Apple logo, white/black screen of death, frozen screen, iPhone won’t turn on, update failure, forgot lock screen password.
Supports All Models of iPhone, iPad and iPod.
Fix your iOS to normal without any data loss.
Compatible with all iOS versions, the latest iOS 13 supported.
Step 1. Install and Run iOS System Recovery
Install and run iOS System Recovery on your computer. Then connect your iOS 13 iPhone to PC with its USB cable.
Step 2.Choose Repair Mode
Select the “iOS System Recovery” option from “More tools“. You will see some notes displayed in the window. If you have no problem with all the notes here, click “Start“.
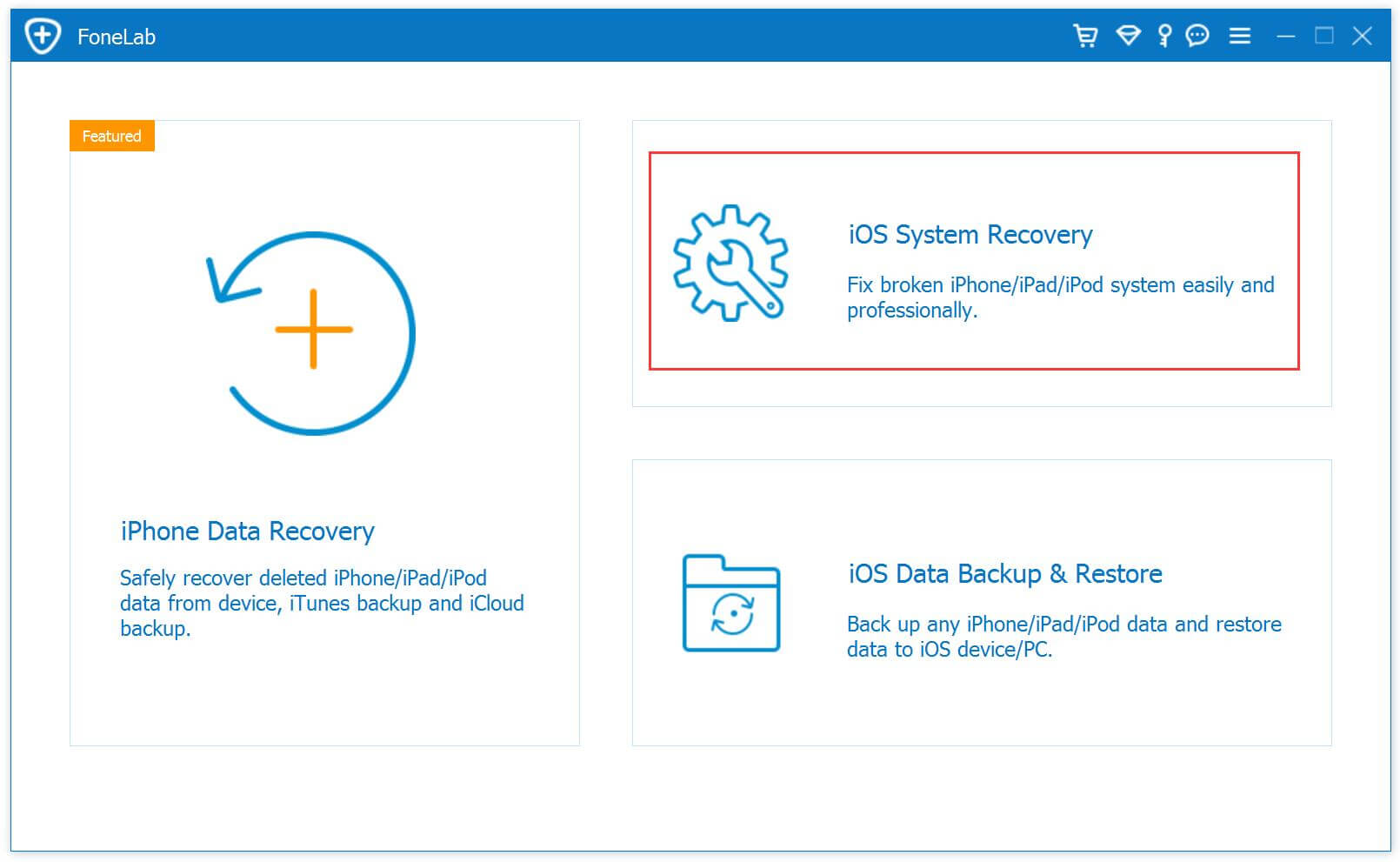

Reminder: Your iPhone will be updated to the latest version after fixing. If it’s a jailbroken iPhone, it will be updated to a non-jailbroken phone.
Step 3.Download the Firmware for Your iPhone
This is automatically done by the program once the model is detected. You can also manually choose the firmware version you like if there is more than one option. Click on “Repair” to download the firmware for your iPhone.

After downloading the firmware, the program will start the repair process automatically.

Step 4.Fix iPhone Glitch to Normal
After a short while, your iPhone glitches will be removed and your device can work normally again.

This all-in-one application can quickly repair various iOS system issues without any data loss, such as iPhone stuck on Apple logo, DFU mode, recovery mode, iPhone i glitch, iPhone screen, keyboard glitch and iPhone FaceTime glitch, etc.
How to Restore iPhone Photos after iOS 12/iOS 13 Update
How to Recover Lost Data on iPhone/iPad after iOS 13/12 Update
How to Fix iPhone System to Normal after iOS 12/12.1 Update
How to Fix All iOS Errors on iPhone/iPad without Data Loss
[Fixed]iOS 12/11 Update or Downgrade Stuck in Recovery Mode
Prompt: you need to log in before you can comment.
No account yet. Please click here to register.
