By Selena KomezUpdated on June 30, 2017
News about Samsung Galaxy S8:
June 29th marks the 10th anniversary of the iPhone, the handset that changed everything in the mobile business. So what better day for Samsung to announce a new phone? Before you get too excited about it, you should know it’s just a new version of the Galaxy S8. We already knew that a pink Galaxy S8 was in the works, and we heard rumors that said only certain markets would get them at first. In June 29th, Samsung confirmed everything. That’s right, it appears that only the bigger Galaxy S8 is going to get this particular color option. Starting June 30th, the Rose Pink Galaxy S8+ will be available in select markets including South Korea and Taiwan.
When you get a new Samsung Galaxy S8, you will be glad to enjoy the new device in hand. However, you should realize that its important to do a reliable backup for your new Samsung device. You know, accident always happen when you are not ready. We may lose personal data from mobile device for different cases, like deleted carelessly, device system update, device system error, device factory reset restore. How to backup & restore Samsung Galaxy S8 safely with Samsung Kies on computer? Here I will offer the entire effective solution for reference.
Samsung Kies is a pretty good tool for backup & restore data for Samsung on computer safely, to backup and restore contacts, text messages, calendar, call logs, playlists info, apps, photos, music and videos from Samsung device with a short time and simple steps.
Step 1. Connect Samsung Galaxy S8 to the Computer and Select “Backup & Restore” Option
First of all, please connect your Samsung phone to the computer via a USB cable. Once successfully connected, choose “Backup & Restore” mode and click “Data backup” option. Samsung Kies will divides data on two categories: Personal information (contacts, memo, planner, call log and message) and Content (video, music and photo).
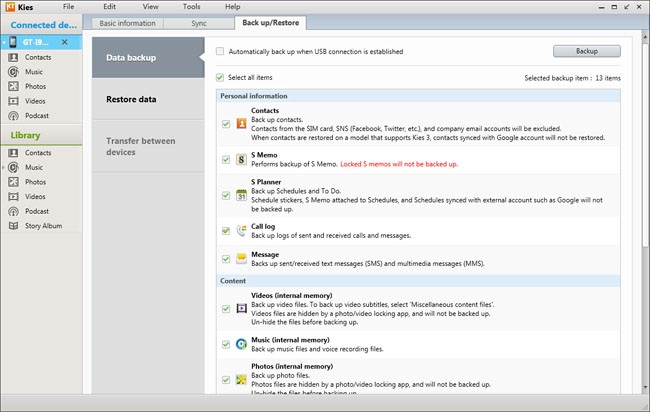
Step 2. Backup Samsung Galaxy S8 Data
Now you should choose files and content you are desire to backup. Then click the “Backup” button at the top-right corner and the backup process will start automatically.

When it is done, press the “Complete” button to end the process. You could directly check the media backup files on your computer, like music, videos and photos. But for call log and messages backup, you need to install some specific software to read them.
Step 1. Connect Samsung Galaxy S8 to the Computer and Select “Backup & Restore” Option
First of all, please connect your Samsung phone to the computer via a USB cable. Once successfully connected, choose “Backup & Restore” mode and click “Restore data” option. The software will automatically load the files your backed up from the device previously. (That’s why we always reminder users not to modify the route of backup files. )You can restore all the data or select separate categories of files.

Step 2. Restore Backup to Samsung Galaxy S8
After clicking the content you need to regain, tap the “Restore” button to start restoring. When the process completed, you can check the data on your Samsung phone.

Another way are recommended for you is backup & restore Samsung Galaxy S8 without Samsung Kies. Android Manager is a product which used to manage data for Samsung Android device. With this program, you are allows to transfer and manage data for Samsung Galaxy S8 on computer freely, including music, videos, photos, contacts, SMS,apps. To sum up, Android Manager helps to transfer data between Samsung Galaxy and computer, backup and restore Samsung Galaxy S8 without Samsung Kies on computer completely. Additionally, Android Manager enables to transfer data between Samsung and iTunes, transfer data among Android device and iOS device. Android Manager works well for almost all models of Samsung phones, including Galaxy S8(Plus)/S7(Edge)/S6(Edge)/S5/S4, Note 5/Note 4/Note 3, A9/A7/A5, and so on.

Tutorial: How to Manage Samsung Galaxy via Android Manager
Related Article:
Backup and Restore Galaxy S7/S6/S5 Data with Samsung Kies
How to Backup & Restore Samsung Galaxy S8
How to Recover Lost Photos from Samsung Galaxy S8
How to Recover Data from Samsung Galaxy S8
How to Transfer iPhone Files to Samsung Galaxy S8
How to Transfer Android Files to Samsung Galaxy S8
Prompt: you need to log in before you can comment.
No account yet. Please click here to register.
By Selena KomezUpdated on October 30, 2018
Samsung Galaxy S8 is releasing recently.The public media claimed that the Samsung Galaxy S8 and Galaxy S8 Plus would be shown off at Mobile World Congress 2017 in late February, although the company won’t reveal it to the public and instead will give select partners a preview of the new smartphones ahead of an official launch.It also features super-slim bezels and a headphone jack, with the latter in particular a cause for celebration. Early reports suggested the S8 would drop the headphone jack, but SamMobile and Android Police now say that it’s sticking around.

In these years lately,I often receive some emails,sent by Samsung users,who complained that they accidentally deleted or lost important data from their Samsung Galaxy phone.Worse yet,they were not able to get back the lost data from Samsung,because they didn’t do the backup job regularly.So to be prepare before raining,you should complete the data backup task for your new Samsung phone.How to backup & restore Samsung Galaxy S8 safely on computer?Here I will offer the entire effective solution for reference.
Android Tool Kit is your ideal Android data manage tool to backup & restore Samsung Galaxy S8 on computer safely,including contacts,gallery,video,messages,calendar,audio,applications and application data(WhatsApp,Line,Viber,Kik,etc,.).With this powerful tool,you are able to backup Android data to computer completely,restore data to device from backup on computer.Android Tool Kit works well for various of Android devices,including Samsung (Galaxy S8/S7/S6,Note 5),Google (Pixel,Nexus),Motorola,HTC,Sony,Huawei (Mate 9,P9),ZTE and so on.
Step 1. Connect Samsung Galaxy S8 to Computer
Launch Android Tool Kit on the computer and from the “More Tools” section,select “Data Backup & Restore” option.Then connect your Samsung device to your computer using USB cable.

Step 2.Select File Types to Backup
Android Tool Kit can be used to back up 9 different file types including messages, call history, calendar, gallery, audio, video, Applications and Application data(WhatsApp,Line,Viber,Kik,etc,.).Please note that to backup app data requires your Samsung device to be rooted.

When the backup is complete, you could click on “View the backup” on the lower left corner of the window to see the contents of the backup file.
Step 3.Selectively Restore Backup Data to Device
You are allow to choose the data you want to restore.Select the different file types on the left and then select the files you want.Click on “Restore” to start.

How to Recover Lost Photos from Samsung Galaxy S8
How to Recover Data from Samsung Galaxy S8
How to Transfer iPhone Files to Samsung Galaxy S8
How to Transfer Android Files to Samsung Galaxy S8
Prompt: you need to log in before you can comment.
No account yet. Please click here to register.