By Selena KomezUpdated on September 03, 2018
Supersized smartphones is clearly the trend of 2017: massive new displays crammed inside phones with super skinny bezels. And the iPhone 8 looks set to make the biggest leap of them all. A dramatic shift from the 4.7-inch iPhone 7 to a 5.8-inch on iPhone 8. This 1.1-inch increase is larger even than Samsung’s jump from 2016’s Galaxy S7 and Galaxy S7 Edge to the new ‘Infinity Displays’ on the Galaxy S8 and Galaxy S8 Plus.

When you get a new iPhone 8 and you should do something then enjoy using the new device. Backup iPhone data , keep a copy of your information in case your device is ever replaced, lost, or damaged. Backup iPhone data with iTunes may be overwrite your old data saved on iTunes. So how to backup iPhone without iTunes? This post will show you the best ways to backup and restore iPhone 8 on computer without iTunes, and selectively.
iOS Backup & Restore can do you a favor, help to backup and restore data for iPhone 8 safely without iTunes. The supported data including contacts, SMS/iMessages, photos, videos, notes, call logs, Apps data and other personal documents. iOS Backup & Restore enables to backup iPhone data to computer, restore backup from computer to iPhone as well. iOS Backup & Restore offers full support for iPhone 7/6S/6/SE/5C/5C/5/4S/4, iPad Pro, iPad Air, iPad mini, iPod Touch and other iOS devices.
Step 1. Run the Program on Computer and Connect iPhone 8 to Computer
After runing iOS Backup & Restore on the computer, click on “More Tools”option in main page of this program, select “iOS Data Backup & Export”option from the tool list. Then connect your iPhone 8 to the computer using USB cable. By default, the program will automatically detect your iPhone soon.

Note:If you have used iOS Backup & Restore to backup your device privously, you can click on “To view the previous backup file” to view the previous backup files list.
Step 2.Select File Types to Backup from iPhone 8
When your iPhone is connected successfully, iOS Backup & Restore will detect the file types on your device automatically. Then iOS Backup & Restore will display all the supported data, like Photos & Videos, Messages & Call Logs, Contacts, Memos and other data. You can select the file types to backup. One or more are allows. Then click on “Backup”button.
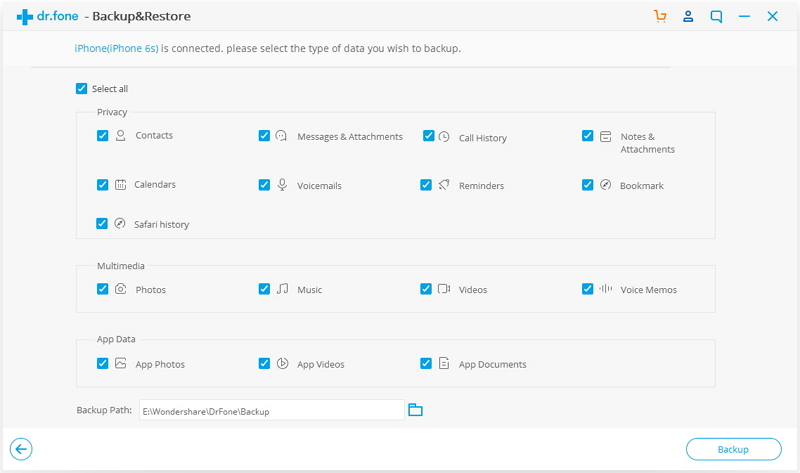
It only will take a few minutes on the whole backup process, depending on the data storage on your iPhone 8.
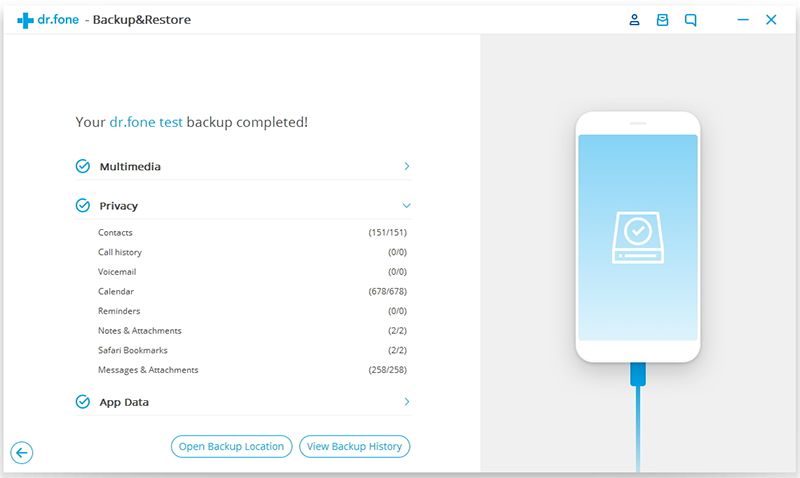
Step 3. Restore Backup Files for iPhone 8
After you select the files to backup by checking the box, please click “Export to PC “button to export the files to computer. When you click “Export to PC”, you will have two options: Only Export this file type and Export all the selected file types. Then you can choose the backup file save path on the popup window to successfully export your iPhone data.
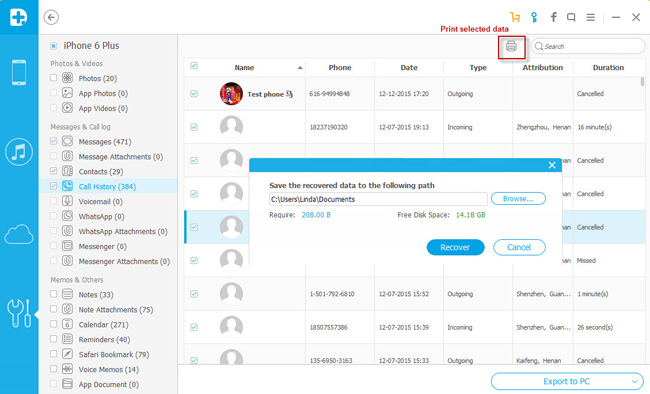
Done. You have backed up your iPhone 8 data to the computer.
Mobile Sync is a professional iOS data transfer software, it is designed for syncing data between iPhone/iPad/iPod and Computer. With the help of this program, you can backup & restore iPhone 8 on the computer safely. The iOS data sync job can be done with easy steps: Launch Mobile Sync and then connect your iOS device to it with USB cable; select specific iOS files on the preview window; start the transferring. Only three simple steps, you can finish the iOS data sync job. Mobile Sync is an all-in-one iOS data manage tool for sync iOS files between iPhone/iPad/iPod and computer: transfer data between iOS devices; extract features with ringtone maker and HEIC converter. It is recommended that you download the free trial version to sync iOS files with ease.
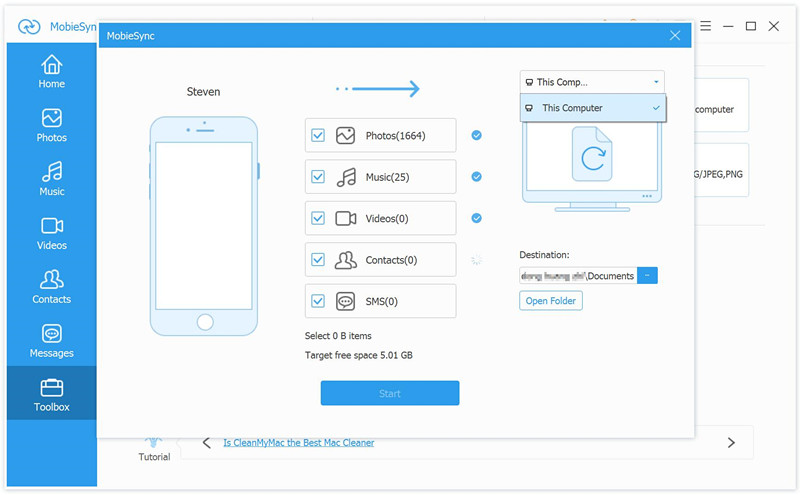
Best iPhone 8 Manager: How to Transfer Files to iPhone 8
How to Recover Deleted Data from iPhone 8
2 Ways to Backup and Restore iPhone Data
How to Transfer WhatsApp Chats History to iPhone 8
How to Transfer iTunes Music to iPhone 8
How to Transfer Android Data to iPhone 8
How to Transfer iPhone Data to iPhone 8
Prompt: you need to log in before you can comment.
No account yet. Please click here to register.
