By Selena KomezUpdated on January 31, 2019
[Summary]: Regret for deleting important WhatsApp Message on your Huawei Mate 20 or Mate 20 Pro? Here you can find out the solution to retrieve WhatsApp messages, photos, videos and other attachment files with simple steps.
“Recently, my lover sent me a message from WhatsApp reminding me the date of Wedding anniversary. But unfortunately, I cleaned up the WhatsApp chat history by a Phone Data Manager program. However, I can’t remember the date of Wedding anniversary which means my sincerity towards my lover and I need to find a way to recover deleted WhatsApp chat history on Huawei Mate 20 for viewing the date again.Could you guys has a advice for me?”
Most often, Whatsapp chat history disappears:
Accidental deletion: instead of “Add conversation”, you click the “Delete chat” button;
After refreshing the phone: all data stored in the memory will not be recovered;
Uninstall the software: Under normal circumstances, you need to reinstall the whasApp software after switching to the new phone, as the result all messages are lost;
Cleared by some mobile data cleaning software, such as Android Eraser.
Maybe you like to work with WhatsApp because this app is popular in your social circles. Therefore, you you probably have some pretty important messages and media there, and it will be a shame if it suddenly disappears. This is an old topic about people who was mistakenly deleted WhatsApp message/chat history from Huawei Mate 20 or Huawei Mate 20 Pro. When you delete WhatsApp messages/chat history by mistake, don’t worry, we will show you how to use different methods to get deleted WhatsApp messages back, as well as other contents like text messages, videos, photos, contacts, etc. Among them, we recommend the more powerful U.Fone Android Data Recovery software, which is easy to use and fully functional.
Different ways of restoring WhatsApp Data on Huawei Mate 20(Pro):
Making the method work requires you to make sure you have backed up your WhatsApp chat to Google Drive.If not, skip this method and go to method 4 is also a good idea. If you have successfully switched to a new smartphone and have re-downloaded and installed WhatsApp on your device, then you can:
step 1. Start WhatsApp and click on “AGREE AND CONTINUE“.
Step 2. Click Continue to allow WhatsApp to access your contacts to search for WhatsApp users.
Step 3. Next you will see a message prompting you to verify the information if you need to restore from your Google Drive backup.
Step 4. Verify your country and phone number when prompted. Or enter the six-digit verification code if it’s not done for you automatically.
Step 5. Click Continue to allow WhatsApp to access your Google Drive backup.
Step 6. Click GIVE PERMISSION to allow WhatsApp to check for Google Drive backups.
Step 7. Tap the account that contains the backup. Then just click Restore and set up your profile as you did for the first time.
Now that you have retrieved your previous WhatsApp chat history, all you have to do is log in.

WhatsApp provides a service to automatically back up at 4 am (your local time) and stores it in the phone’s memory (only enough free space) or on an external microSD card for Android phones. All you need to do is reinstall WhatsApp, launch it and click “Restore” to restore deleted whatsApp messages on Huawei Mate 20(Pro) within 7 days.
Follow this method to restore the longer WhatsApp chat history on Huawei Mate 20 from a backup.
Step 1. On your Huawei Mate 20 (Pro) phone, go to the File Manager and look for sdcard / WhatsApp / Database. If your data is not available on the SD card, you may see “internal storage” or “main storage” instead of an SD card.
Step 2. You may see a list of backup files. Select the backup you want to restore.
Step 3. Rename the backup file from “msgstore-YYYY-MM-DD.1.db.crypt12” to “msgstore.db.crypt12“.
Step 4. Uninstall and reinstall WhatsApp.
Step 5. During the installation process, click RESTORE when prompted. Then the backup you selected will be restored to the Huawei phone.
All three methods mentioned above require at least one backup support. And once you restore the previous backup to Huawei phone, all new data generated after the backup will be overwritten. Why not try this simple U.Fone Android Data Recovery program to recover deleted/lost WhatsApp messages from Huawei Mate 20 (Pro)? There are no restrictions and data loss. Whether you have a backup or not, you can easily recover deleted WhatsApp messages, photos, videos and other attachment files from Huawei Android phones without deleting any other contents on your device. Below we gradually explain what this U.Fone Android Data Recovery program can do for you:
– Retrieve WhatsApp pictures, videos, audio, GIF images, attachments, documents and much more from Huawei phone.
– Recover deleted WhatsApp messages from Huawei Mate 20 without backup.
– Recover all types of data from Android devices, WhatsApp messages, contacts, SMS, photos, videos, call history, apps and app data and more.
– Restore data deleted or lost due to accidental deletion, factory reset, water damaged, broken screen, locked screen and so on.
– Preview recoverable files and selectively recover deleted WhatsApp chats.
– Supports a lot of Android devices offered by Samsung, LG, HTC, Sony, Huawei, and ZTE smartphones as well as tablets.
Step 1.Install U.Fone Android Data Recovery
First of all, free download and install this U.Fone Android Data Recovery program on your computer, launch it and choose “Android Data Recovery” modules from a pop-up window.

Step 2.Connect Huawei Mate 20 Or Huawei Mate 20 Pro To Computer
Follow the instructions on the page to connect your Huawei Mate 20 or Mate 20 Pro device to your computer.

Step 3. Enable USB Debugging On The Phone
Once detected, the program will present you with simple instructions to turn on USB Debugging Mode on your phone.

Step 4. Select WhatsApp To Scan
You will be asked to select specific file types to scan. Tick “WhatsApp” only so that the program scans only WhatsApp data for time-saving. Or you can select all if you want to restore deleted files on Huawei mobile phone.Then click on “Next“.

Step 5. Scan Huawei Phone to Access Your Data
Go to your Huawei phone and you might receive the pop-up that asks for privilege. Tap on “Allow“.

The program is going to scan WhatsApp messages on your Huawei Android device and it will take you some time to scan the data.

Step 6.Restore WhatsApp Chat History from Huawei Mate 20
When scan is completed, you can preview all recoverable data found in the scan result one by one. Then find out the “WhatsApp” folder in the left panel and tap on it to preview the detailed contents of this folder in the program. Mark the data you want to restore and click on “Recover” button to save them on your computer.
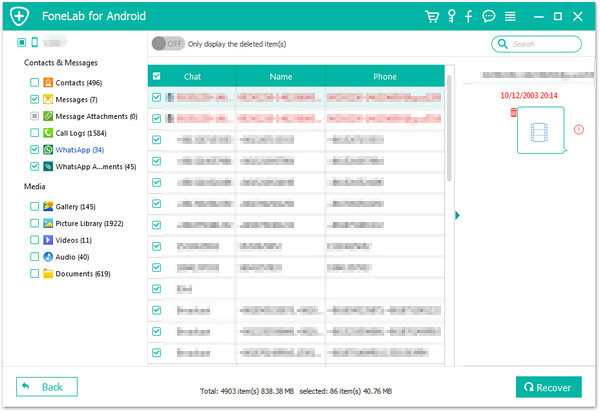
How to Recover Deleted WhatsApp Messages from Huawei Mate 9/10
How to Recover Deleted Files from Huawei Mate 20(Pro)
WhatsApp Messages Recovery for Android
Recover Deleted WhatsApp Messages from Samsung Galaxy S9
How to Restore Deleted WhatsApp Data from LG Phone
Prompt: you need to log in before you can comment.
No account yet. Please click here to register.

No comment yet. Say something...