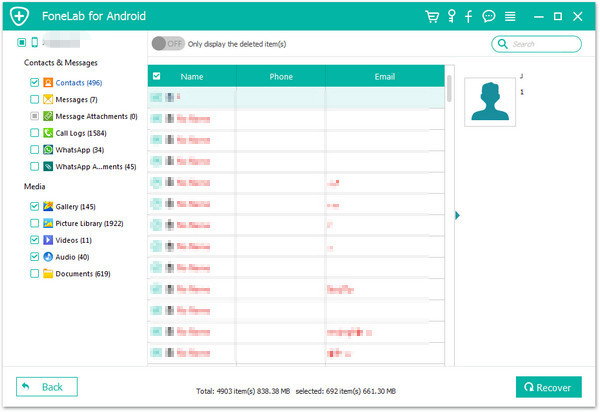[Summary]: How to recover deleted text messages from Samsung Galaxy Fold could be simply tackled with by using U.Fone Android Data Recovery. It becomes convenient for users to recover deleted SMS and other files like pictures, contacts, videos, audio, apps, etc. with this tool.
Samsung’s new Galaxy Fold smartphone was released on February 20, 2019 in San Francisco, California, USA. Multi-tasking is a big focus of this device, and Samsung demonstrated the device’s ability to maintain continuity within an app as you switch between displays, as well as its ability to run three apps on the larger screen simultaneously. Essentially, the presence of multi-active apps is made possible by the Snapdragon 855 processor, the generous 12GB of RAM and the cutting edge 512GB UFS 3.0 storage medium. It brings the multi-functionality of a conventional tablet into the pocketable, portable form factor of a smartphone.
“I accidentally erased a few text conversations on my Samsung Galaxy Fold and how do I have lost messages back to my phone again? I would be grateful if someone could help me out.”
Reasons for the Lost/Deleted SMS on Samsung Galaxy Fold
Accidentally deletion – You might delete SMS by mistake or accidentally which result in permanently deletion of SMS.
factory Reset – If you have performed a factory reset on your phone then it will delete all the data from phone memory including text messages as well.
Rooting – If you have root your Samsung phone then you will definitely lose the SMS from it.
Other reasons such as virus infection, up-gradation of OS, etc. may lead to your SMS loss.
So, the above mentioned reasons are the common through which you may lose text messages from your Samsung Galaxy Fold, Samsung Galaxy S10 and S10 Plus. However, you can restore deleted or lost text messages by the use of U.Fone Android Data Recovery tool.
Tool You’ll Need to Restore SMS on Samsung Galaxy Fold
U.Fone Android Data Recovery helps you to recover deleted text messages on Samsung Galaxy Fold in no time at all. It is the best option for us when we lost a valuable SMS and have no backup for it at all. Actually, it is also a great utility to restore other data files (photos, sms, call logs, audio, video, documents, etc) from your Samsung Galaxy Fold, Samsung Galaxy S10/S10 Plus/S9/Note 9/S8/S7/S6 as well.
If in case you do not have the backup, then it can be recovered with the help of U.Fone Android Data Recovery tool. This tool is also proficient in:
Rescuing deleted, lost, or hidden data from all types of Android devices.
Recover deleted/lost contacts, text messages, call logs, whatsapp messages, photos, videos, audio files.
Get back Samsung data from Internal Memory and SD Card.
Recover data from every Android brands including Samsung, HTC, LG, Sony, Motorola, Google and other.
Preview scanned files before recovery.
Easy, safe and you are only a few clicks away from recovering your Samsung phone.
Note – When deletion occurs, stop using your Samsung phone as adding new data will overwrite the existing data and hence you will lose the chance to recover your deleted text messages.
Steps to Retrieve Deleted SMS from Samsung Galaxy Fold
Step 1. Install U.Fone Android Data Recovery
Install and launch the U.Fone Android Data Recovery on the computer first and you’ll be presented with an intuitive interface. Among the three options on it, choose “Android Data Recovery” to get into next window.

Next, connect your Samsung phone to computer and set it to USB debugging mode.

Step 2. Enable USB Debugging Mode
You can follow the on-screen wizard to finish it or refer to this article: How to turn on USB Debugging mode.

Step 3. Choose Messages to Scan
Here it will display a list of data types available for you to choose from for the aim of scanning, such as contacts, messages, call logs, photos, videos, audios, etc. In the case, simply check the “Messages” option and press “Next” button to proceed.

To successfully scan your device, the program needs your authorization. Click the “Allow” button to have the program scan for deleted files on your Samsung phone.

Step 4. Root the Samsung Phone for Complete Scan
In the following window, click “Advanced Root” button to root your Samsung Galaxy Fold device.

Once it takes root, the software will start scanning Samsung’s completely for deleted SMS, please be patient.
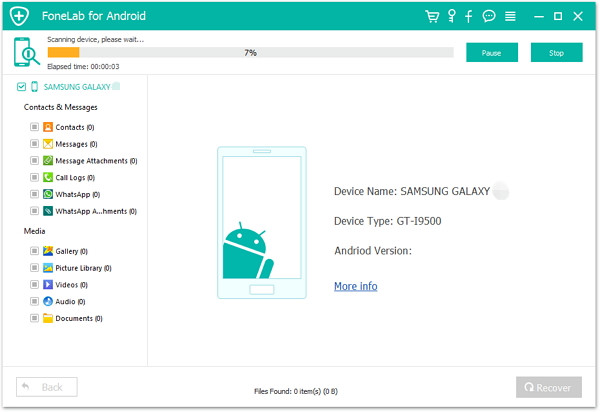
Step 5. Retrieve Deleted Texts on Samsung Galaxy Fold
When it finished scanning, the software will display all found files on the window, sorted by different categories. Preview and select the text messages that you want to get back and click “Recover”.

Related Article
How to Recover Deleted Contacts from Samsung Galaxy Fold
Samsung Galaxy Fold Data Recovery: Recover Deleted/Lost Data on Galaxy Fold
How to Recover Deleted Photos,Videos on Galaxy Fold
How to Recover Deleted Text Messages after Android 8.0 Update
How to Recover Lost SMS/Text Messages from Samsung Galaxy S10