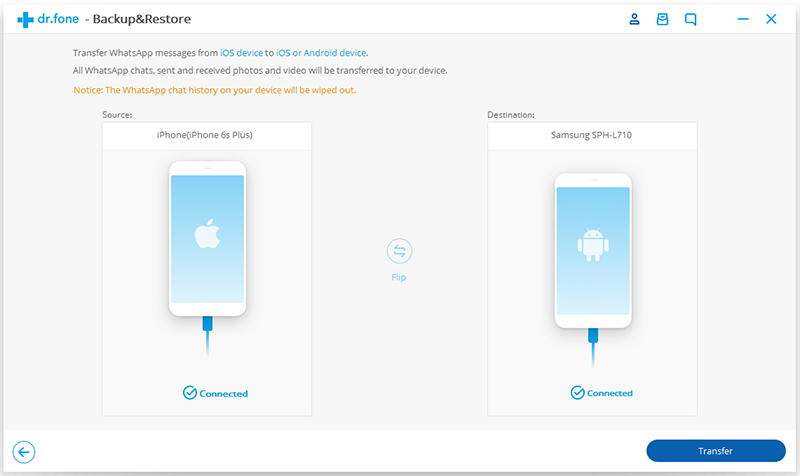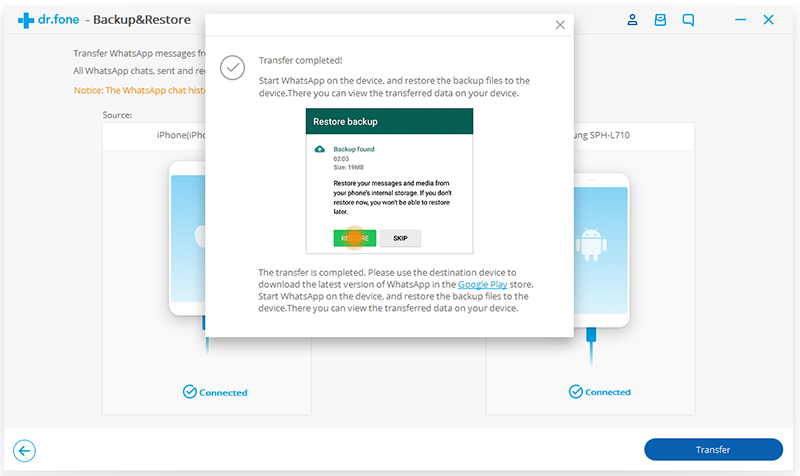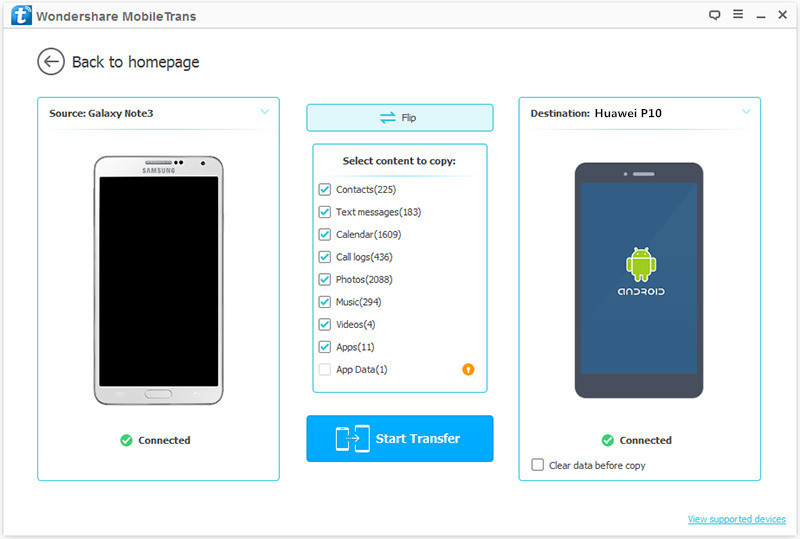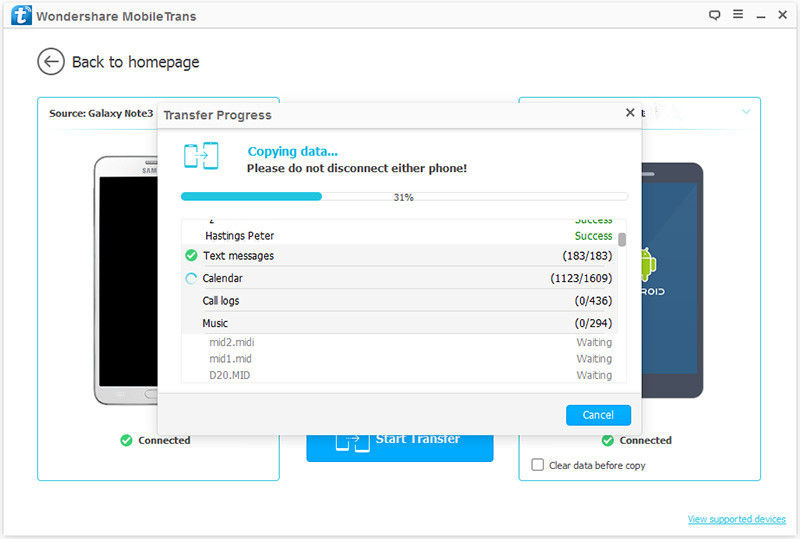[Summary]: Here are some a tutorial for helping you transfer music to Google Pixel 2/2 XL efficiently. This tutorial also guiding you to know more in details about importing videos, photos and other files to Google Pixel 3/3 XL, Pixel 2/2 XL, Pixel/XL and Pixel 3A/3A XL.
Have you heard of Google Pixel and Google Pixel 2? These are the latest phones in the market manufactured by Google. The Pixel 2 and Pixel 2XL are Google’s second attempt at creating an Android version of the iPhone 8 and a proper competitor to the Samsung Galaxy S9. Instead of focusing solely on top-end specs and including every feature imaginable, it aims to aims to offer users the cleanest Android experience possible. For the most part this means you’re getting the best of Google in a phone.
Most of us save our data on the computer for backup. If you get a new Google 2/2 XL phone you may want to copy the data from the computer to the new device, especially to songs and playlist. To keep favorite music saving on the new phone for entertainment is a necessary thing to do when you switch to a new phone. How to sync music to Google Pixel 2/2XL with a simple solution? Here we will provide the best way with you, to import music and other files to Google Pixel 2/2XL without hassle.
Add Music from Computer to Google Pixel 2/2 XL
iOS & Android Manager and Android Toolkit – Android Transfer is the best phone management tool that help to manage, transfer, backup files for Android device, including music, photos, videos, contacts, SMS, playlist and more. With the help of this program, it will be a simple job to import music from computer to Google Pixel 3A/3/2/1(XL). The four click shortcuts include “Rebuild iTunes Library”, “Transfer iTunes Media to Device”, “Backup Photos to PC” and “Phone to Phone Transfer” respectively. You are able to transfer files between Android device and computer, transfer files between Android device and iTunes, transfer files between Android device and iOS/Android device. It works well for most Android devices, such as, Google Pixel, Samsung, HTC, Lenovo, LG, ZTE, Motorola, Sony, OPPO, OnePlus, etc,.
1 Click to Import Music from Computer to Google Pixel 2/2 XL
Step 1. Run Program and Connect Device
Run Android Toolkit – Android Transfer on the computer first. Connect Google Pixel 2/2 XL that you want to transfer music from the PC using a USB cable.

Step 2. Import Music to Google Pixel 2/2 XL
On the program home screen, click “Music” on the top left the side of the interface to enter the music window by default. Then click the “Add” button and select “Add Files” or “Add folder” to select the file or the folder that you wish to transfer.

A new window will pop-out. Choose music file or the music folder that you want. Then click “Open” to transfer the music from your PC to your Google Pixel 2/2 XL. After a while, you can check the transferred songs on your phone to make sure that your desired music collection is moved.
More Guides for Google Pixel Users:
Music Transfer from Samsung Android to Google Pixel/Pixel 2
How to Transfer Music and Videos to Google Pixel Phone
How to Transfer Photos to Google Pixel Phone
How to Transfer Samsung Data to Google Pixel/Pixel 2
How to Recover Deleted Data from Google Pixel/Pixel 2
How to Backup and Restore Google Pixel/Pixel 2