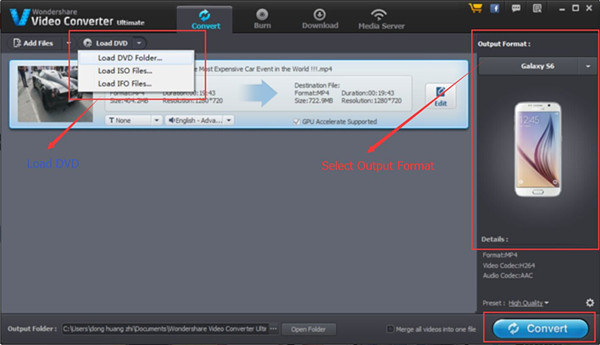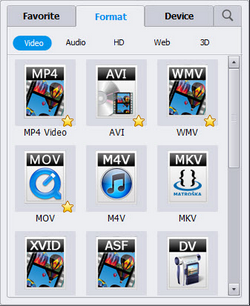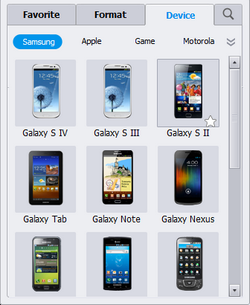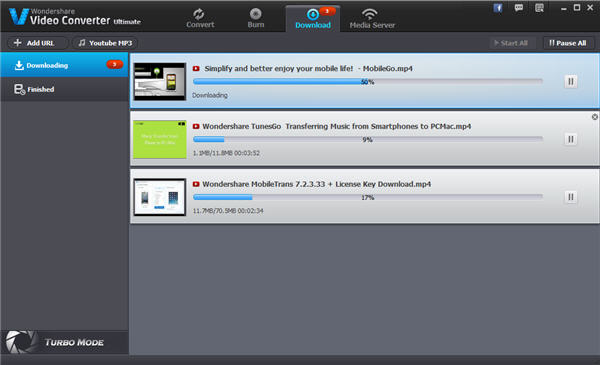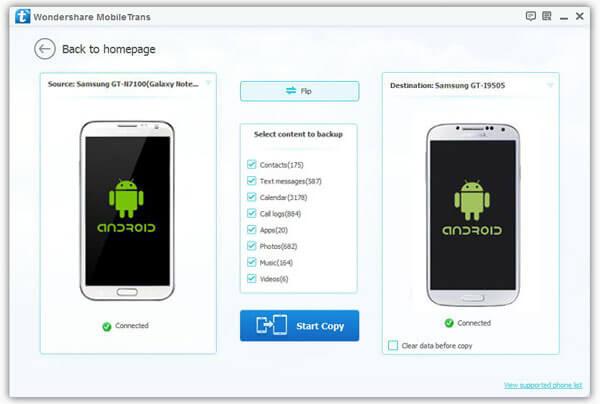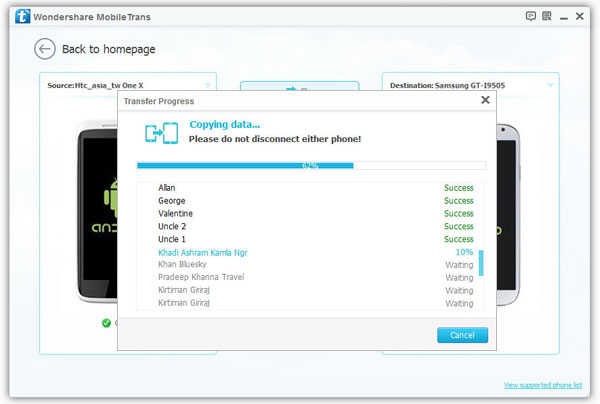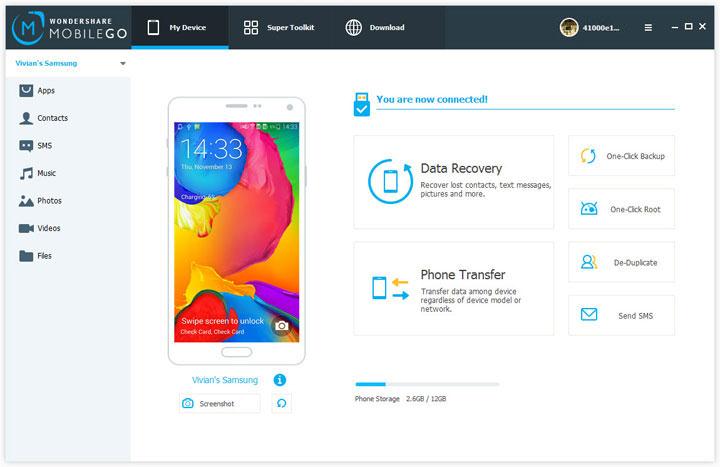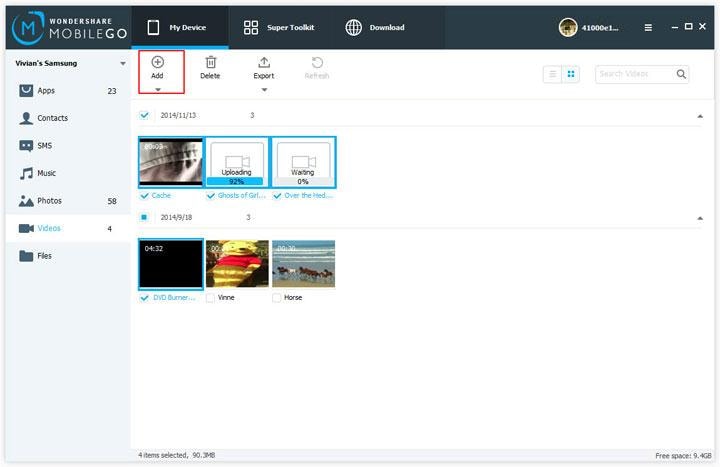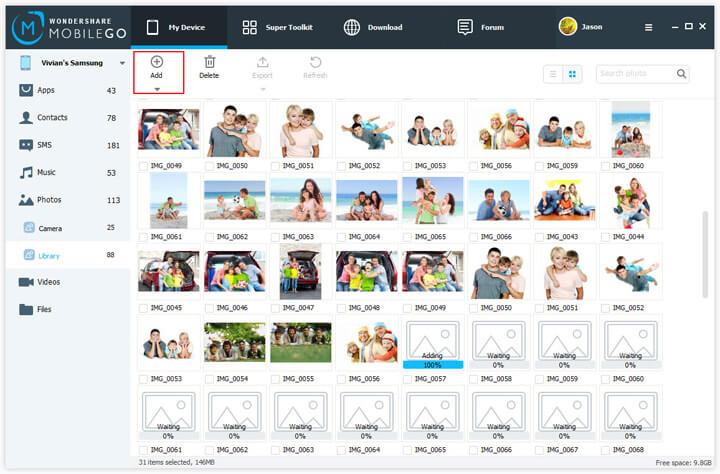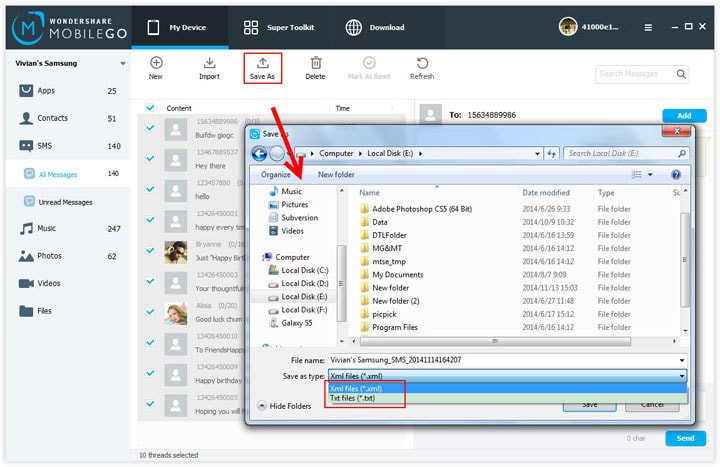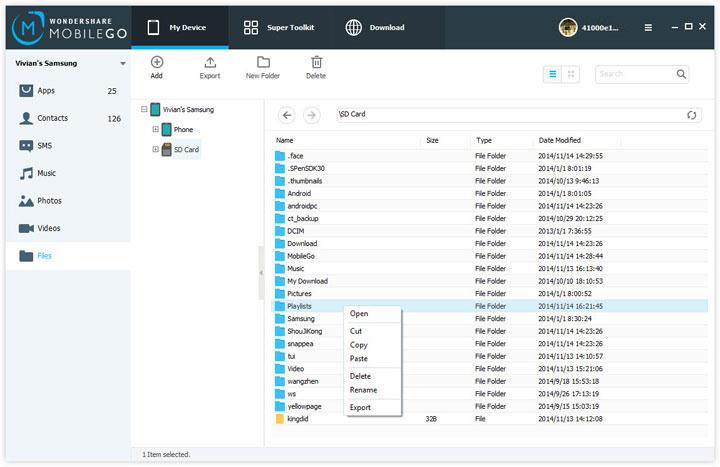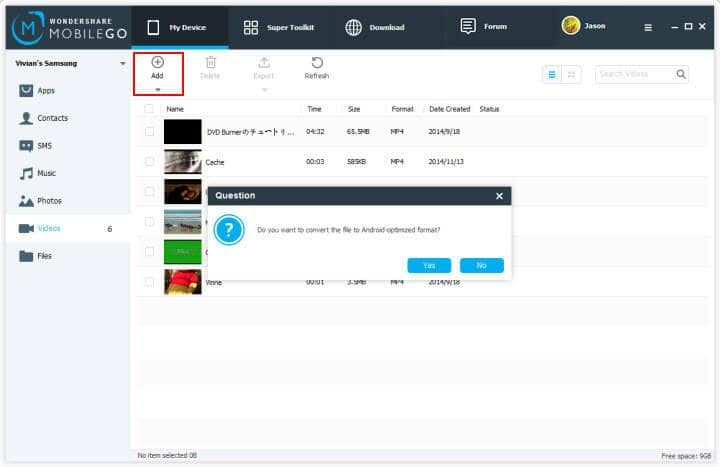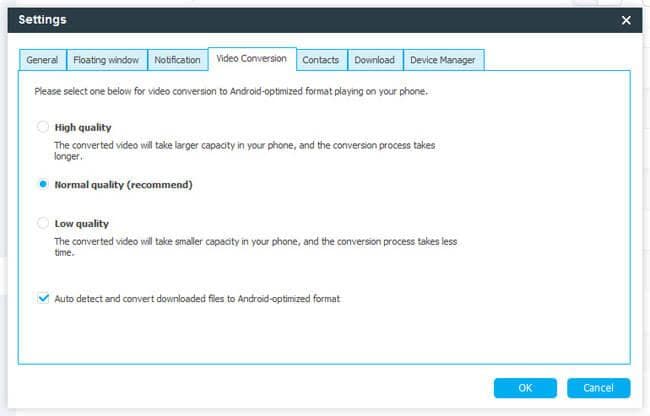The Samsung Galaxy Note 8 is official, and we’ve got everything you need to know about Samsung’s brand new phablet right here.Samsung took to the stage in New York at its latest Unpacked event to take the covers off the Galaxy Note 8 – revealing a big screen smartphone complete with dual cameras and an updated S Pen.

The Samsung Galaxy Note 8 continues the phablet tradition of boasting the biggest screen in the South Korean’s handset line-up, but only just.It comes equipped with a 6.3-inch Super AMOLED Infinity Display, which is only a touch bigger than the 6.2-inch offering on the S8 Plus.The resolution is the same as the S8 duo, with the Galaxy Note 8 coming with a QHD+ (2960 x 1440) resolution which produces a pixel density of 521ppi and a widescreen 18.5:9 aspect ratio.While that’s still eye-poppingly brilliant, it means it does pack fewer pixels per inch than the S8 Plus (529ppi) and S8 (570ppi).
Transferring files from old mobile phone to your new Samsung Galaxy Note 8 can sometimes be difficult,especially if it include too much data on the previous phone.Surely,sync old phone data to computer and then transfer data from computer to new Samsung is such a complex task.Mobile users prefer to have a more convenient,reliable, and easier way which means to freely transfer files from old phone to Samsung Galaxy Note 8.
Sync Data from Old Phone to Samsung Galaxy Note 8
Let’s focus on the excellent data manager-Phone Transfer,with it you are able to entirely transfer data from old phone to Samsung Galaxy Note 8/5/4/3,Galaxy S8/S7/S6/S5 with only one simple click,including contacts,SMS,photos,videos,call logs,calendars,music,apps.Comparing with other data transfer tool,Phone Transfer is qualified enough to transfer file between iPhone,Android phone,Nokia,Blackberry.The wonderful program works perfectly in most of popular Android brands,such as Samsung,HTC,Motorola,LG,Sony,Google Nexus,Huawei,etc,.
How to Transfer Data from Old Phone to Samsung Galaxy Note 8
Step 1.Connect Phones to Computer and Install,Run Phone Transfer
Connect both your old phone and Samsung Galaxy Note 8 to computer and run the Phone Transfer on computer.You will see the main screen shows connecting devices is required.

There are 3 modes:Phone to Phone Transfer,Restore from Backups,Backup Your Phone,Erase Your Old Phone.Click the “Start” button under “Phone to Phone Transfer” mode.
Step 2.Transfer Data from Old Phone to Samsung Galaxy Note 8
The program will detect two connected phones very soon.Make sure your source phone is on the left side while Samsung Galaxy Note 8 on the right.If not,click “Flip” to exchange the source device and target device.

On the middle panel,click file(contacts,SMS,photos,videos,call logs,calendars,music,apps) to transfer from old phone to new Samsung Galaxy Note 8 as your like.Press the blue button “Start Transfer” and the details will be shown in the interface.After a while,all of content will be saved on your Samsung Galaxy Note 8.

The last but not least,Phone Transfer is a multifunctional data manage tool,which provide you the function that backup and restore data on Samsung Galaxy Note 8, more Samsung devices are available,such as Samsung Galaxy S8,Samsung Galaxy S7,Samsung Galaxy S6,as well as backup Android data to computer.
Related Article:
How to Transfer iPhone Data to Samsung Galaxy Note 8
How to Transfer Android Data to Samsung Galaxy Note 8
How to Transfer Samsung Data to Samsung Galaxy Note 8