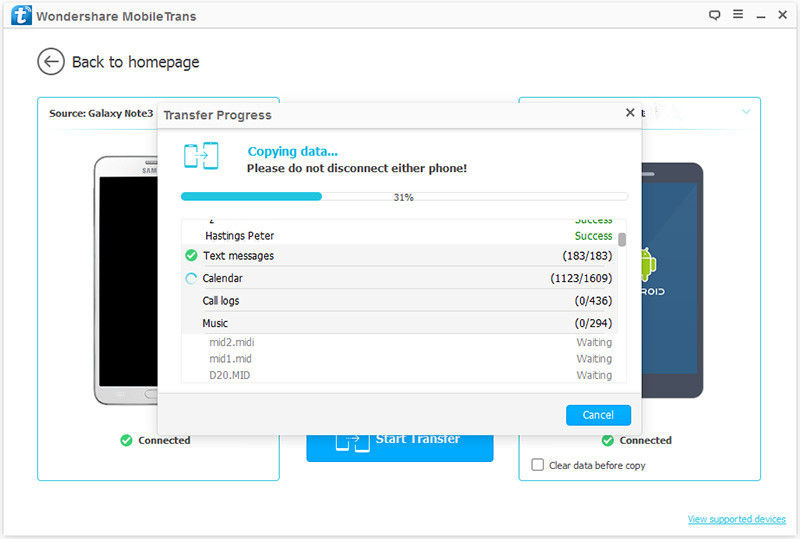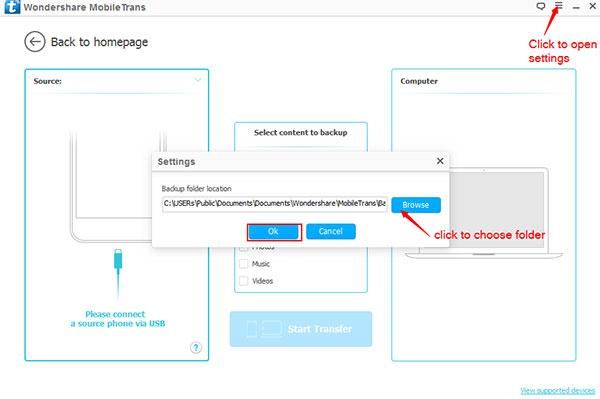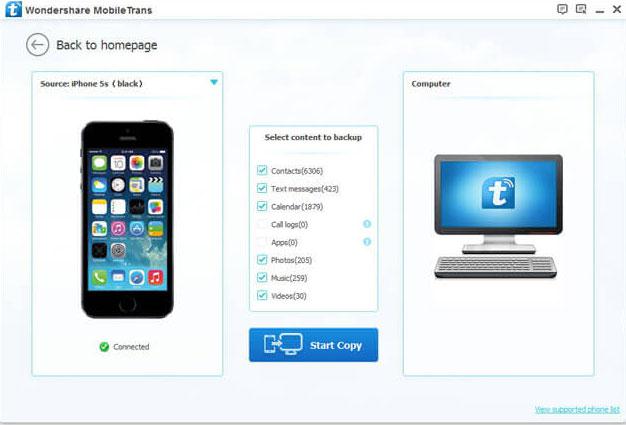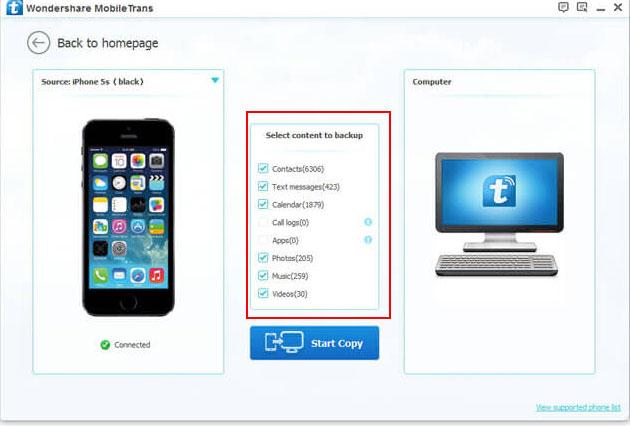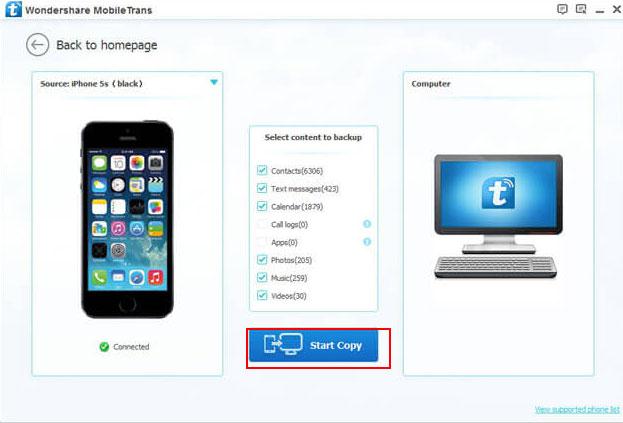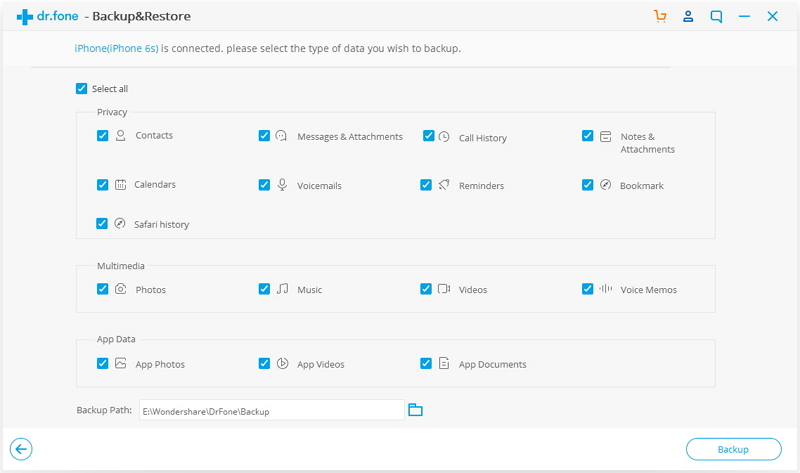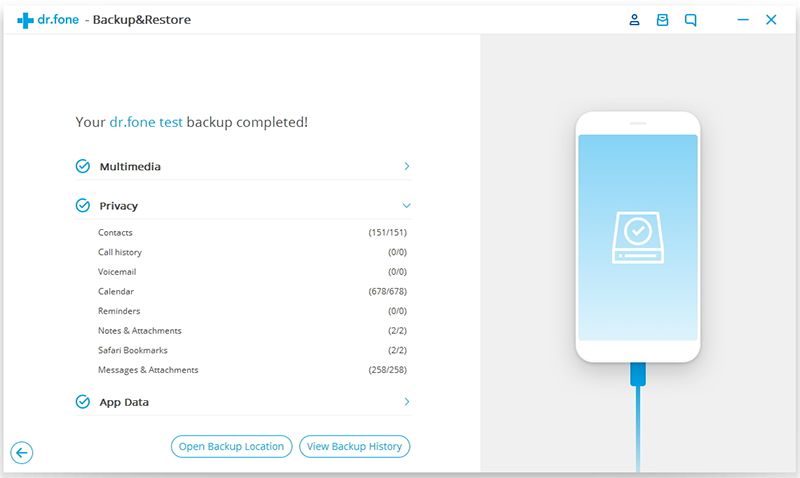“I used the HTC phone for 2 years already,recently I switch to the new Samsung Galaxy S8 phone.How to transfer the photos that stored on my old Android before giving it up?”-Nicholas

As Android users are increasing these days,many of them search the resolution of transfer data between smart phones,a part of Android users turn their eyes on the newest version Samsung Galaxy S8.When they switch to the new device,the most import thing is copying photos from old Android to new phone.I believe no body would like to move them one by one via blue tooth or e-mail. Here we are going to talk about how to transfer photos from Android to new Samsung Galaxy S8 without hassle.
Part 1.Transfer Photos from Android to Galaxy S8 with Google + Service
The first way to transfer Android photos to Galaxy S8,we could get help of Google service. As a powerful cloud service, Google allow to backup almost all data on your phone to its server. Therefore, we can backup photos to Google + on the old Android, then log in to Google + with the same Google account on your new Samsung.
Step 1.Connect two Android devices to network (Wi-Fi is recommended).Download and install Google + app to the two Android devices.
Step 2.On the old Android that stores you photos, set up Google account on Google + app, go to “Back up your photos” page and turn on “Auto Backup” It will take a while to backup all photos.
Step 3.Log in to Google + on the new Samsung with the same Google account. Go to Photos section, and you will be able to view the photos that have been backed up.
Step 4.Transfer Thousands of Photos to your new Galaxy S8 all at Once.

Syncing photos to Google server can be extremely convenient since you can get access to the data by logging in Google account on any mobile device. However, people who consider privacy serious are not recommended to use it.
Part 2.Transfer Photos from Android to Galaxy S8 with Phone Transfer
Another better solution to switch photos from Android to Samsung Galaxy S8 is using Phone Transfer.As its name,this terrific tool is used for transferring data between two mobile phones,no matter it run the same operating system or not.With Phone Transfer,you are allow to transfer various of data between Android and Samsung,such as,photos,contacts,SMS,call logs,video,music,apps,etc,.Most of Samsung Android phones are applicable to Phone Transfer,including Galaxy S8/S7/S6/S5,Note 5/4/3,A9/A8/A7 and so on.
Step 1.Install and Run Phone Transfer
Connect both your old Android phone and Samsung Galaxy S8 to your computer and launch the Phone Transfer.You will see the main screen shows connecting devices is required. Click the “Start” button under “Phone to Phone Transfer” mode.

Step 2.Transfer Photos from Android to Samsung Galaxy S8
It will be just a second before the program detect them.Make sure that your target phone is on the right side while the another phone on the left.If not,click “Flip” to exchange the source device and target device.
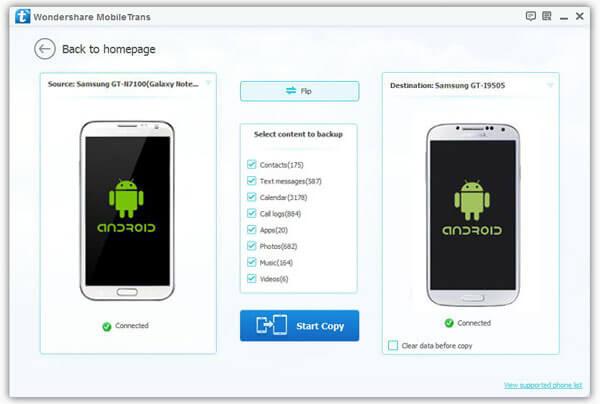
On the middle panel,check data (photos,contacts,text messages,call logs,music,videos,etc) to transfer from Android phone to new Samsung Galaxy S8.Press the blue button “Start Copy”.After a while,all of selected data will be synced on your Samsung Galaxy S8.
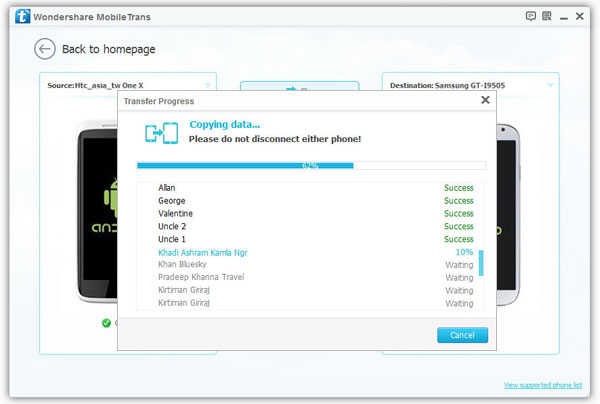
Related Galaxy S8 Tutorial:
How to Transfer Android Files to Samsung Galaxy S8
How to Transfer iPhone Files to Samsung Galaxy S8
How to Transfer iPhone Photos to Samsung Galaxy S8
How to Recover Data from Samsung Galaxy S8
How to Backup & Restore Samsung Galaxy S8