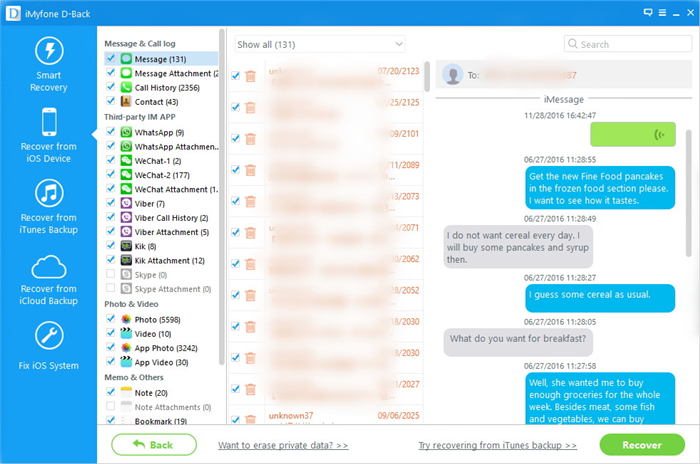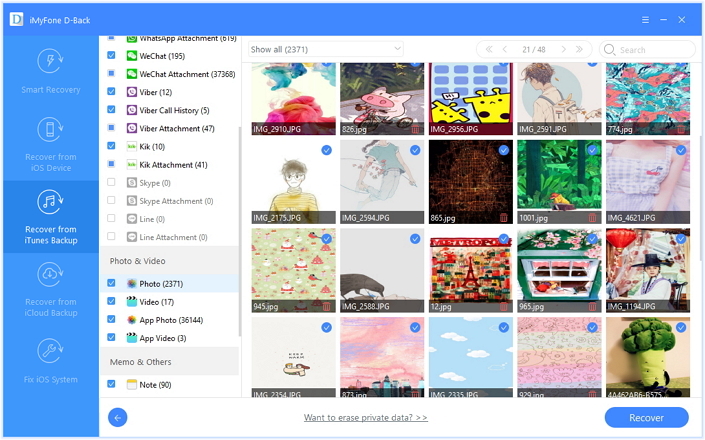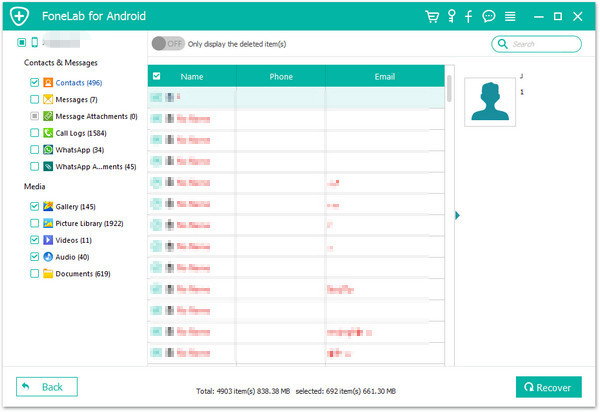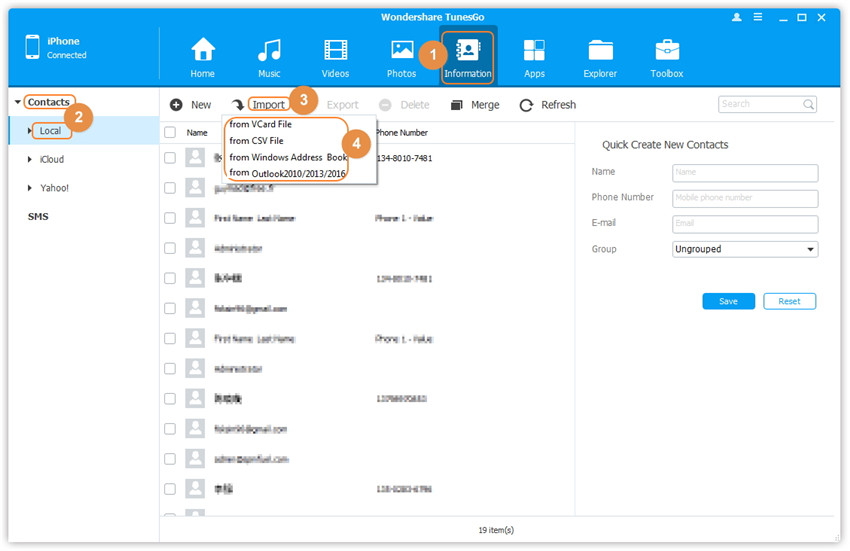Apple’s new iPhone 8 is official, but it’s not the most high-end phone from Apple as there’s also the new iPhone X. After months of rumors and speculation, the new iPhones are finally here. In addition to the special-edition iPhone X and a larger 5.5-inch iPhone 8 Plus counterpart, the iPhone 8 serves as the successor to last year’s iPhone 7. One of the hottest topic about the new iPhone is the FaceID function. It’s a powerful features of iPhone X, it means that the iPhone X will know what your face looks like from all angles and can unlock the phone while it’s, say, lying on a table.
WhatsApp is one of the most popular messaging apps used by millions of mobile users around the world. Most of us like to talk with others using WhatsApp app. There is no doubt that people keep a lot chat history on WhatsApp, which contain some important personal information. However, there are many situations will occur in daily life. In order to avoiding losing WhatsApp data from iPhone, you should do a backup job for iPhone 8. In this tutorial you will learn how to backup & restore WhatsApp messages for iPhone 8/iPhone X on the computer safely.
Backup & Restore WhatsApp Messages for iPhone 8/iPhone X
iOS WhatsApp Backup & Restore Tool – iOS ToolKit is a useful program designed to backup,restore and transfer WhatsApp messages for iOS or Android phones conveniently and efficiently. It enables to backup and restore WhatsApp data for iPhone 8/iPhone X on the computer safely, including WhatsApp messages, photos, videos and attachments. Besides, this program supports to transfer WhatsApp chat history to iOS/Android devices from iPhone. All models of iOS devices are compatible with iOS WhatsApp Backup & Restore Tool, including iPhone 8, iPhone X, iPhone 7, iPhone 6S/6, iPhone 5S/5, iPad and iPod.
Part 1:How to Backup WhatsApp Messages for iPhone 8/iPhone X
Step 1.Connect iPhone 8/iPhone X to the Computer
To backup WhatsApp messages from iPhone to computer,you should choose “Backup WhatsApp messages”under the “More Tools”option of iOS WhatsApp Backup & Restore Tool.Get your iPhone connected to the computer.Then you’ll see the window of the program as follows.
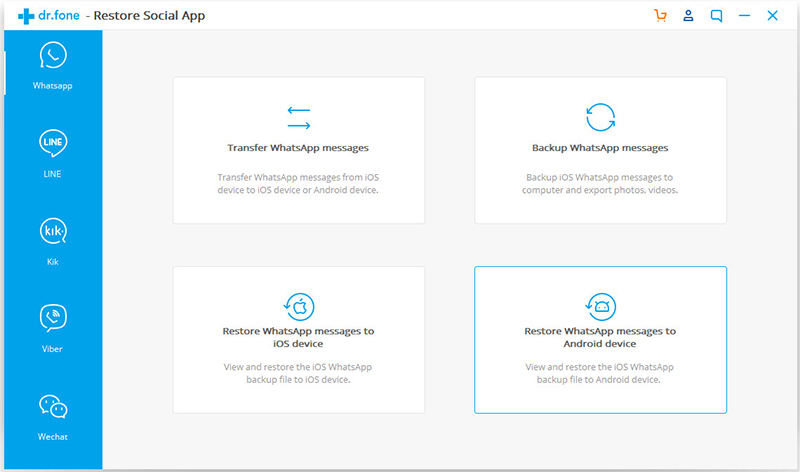

Step 2.Backup WhatsApp Messages to Computer
Once your device is detected,click “Backup” to begin the process.
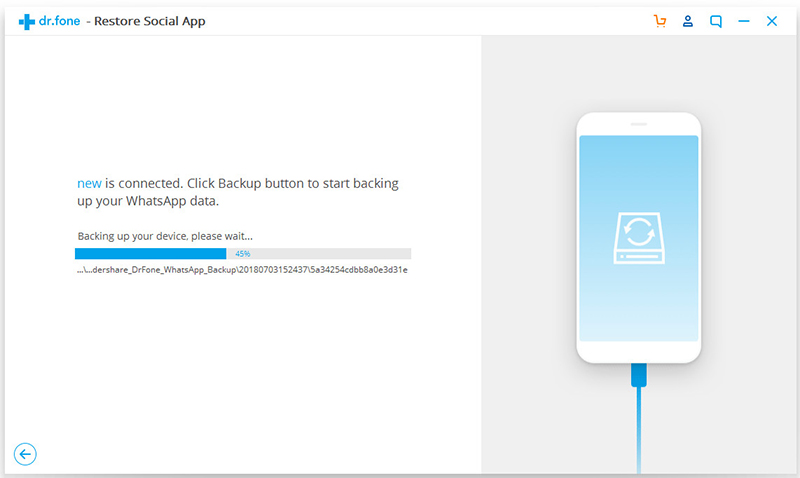
Once the backup begins,you need to wait a little while.The program will finish the process automatically.When you’re prompted that the backup is completed, you will see the window below.Then you can click “View it” to check the backup WhatsApp file if you need.
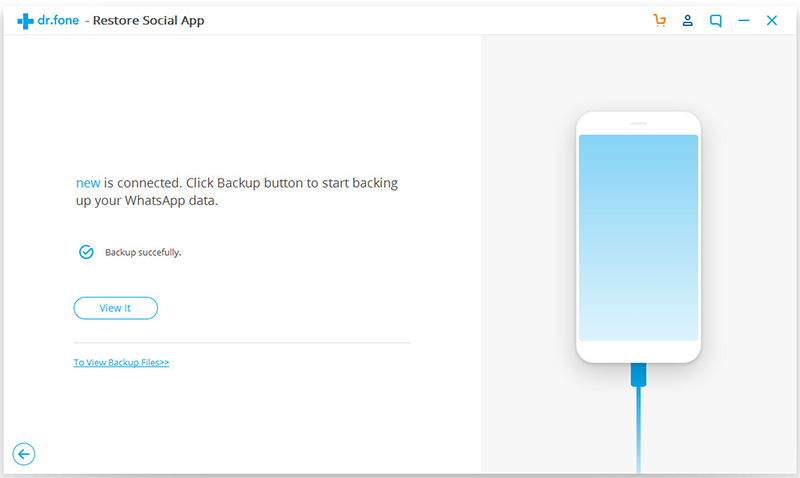
Step 3.View the Backup File and Export Data Selectively
Choose the backup file that you want to view if there are more than one backup file listed.
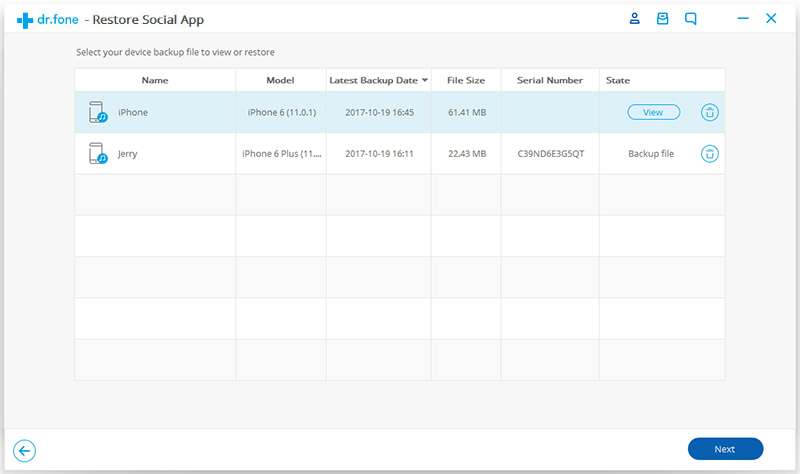
Then you will see all the details.Choose any item you want to export to your computer or restore to your device.
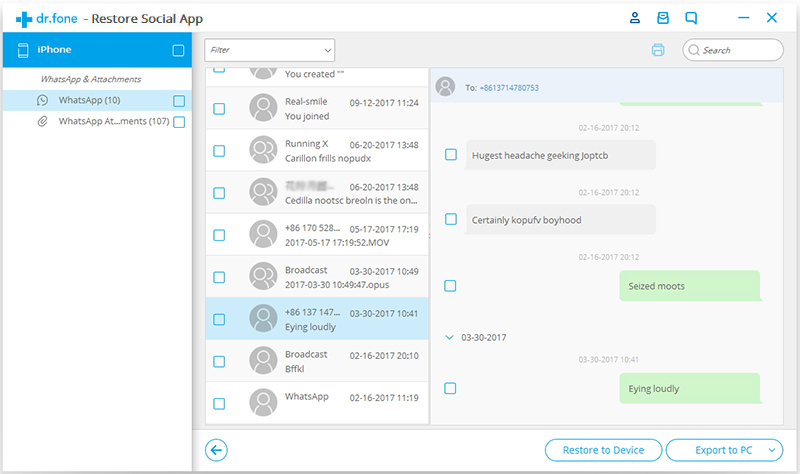
Part 2:How to Restore WhatsApp Messages for iPhone 8/iPhone X
Step 1.Connect iPhone 8/iPhone X to Computer
To restore WhatsApp messages to your iPhone,you should choose “Restore WhatsApp messages to iOS device” under the “More Tools” option of iOS WhatsApp Backup&Restore Tool.Get your iPhone connected to the computer.Then you’ll see all your backup files listed.
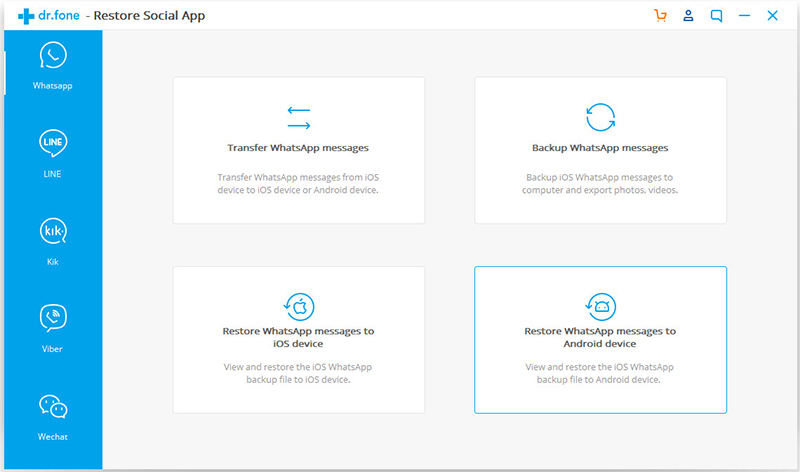

Step 2.Restore WhatsApp Message Backup to iPhone
You can choose a backup file and click “Next” to directly restore it to your iPhone as follows.

Or you can choose to view the backup file first,and then selectively choose what you want to restore it to your iPhone or export to PC.

Related Article:
How to Backup,Restore and Transfer WhatsApp Messages on iPhone
How to Transfer WhatsApp Chats History to iPhone 8/7/6S
How to Transfer WhatsApp Chat History from iPhone to Samsung Galaxy
How to Transfer WhatsApp Photos & Videos from iPhone to Android