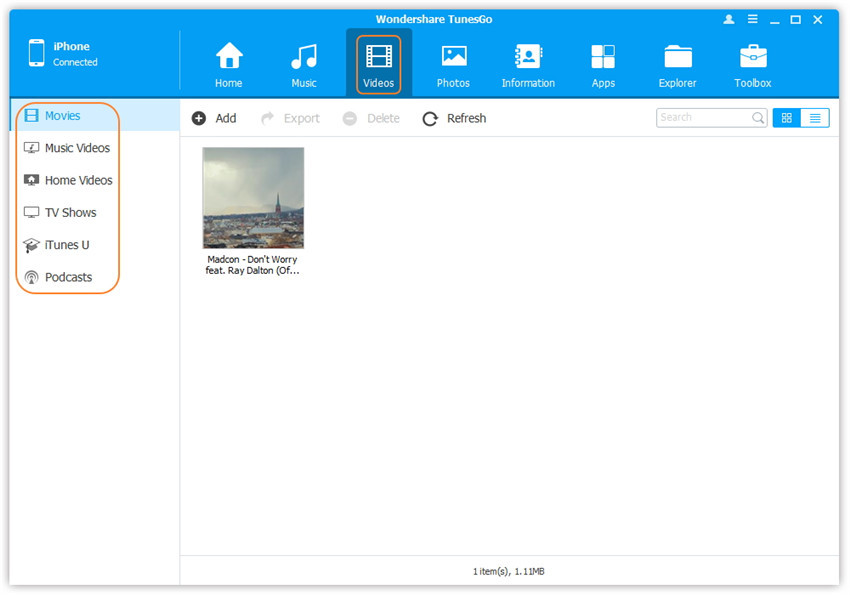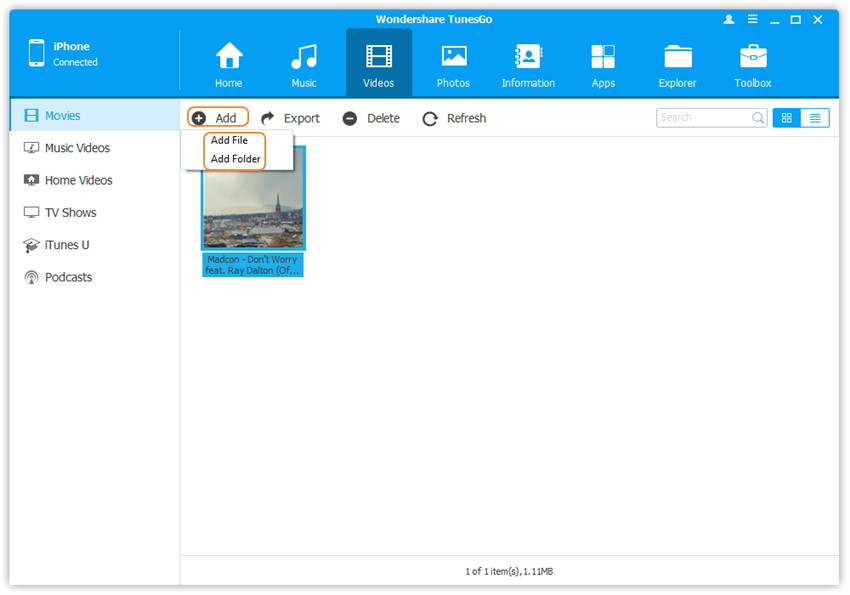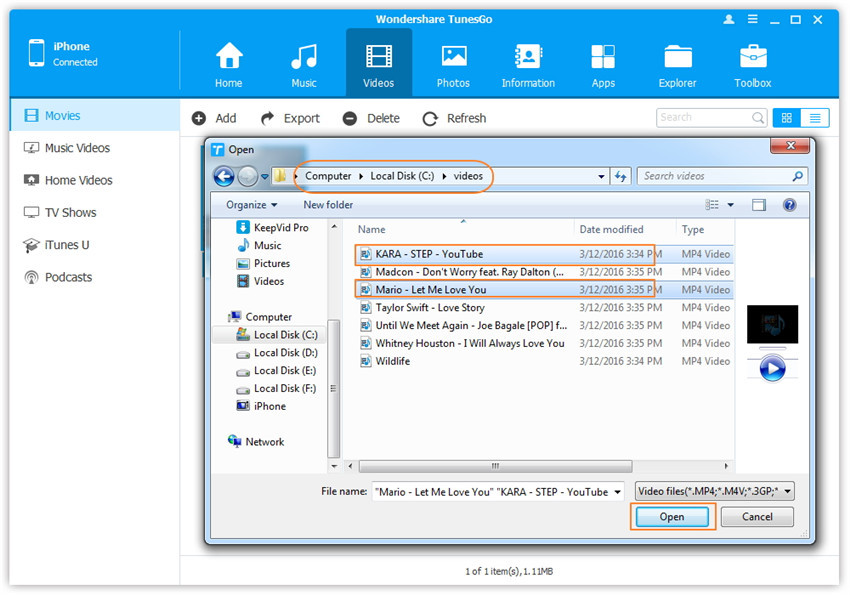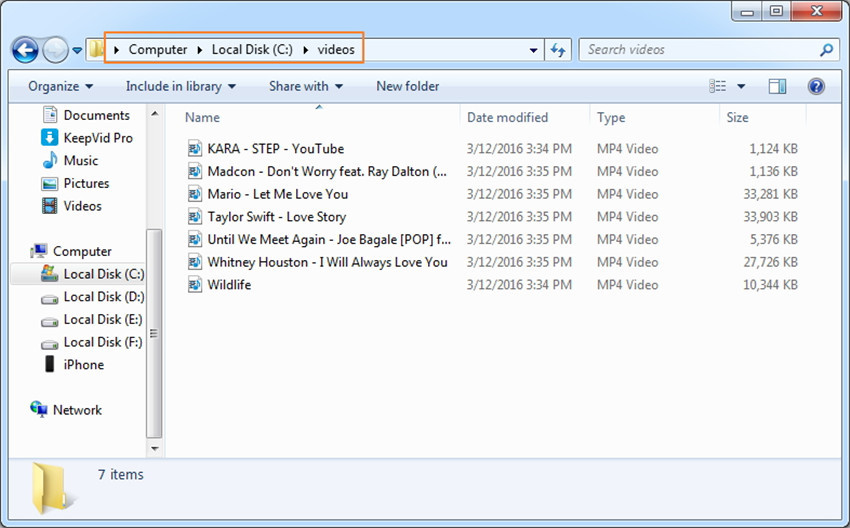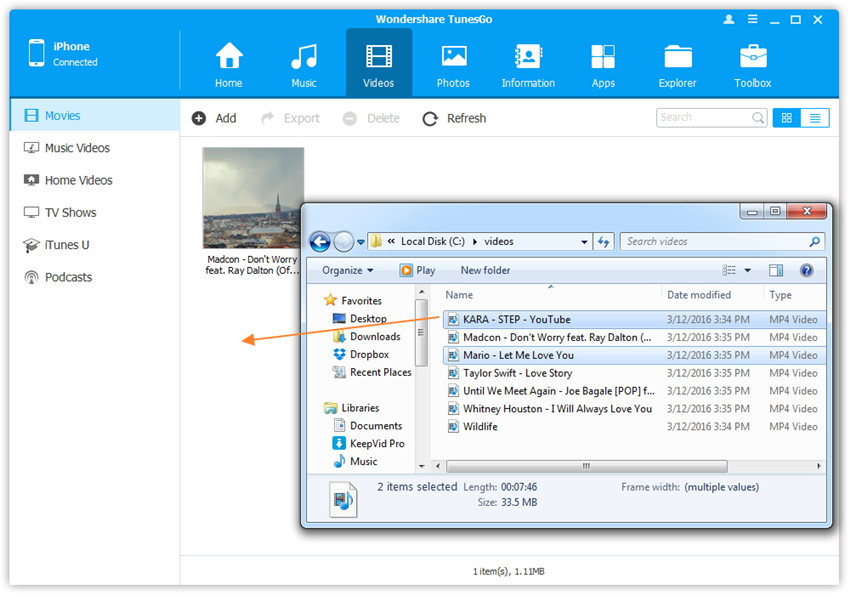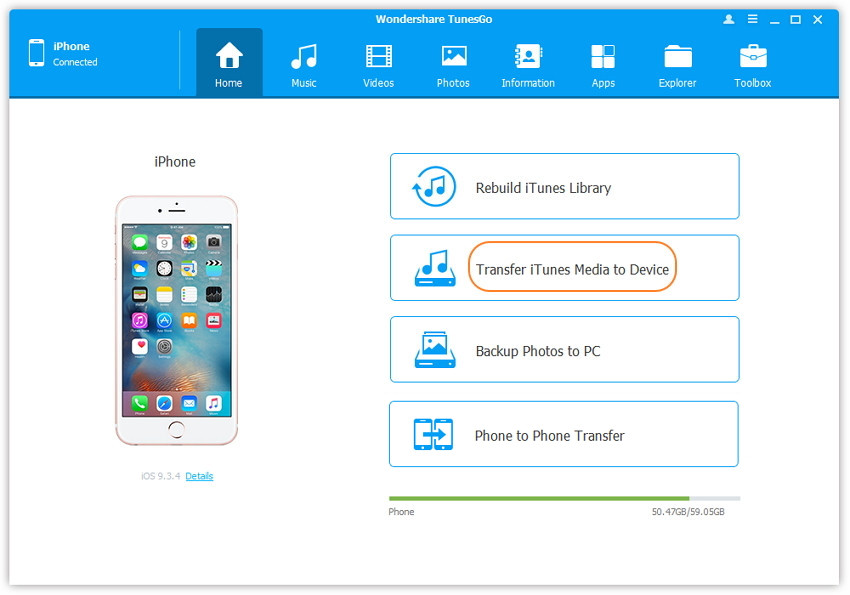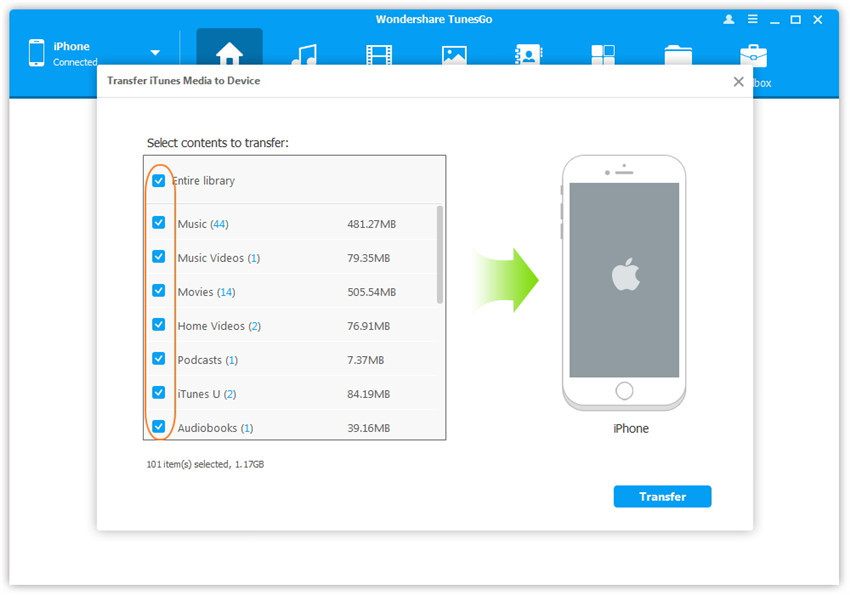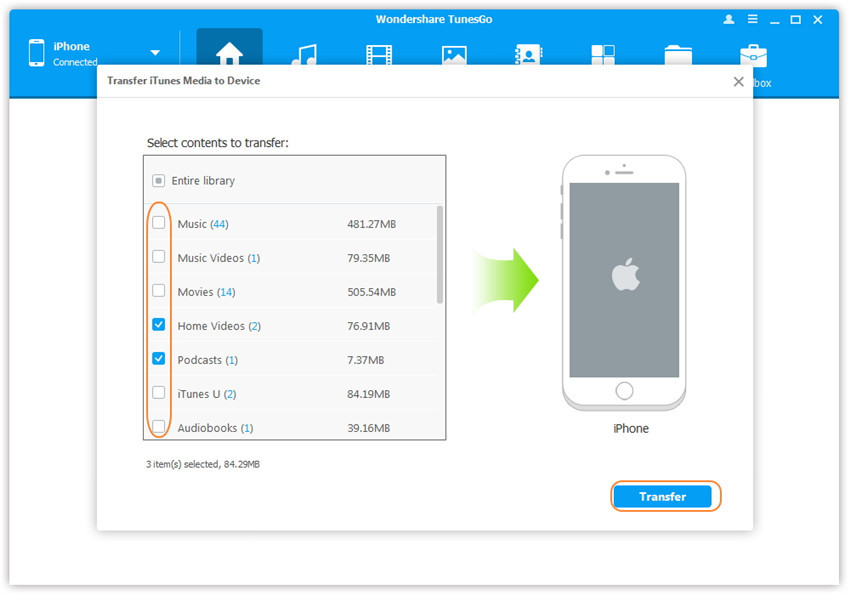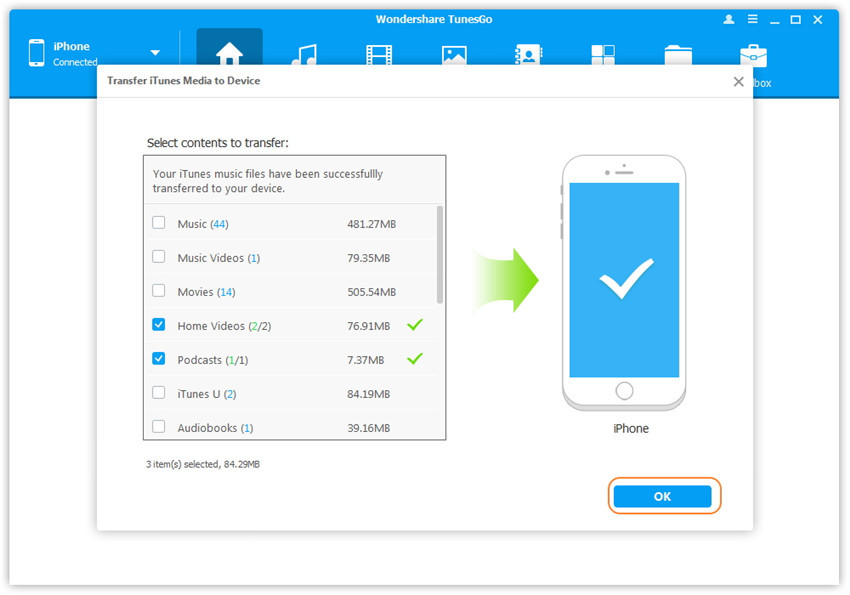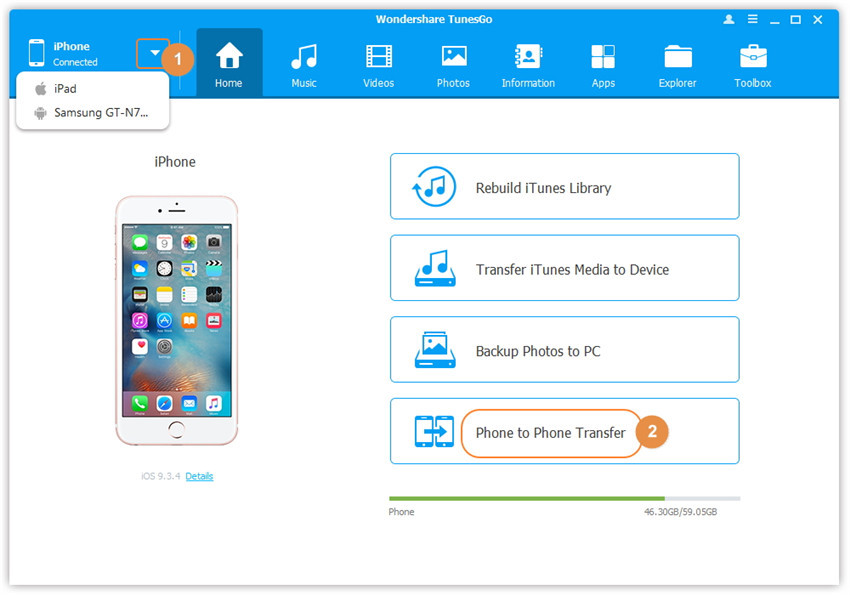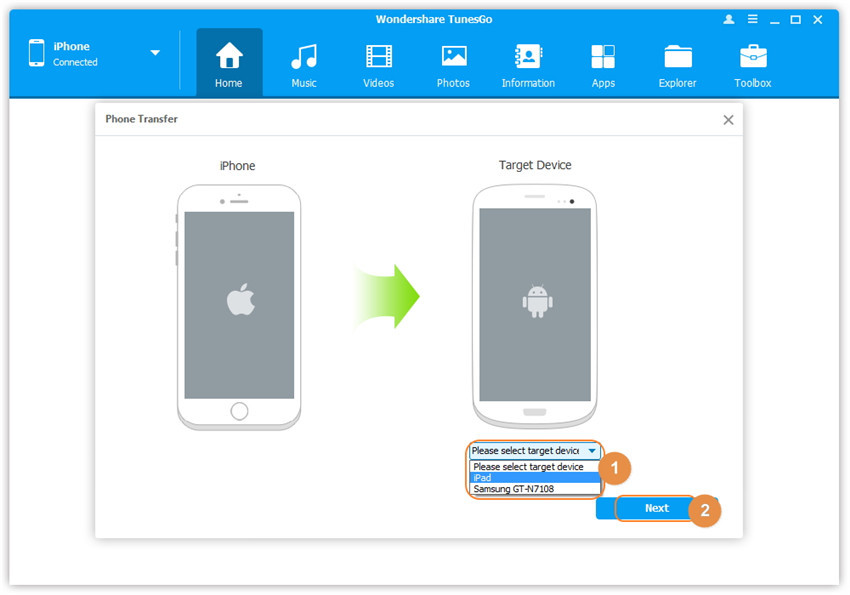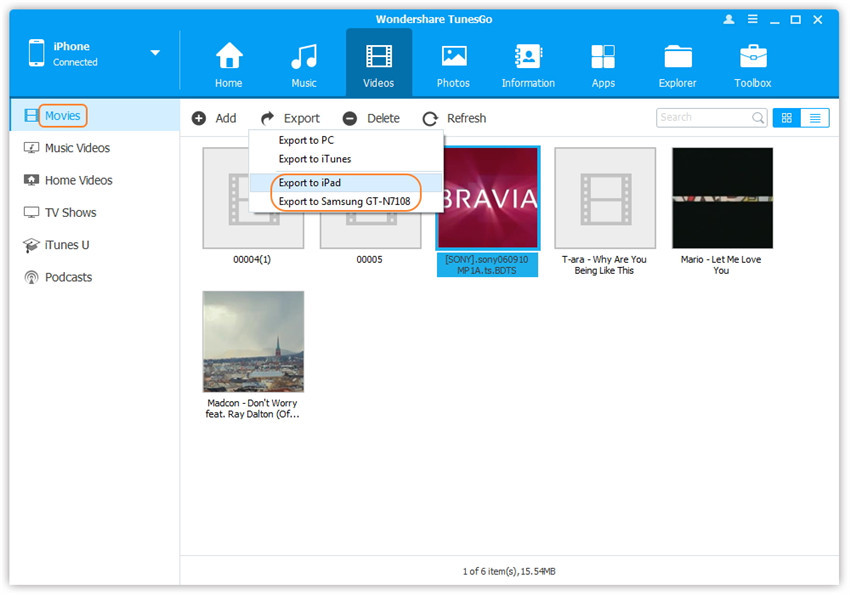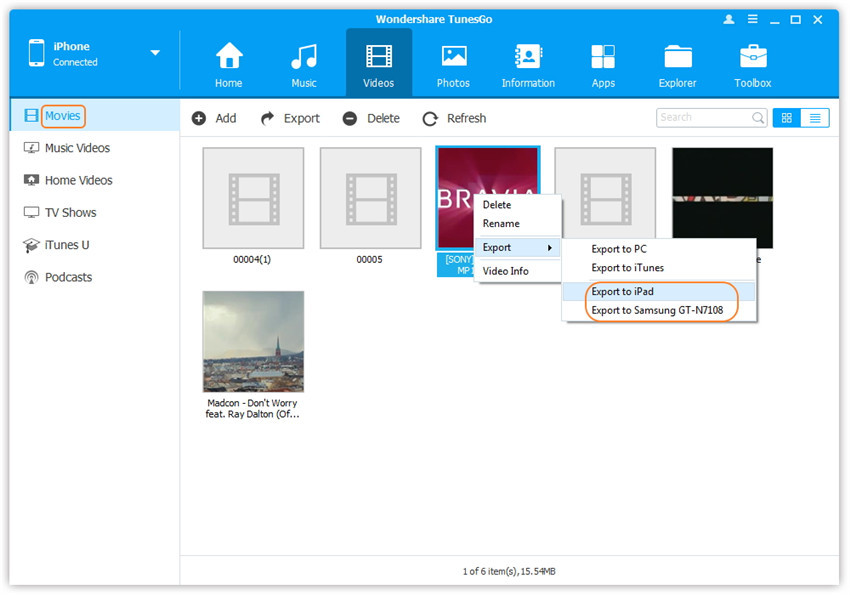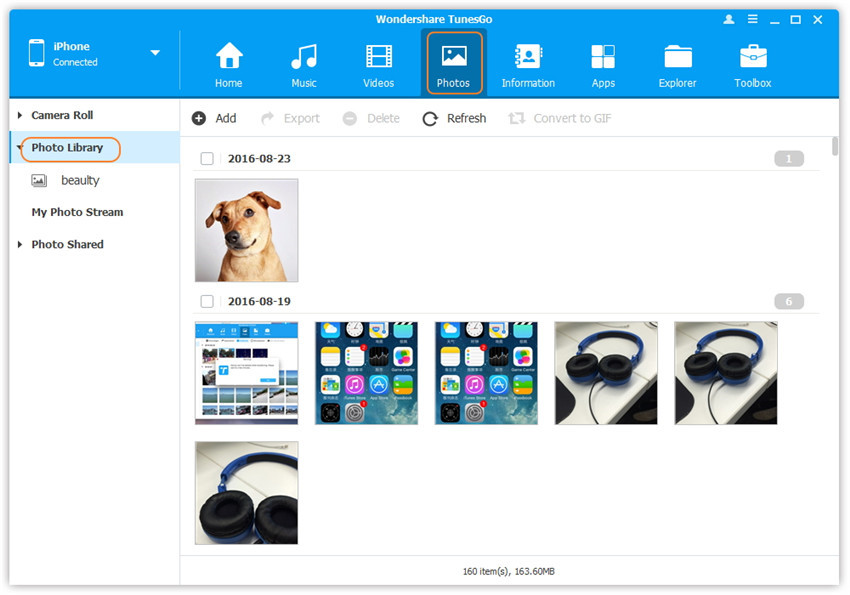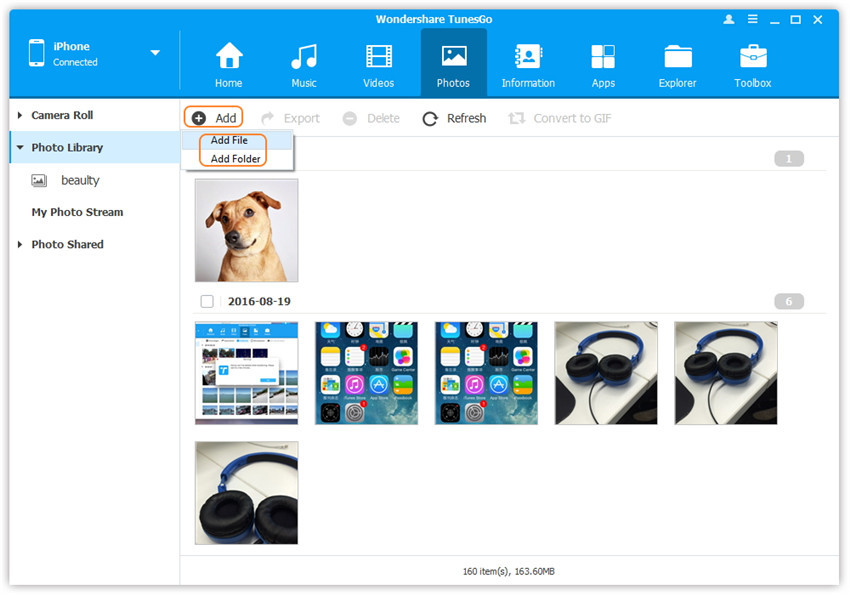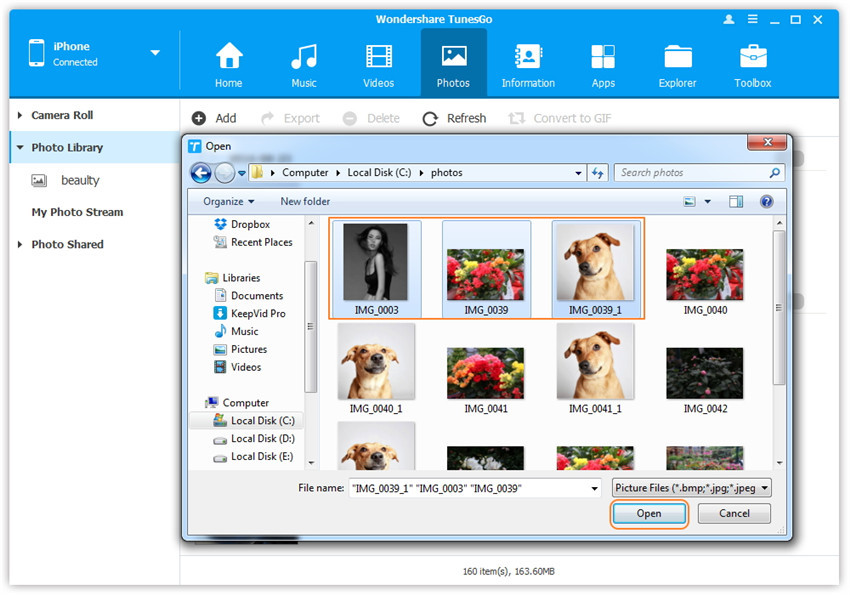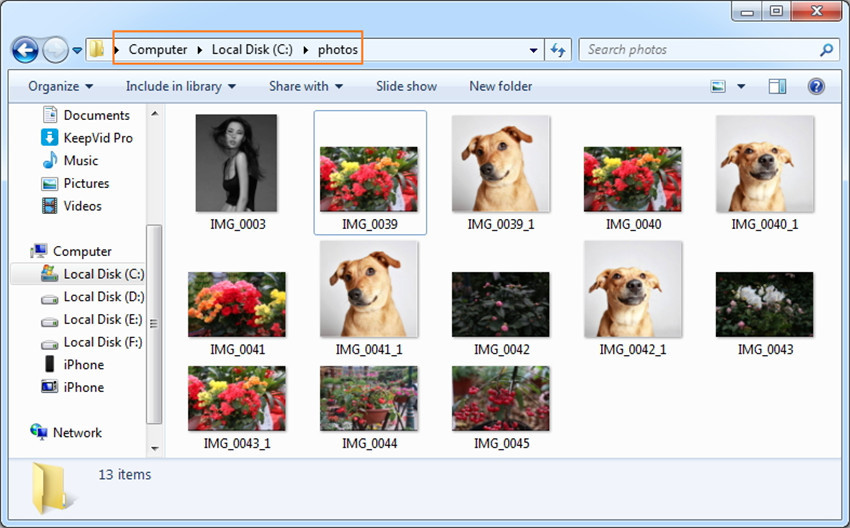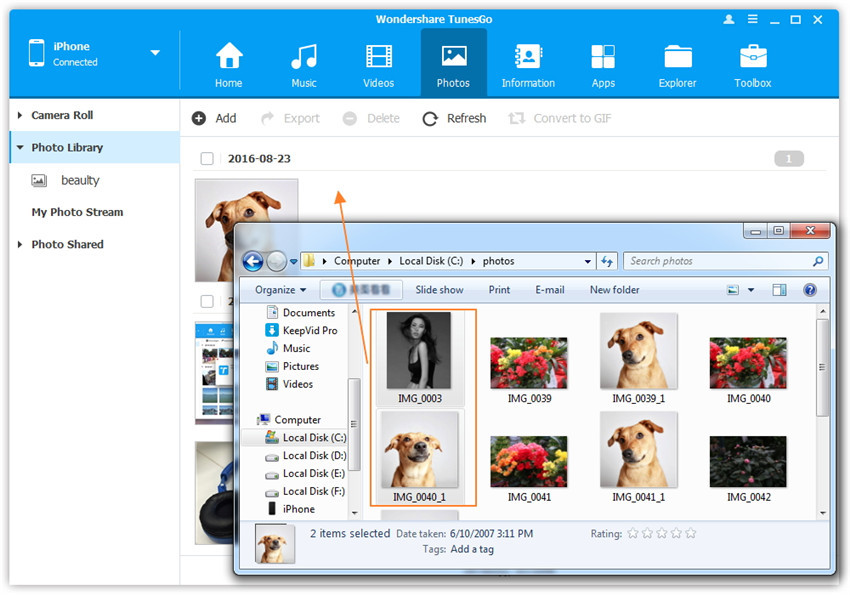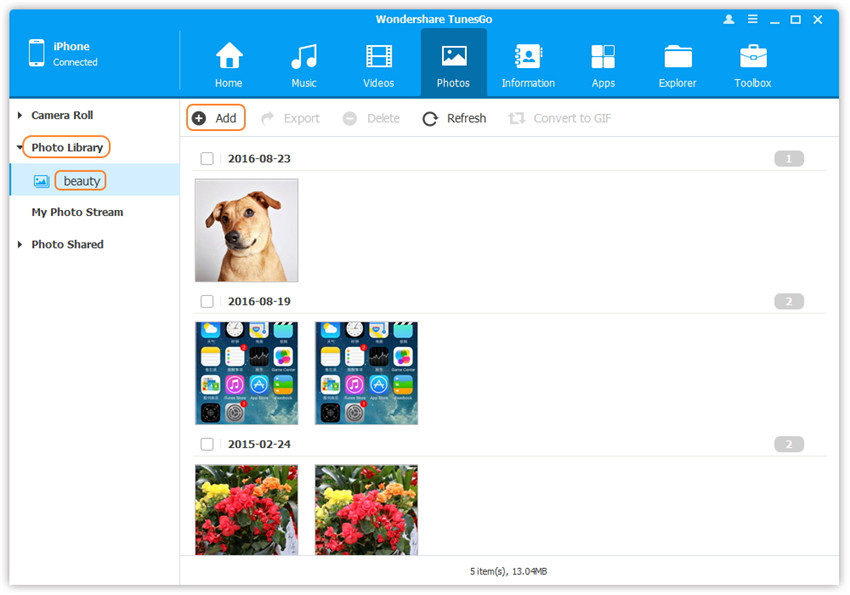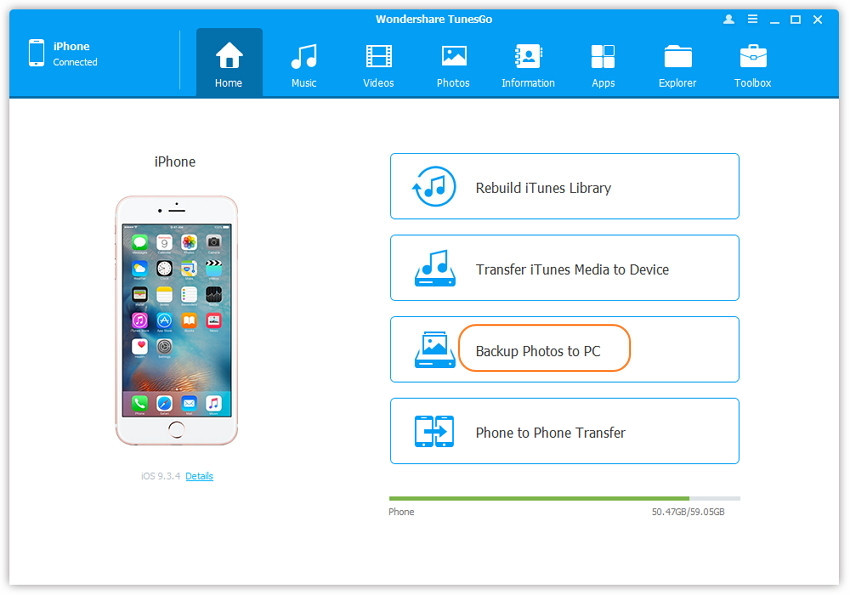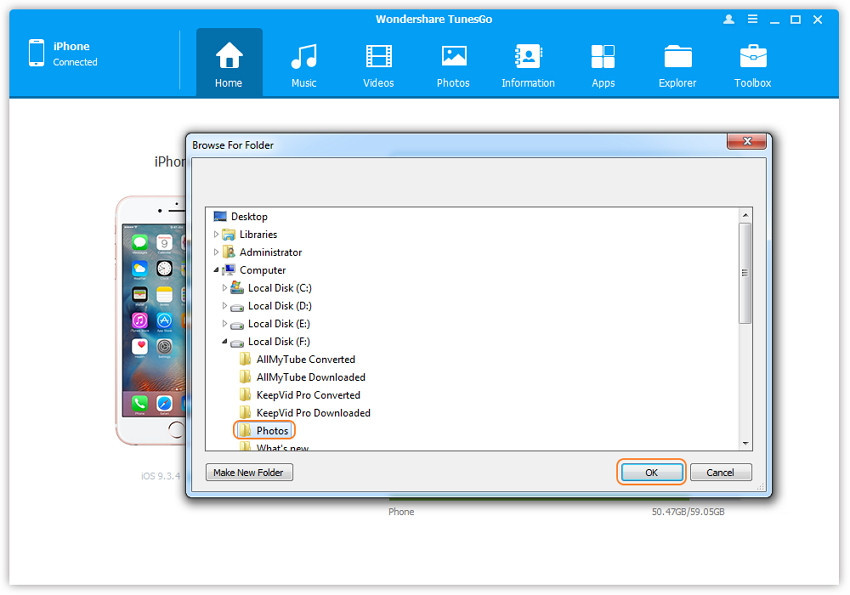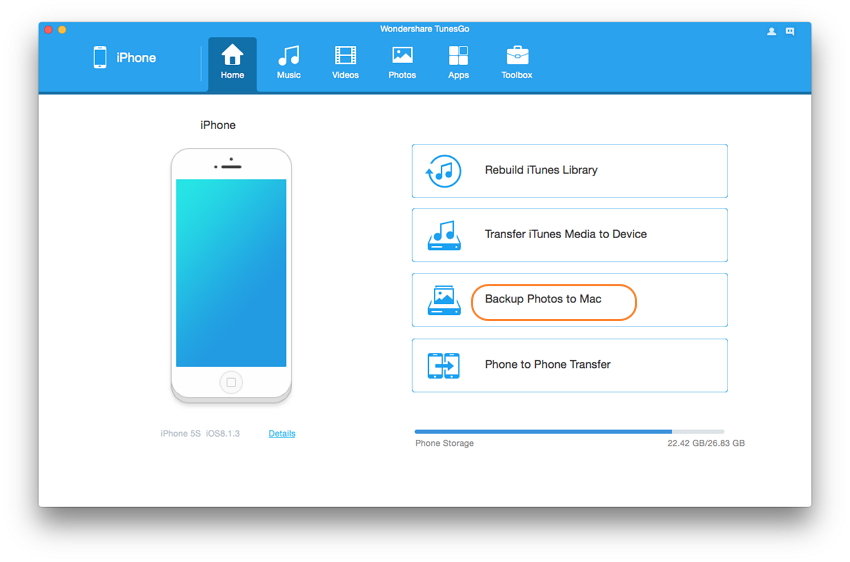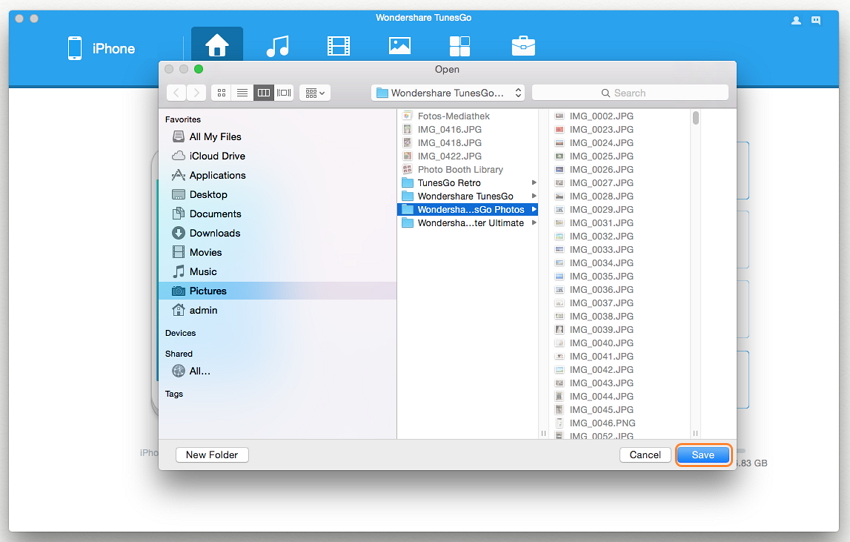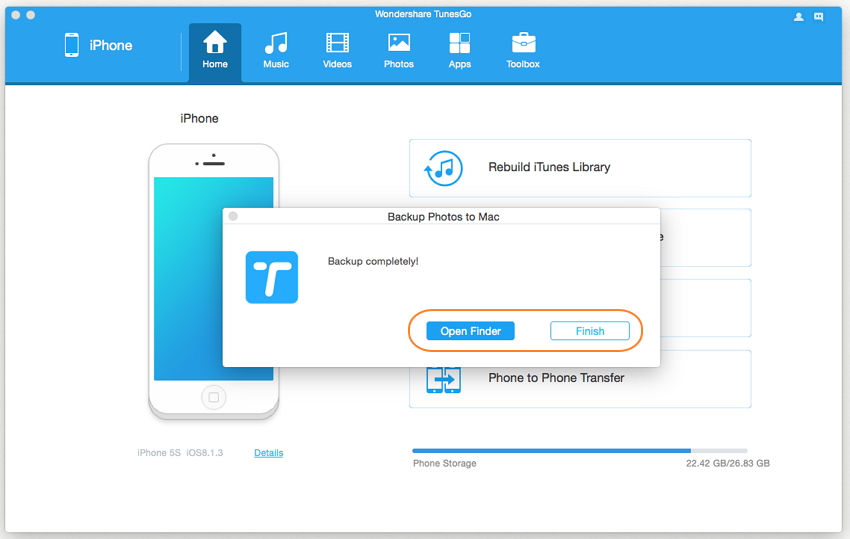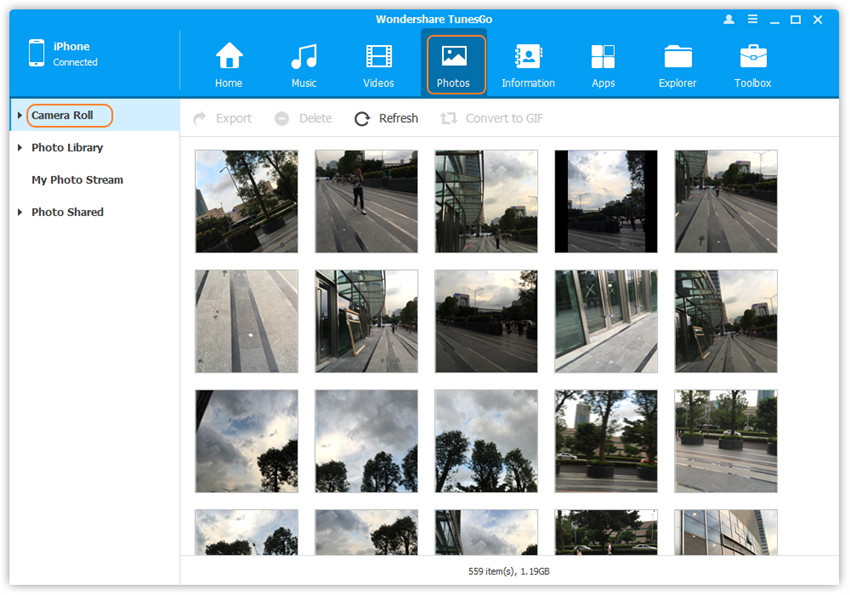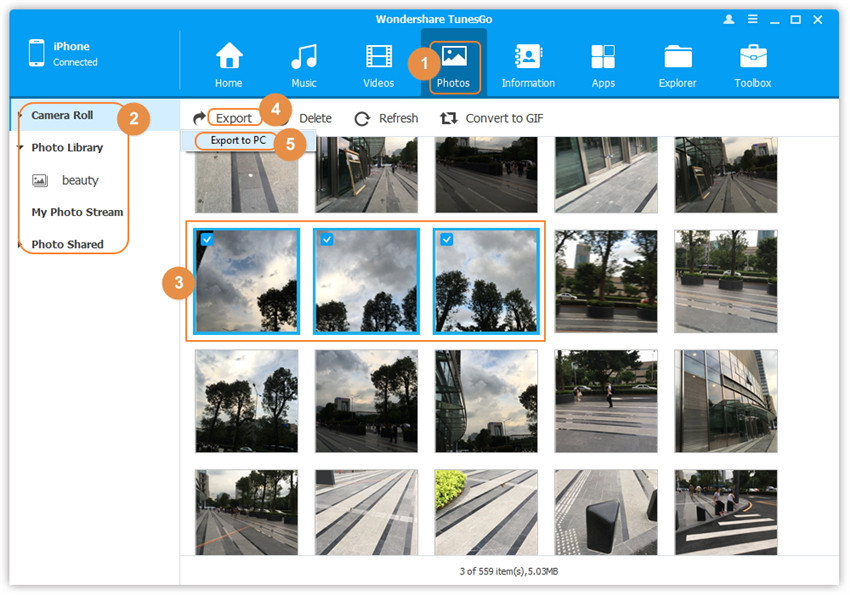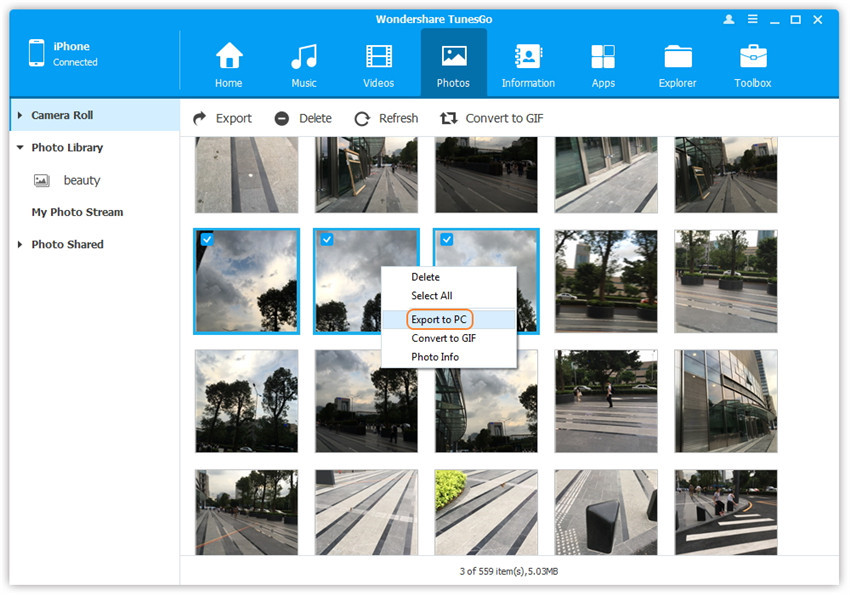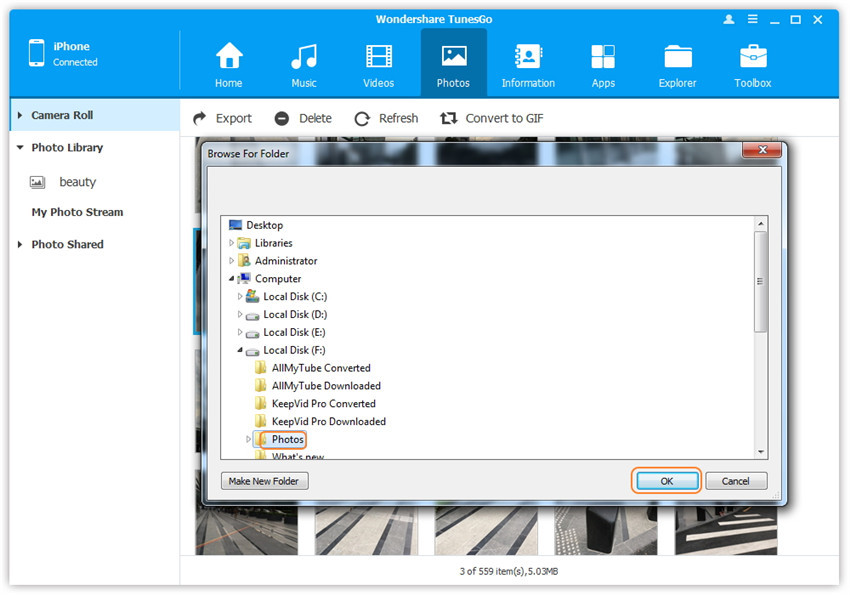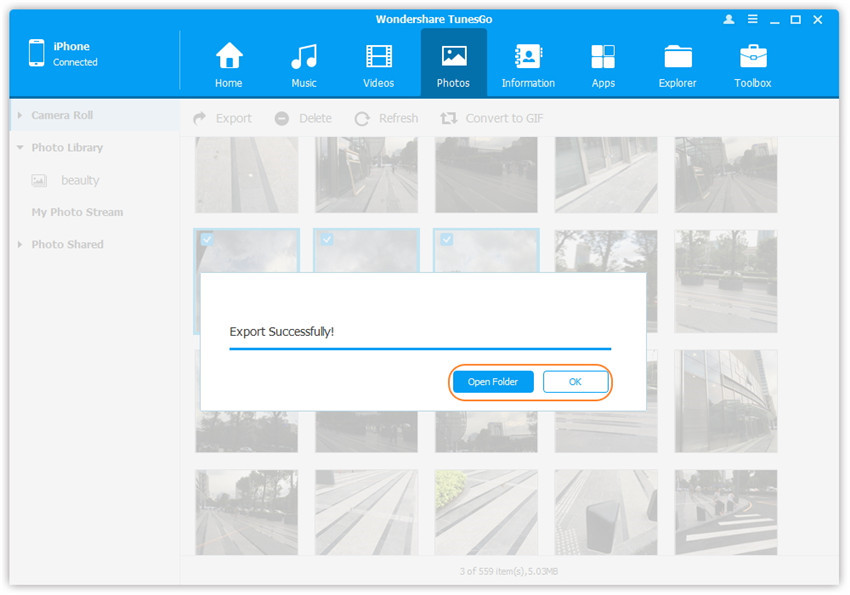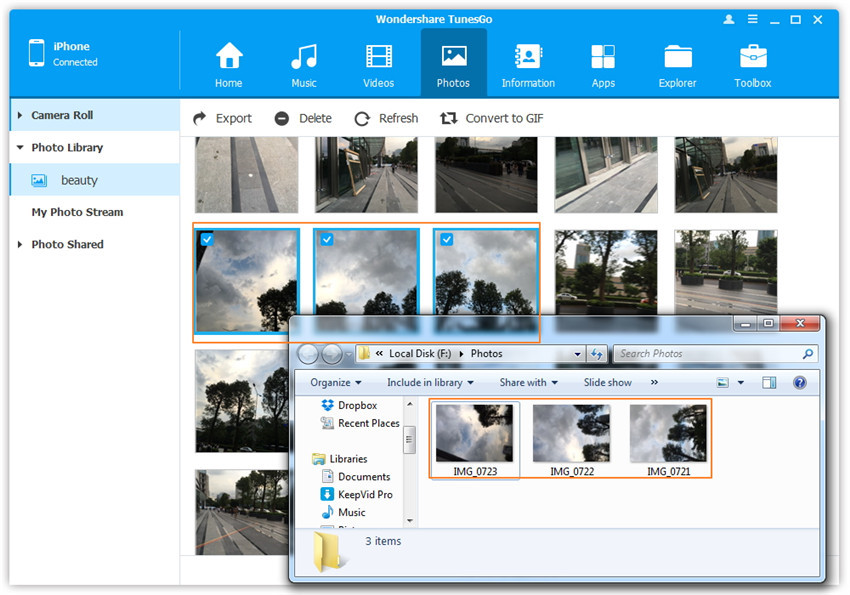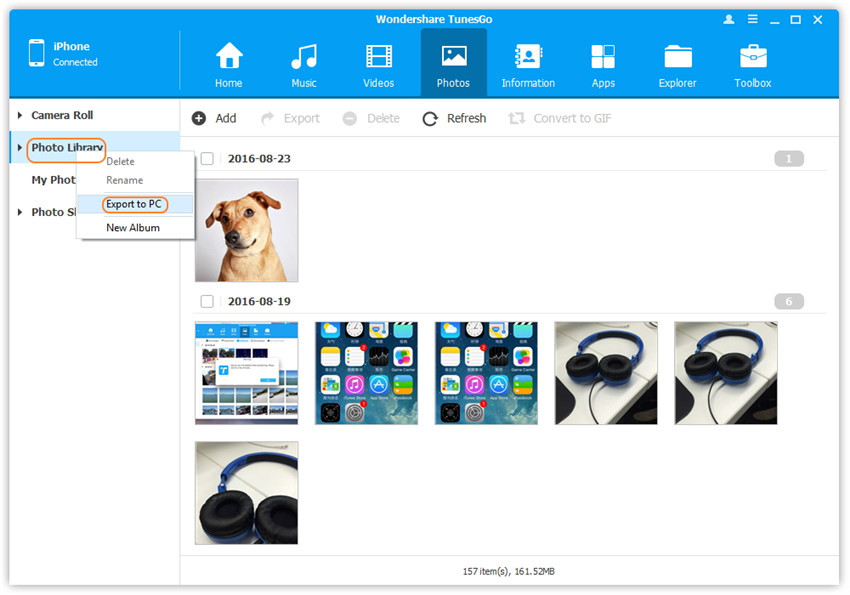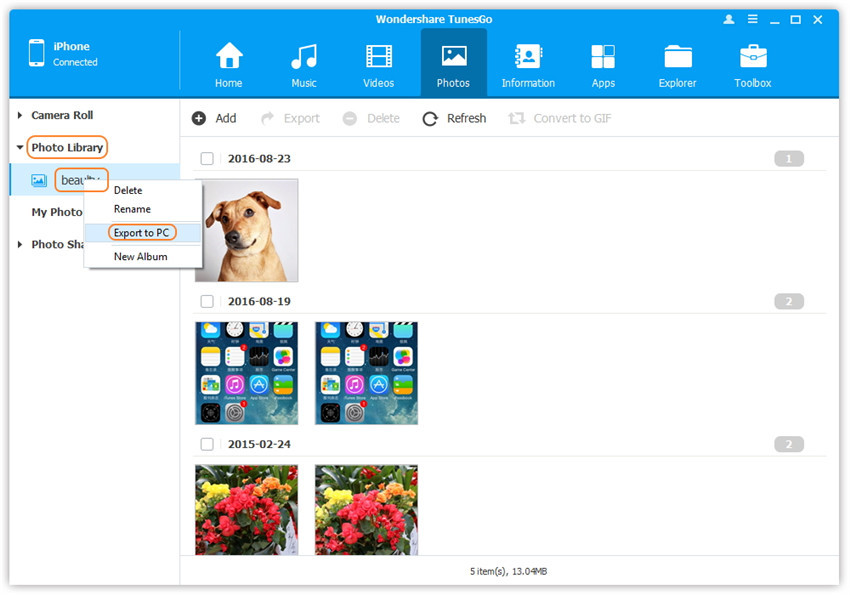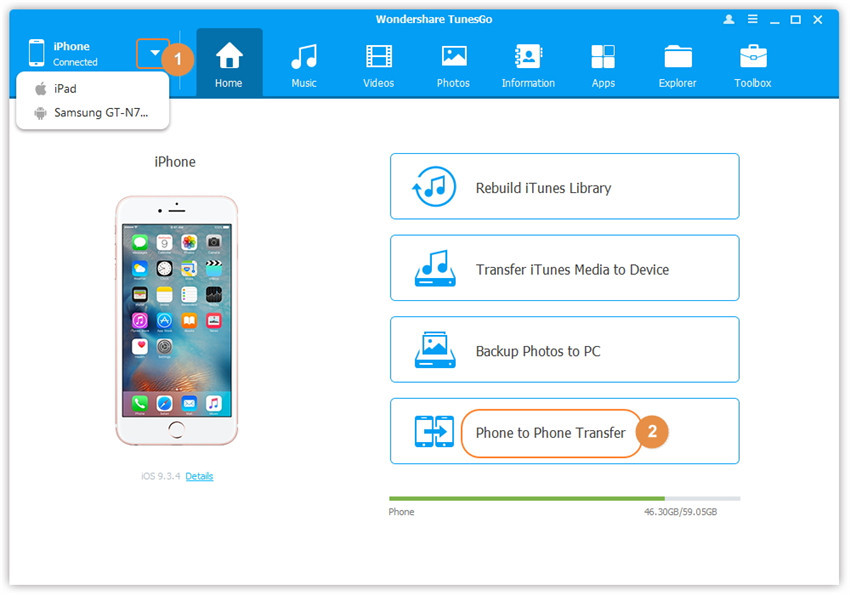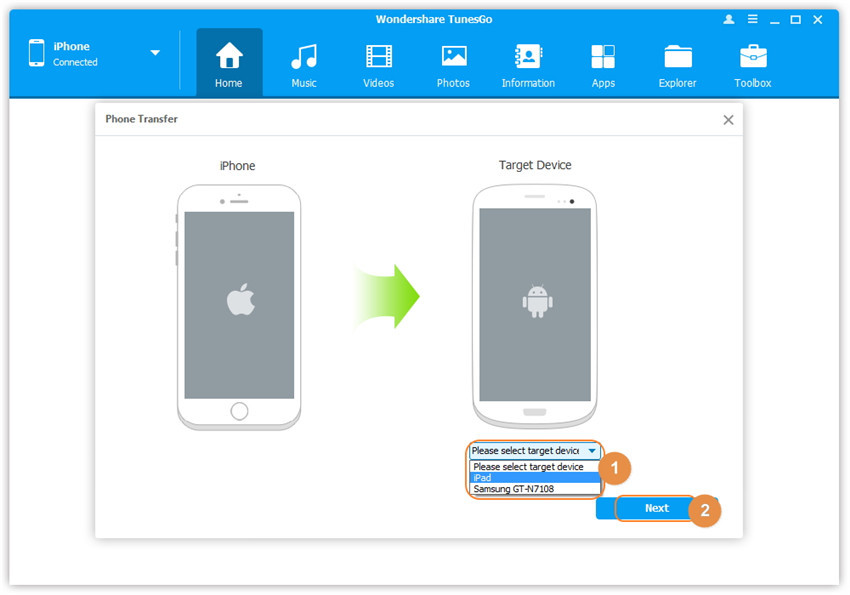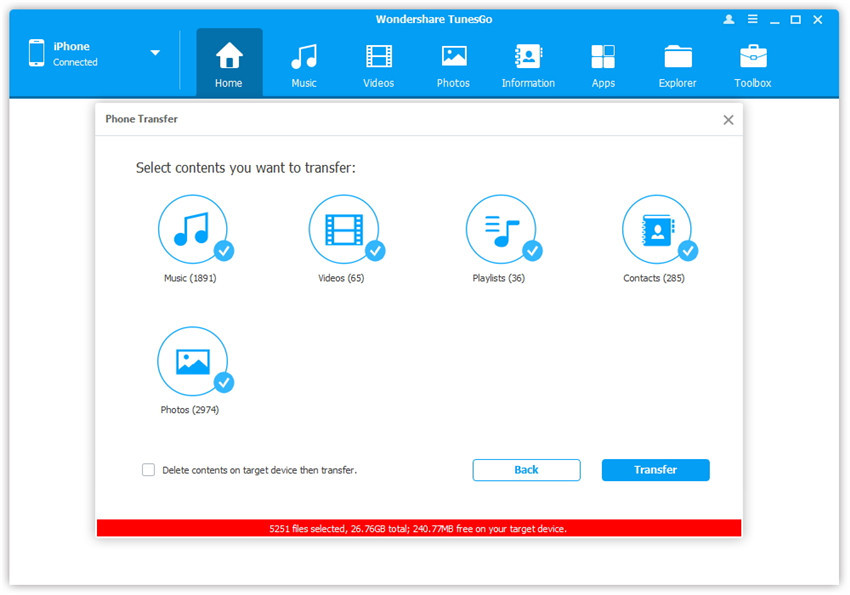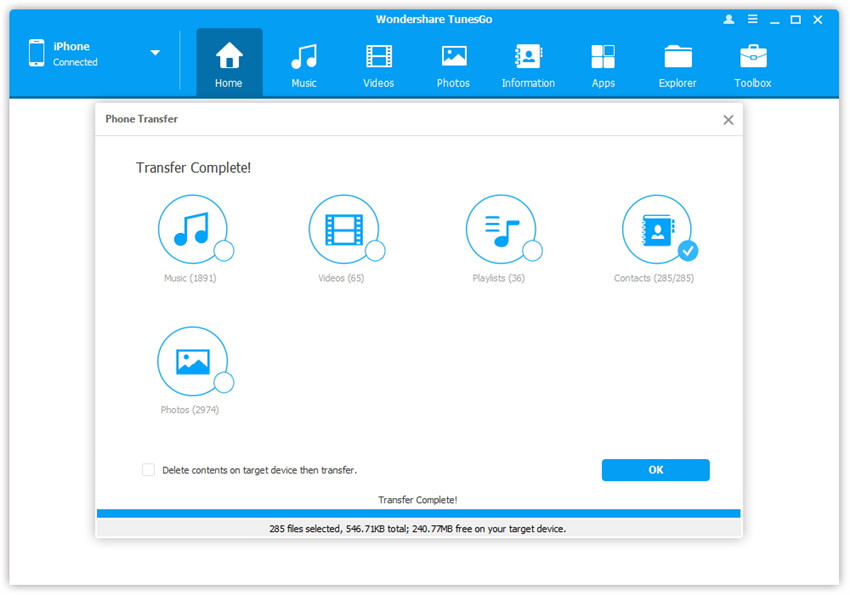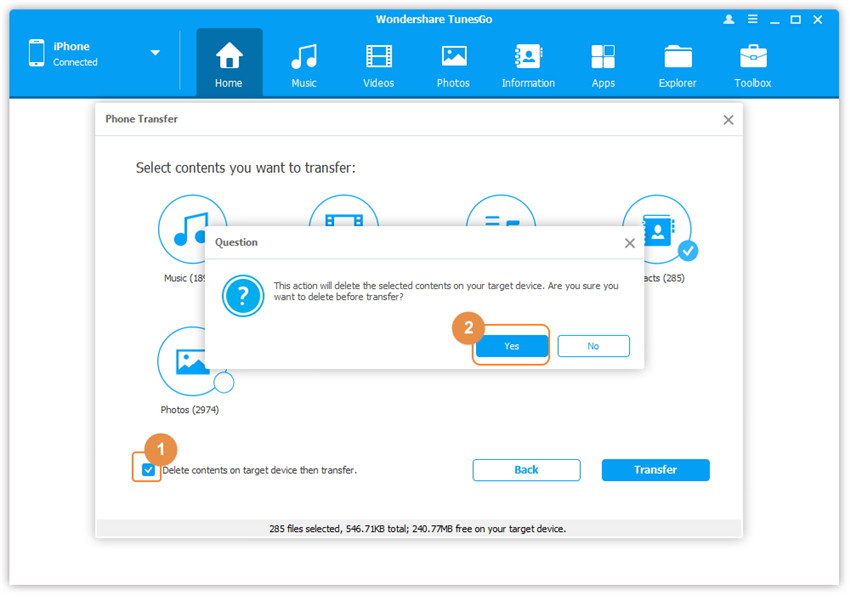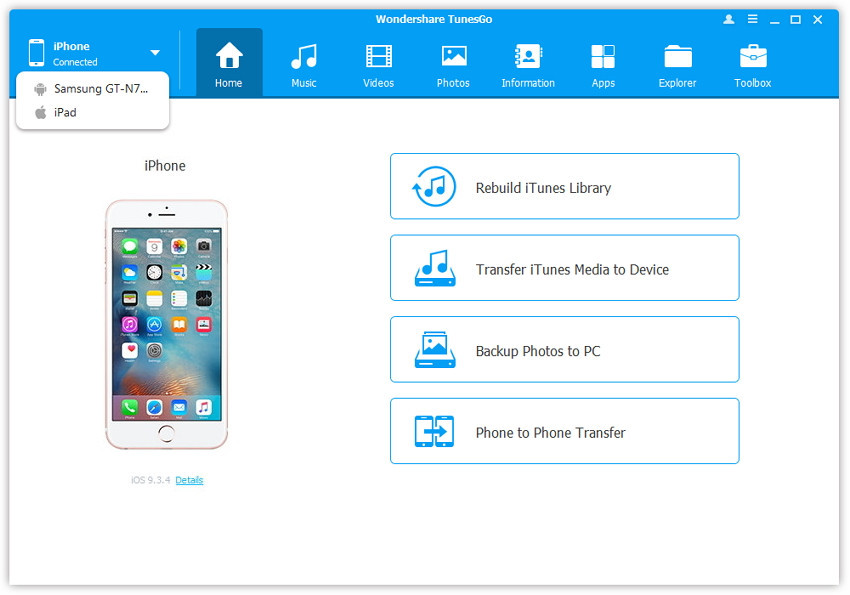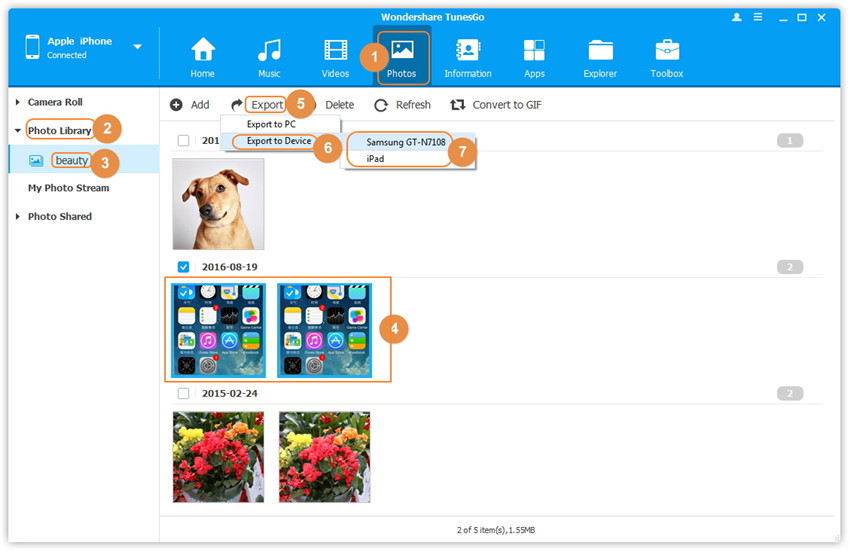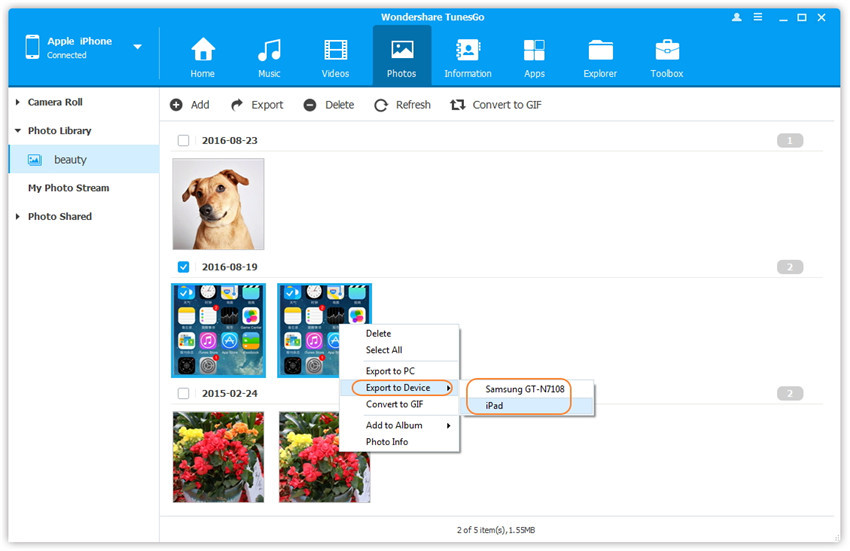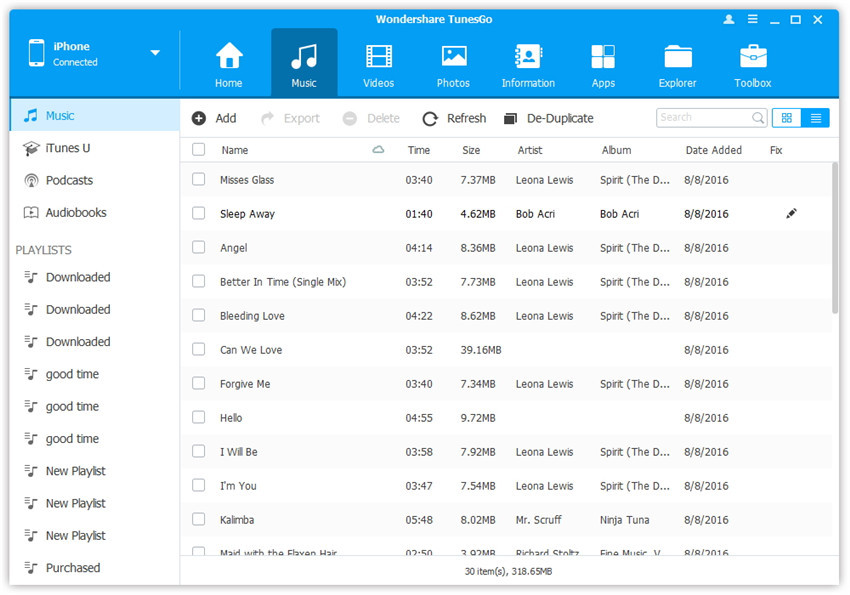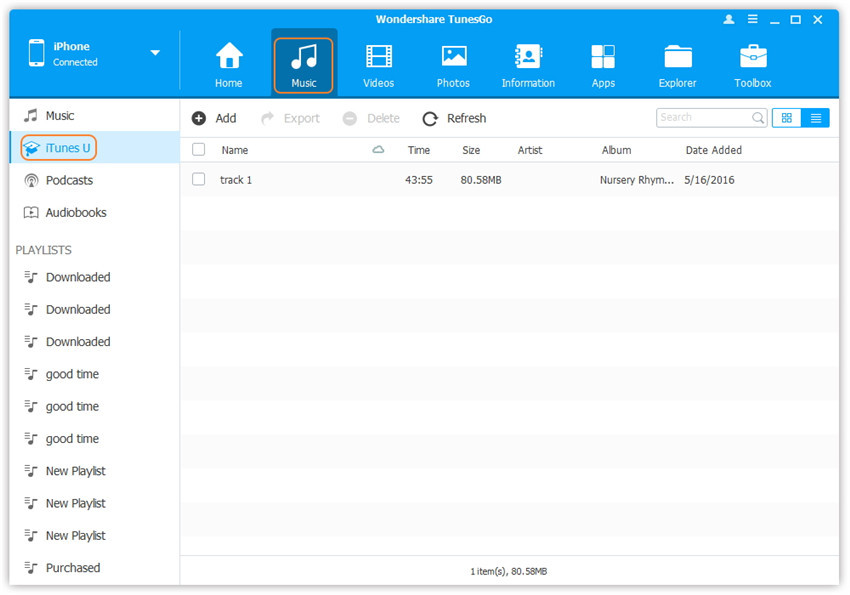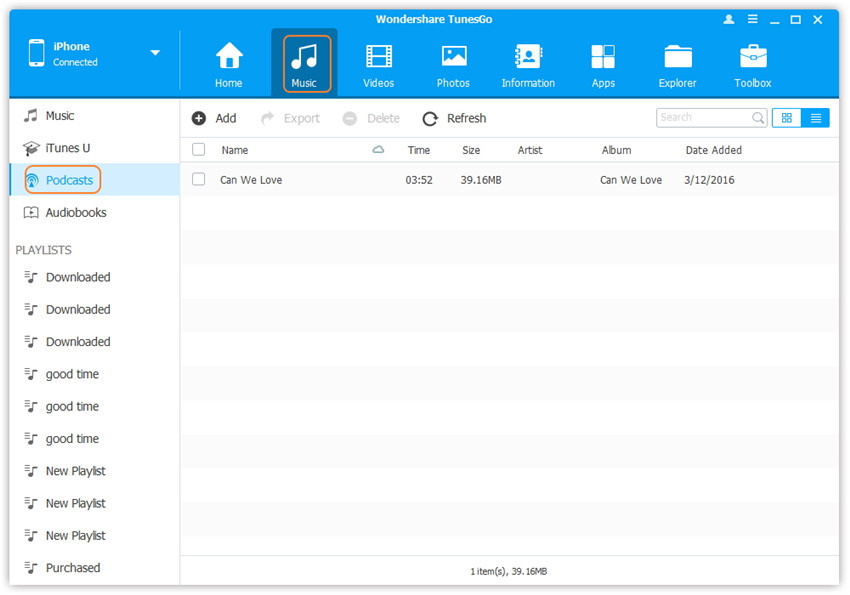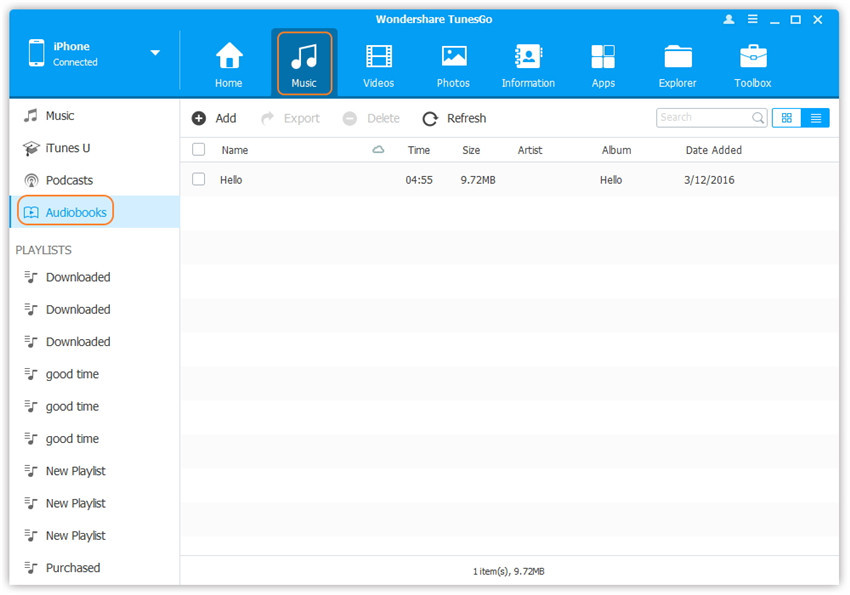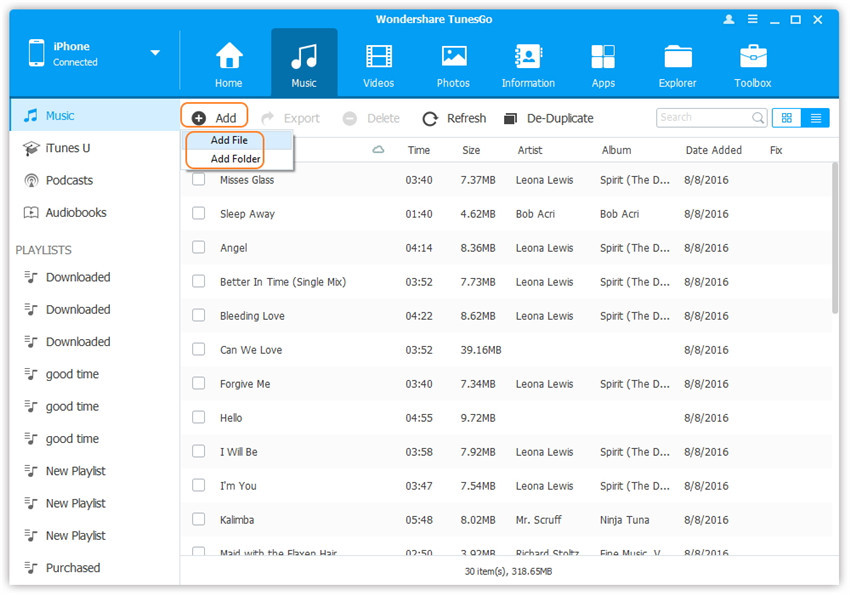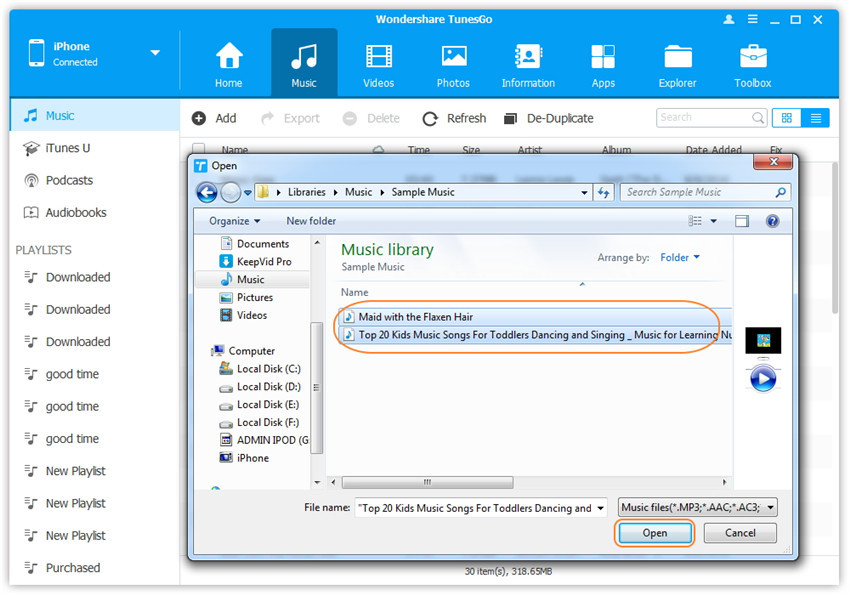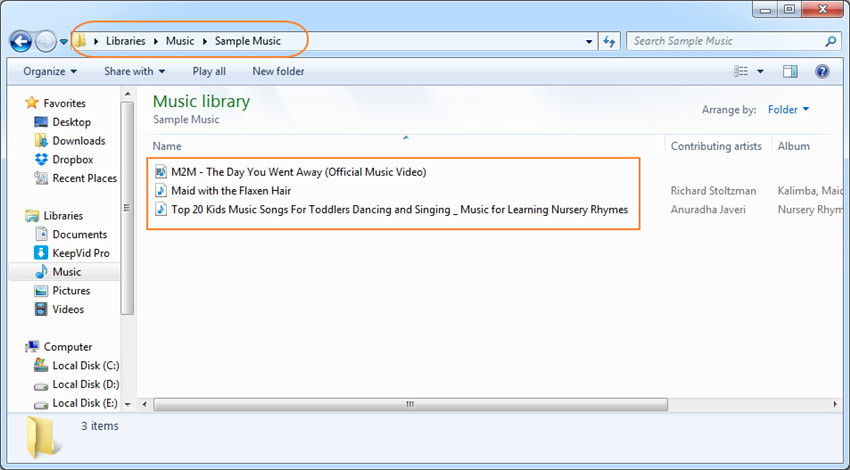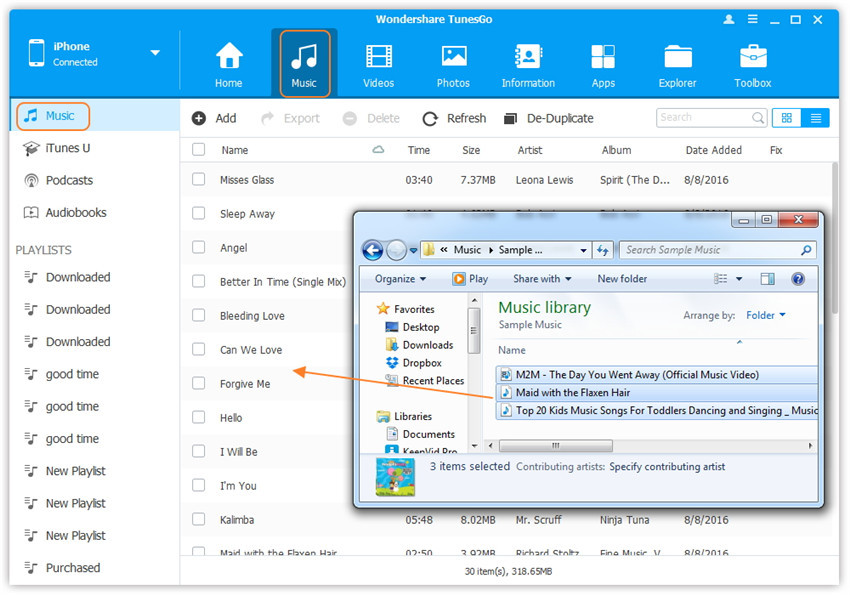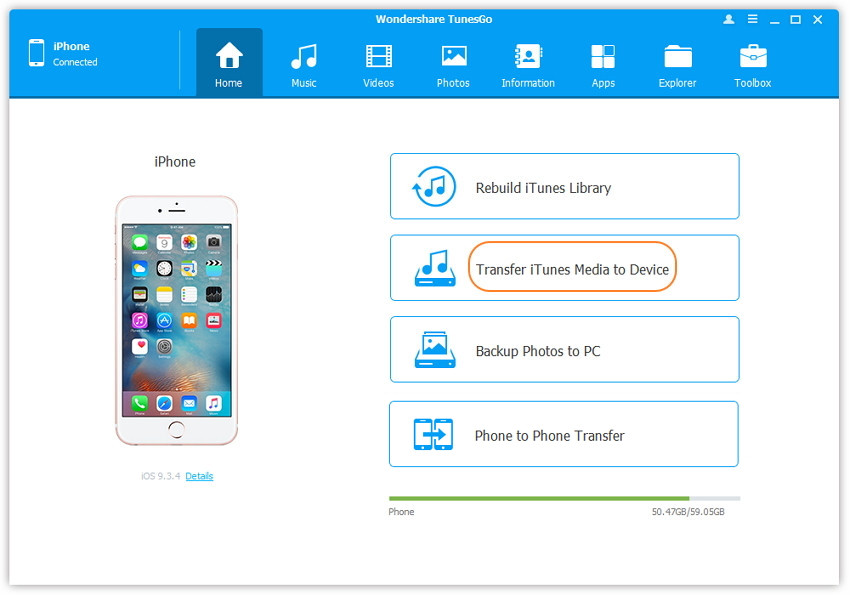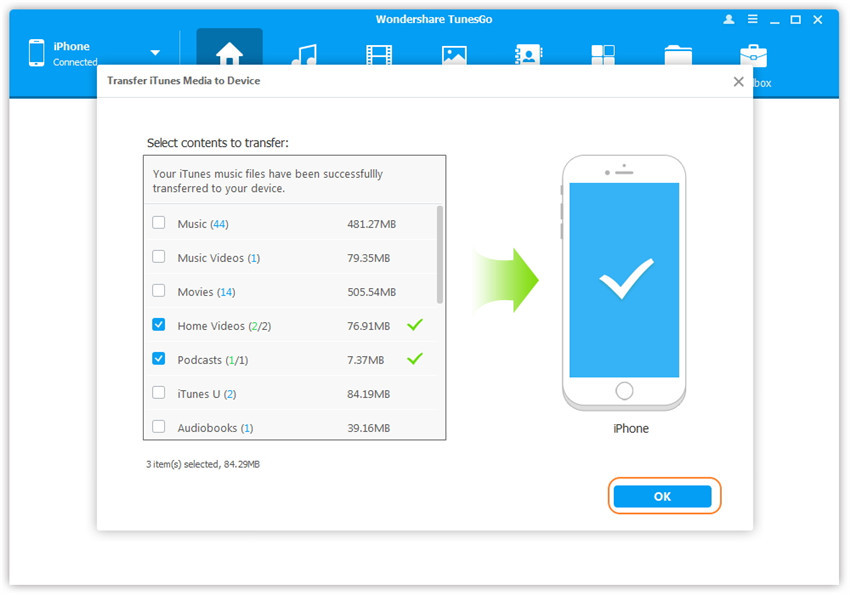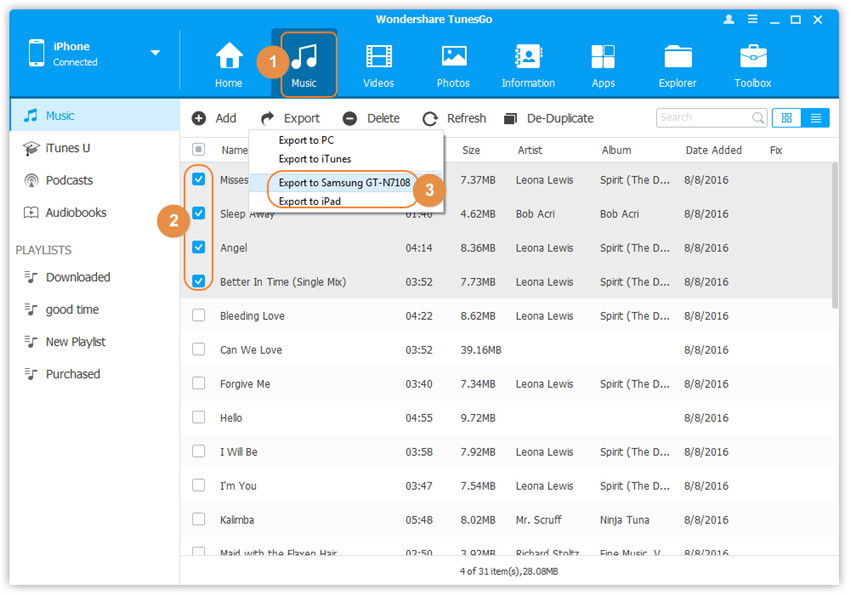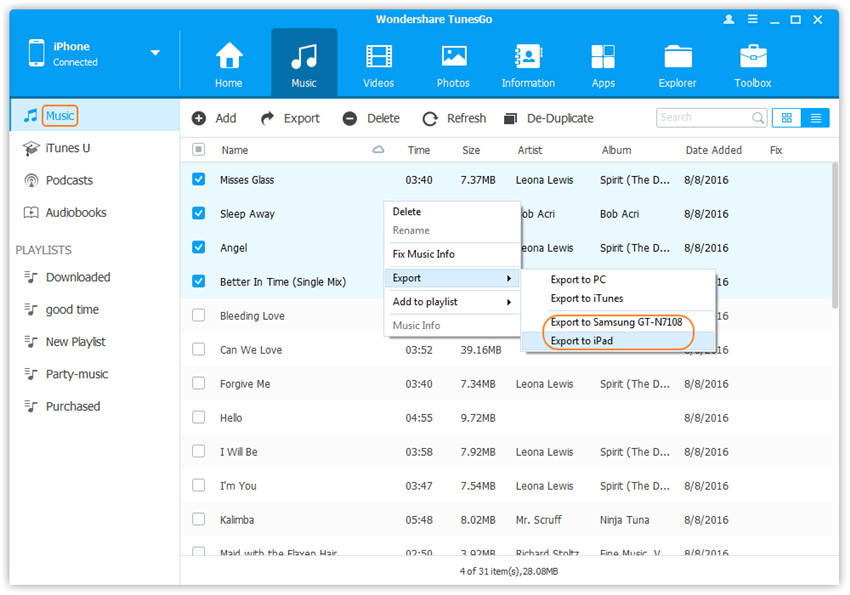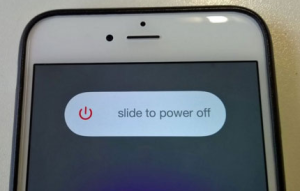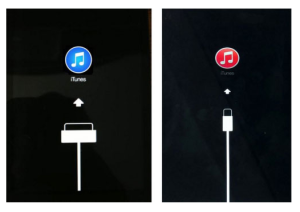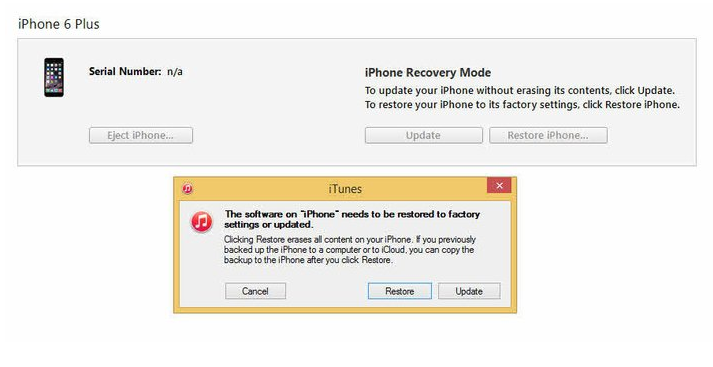Summary:This tutorial talks about the two solutions of fixing the iTunes can’t read contents of iPhone issue,which is just right for who encounter the similar situation.
“Since updating my iPhone 6 to iOS 10,it was failed to read the data from my iPhone after connecting to iTunes.The connecting is well as usual,but the iTunes can’t sync any files with my phone.Am I the only experiencing this issue?What’s wrong with it?Any suggestions to solve this issue?”-Ariana
Why would iTunes can’t Read Contents of iPhone
Sometimes iTunes might prompt you the message “iTunes cannot read the contents of the iPhone.”Why would this happen?The issue of iPhone cannot be synced to iTunes has happened among many iOS users. The most common reason is that you have played around with some CYDIA apps, most notably the apps which try to modify the contents of iTunes Database File and corrupts the iTunesDB and iTunesCDB files.To fix this problem, of course you can factory reset your iPhone,but once performing the factory reset on your device,you will lose all data and settings from it.
Further Reading:
Transfer iTunes Music and Keep Your Music from iTunes Library Forever
How to Play Apple Music on iPhone 7/6S/6 for Free
Part 1:Delete Corrupted Files to Fix iTunes Can’t Read Data of iPhone Issue
As you’ve already acknowledged that iTunes cannot read the contents of your iPhone or iPad/iPod because the iTunesDB and iTunesCDB files are corrupted, you can fix this issue by simply delete the corrupted files.
Note: Besides iPhone, the following solutions apply to iPad and iPod as well.
1)View the files on your iPhone using WinSCP (on Windows) or Cyberduck (on Mac).
Note: WinSCP and Cyberduck are open-source programs which are partly used to transfer data via SSH. Or, put it more straight forward, they allow users direct access to an iPhone system and files.To install WinSCP and Cyberduck,you are required to jailbreak iPhone first.
2) Navigate to /private/var/mobile/Media/iTunes_Control/iTunes/ and delete the file iTunesDB.
When all the steps above is done, iTunes won’t give you the error message any longer.BUT, the music, ringtones, podcasts of your device will still be taking up space on your iPhone but your iPhone won’t try to read them and iTunes won’t detect them. The solution is the next step.
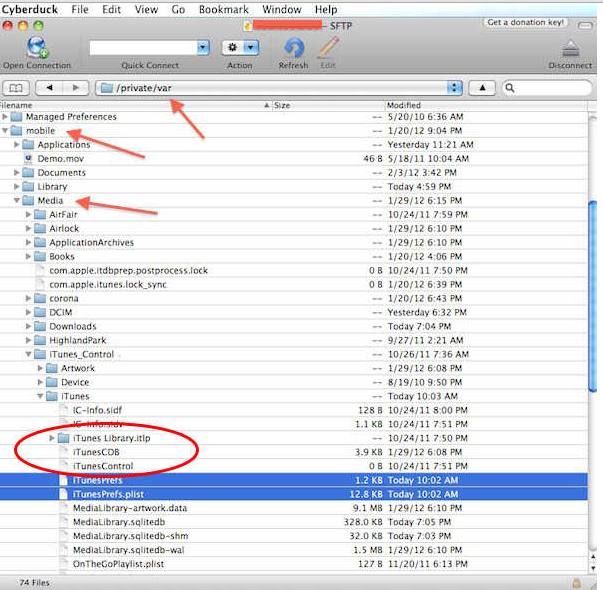
3)In WinSCP (or Cyberduck) navigate to /private/var/mobile/Media/iTunes_Control/Music and delete all of the folders in the Music directory.
4)Go back one level to /private/var/mobile/Media and go to the Ringtones directory and delete them too.
5)Finally, you can close iTunes and run it again, and allow your iPhone to sync again. It should transfer all your music, podcasts, and videos to your phone.
If these steps above is too complicated for you, and you don’t know how to properly use WinSCP and Cyberduck, you can just use iOS Data Recovery to view all the data on iPhone with iOS 10/9/8. Just like iTunes, the iOS Data Recovery will help you to backup and restore iTunes backup.In addition,it does more than iTunes as it help you to transfer data between iOS devices/iTunes/computer.
Extra tips:How to Backup and Restore iPhone Data via iOS Data Recovery
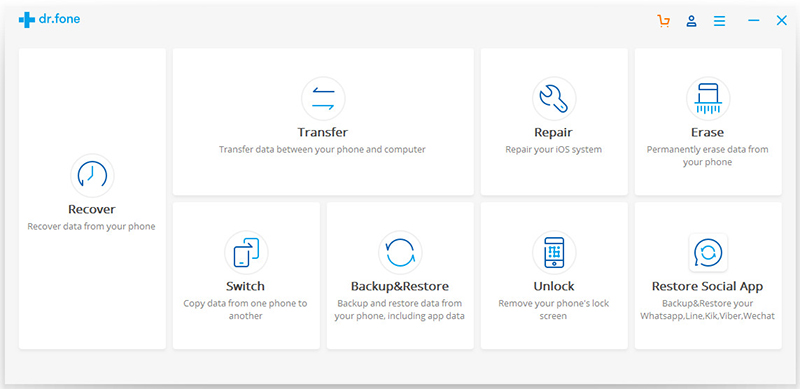
Part 2:Fix iTunes Can’t Read Data of iPhone Issue via iOS Manager
iOS Manager is a wonderful data manager that provide the best solution for you to solve the dreaded problem that iTunes cannot read the contents of iPhone.iOS Manager enables you to examine and fix damaged iOS devices which can’t be read by iTunes and return it to normal.Moreover,iOS Manager support to transfer & manage music,videos,photos on iPhone/iPad/iPod,transfer media files between iOS device and computer,transfer media files between iOS device and iTunes,transfer music,videos,photos between iOS device and Android device.
Extra tips:How to Transfer Video between iPhone and Computer
How to Transfer Music between iPhone and Computer
There are 3 damaged situations included when you connect your iPhone with computer:
Situation 1: iTunes can’t read the contents of your iPhone. If you follow the prompt by iTunes as below to restore your device, you will have the risk to lose the original contents on your device.With iOS Manager, you can fix the problem with just one click without losing any data on your device.
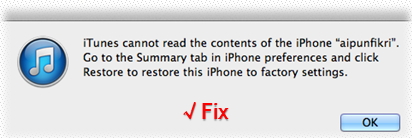
Situation 2: Your iPhone can’t be synced to iTunes.
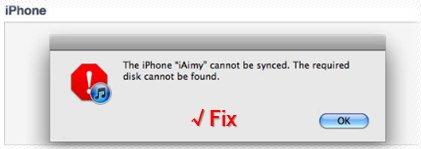
Situation 3: The database on your iPhone has been damaged as below.
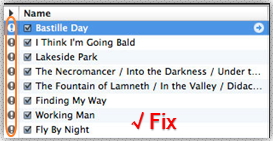
How to Fix Your iOS Device/iPod
Step 1. Launch iOS Manager and connect your iPhone/iPad/iPod with your computer. Then go to Toolbox > FIX IOS/IPOD.
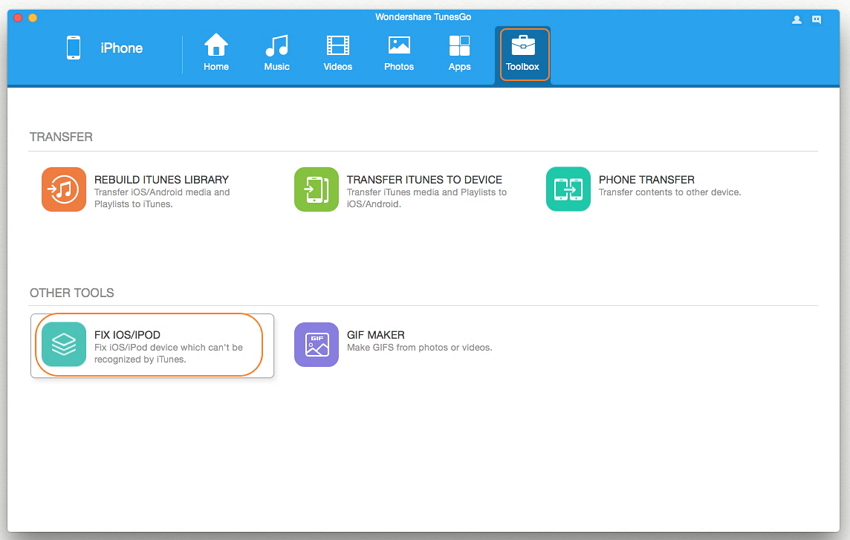
Step 2. A window will pop up, click Start Repair to examine your device. There will be two situations:
Situation 1: The media database on your device is normal.
A pop-up window shows below and click OK to complete the process.
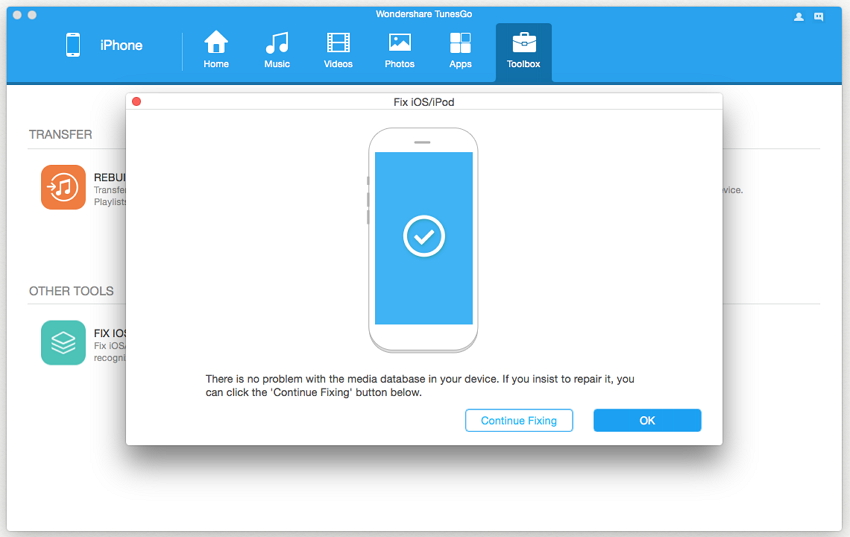
Situation 2: The media database on your device is damaged.
A pop-up window shows below and click Start Repair to start fixing the database and click OK to complete the process.
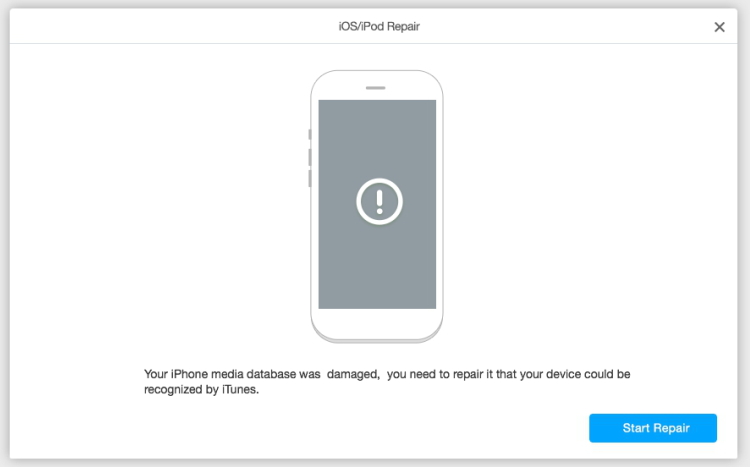
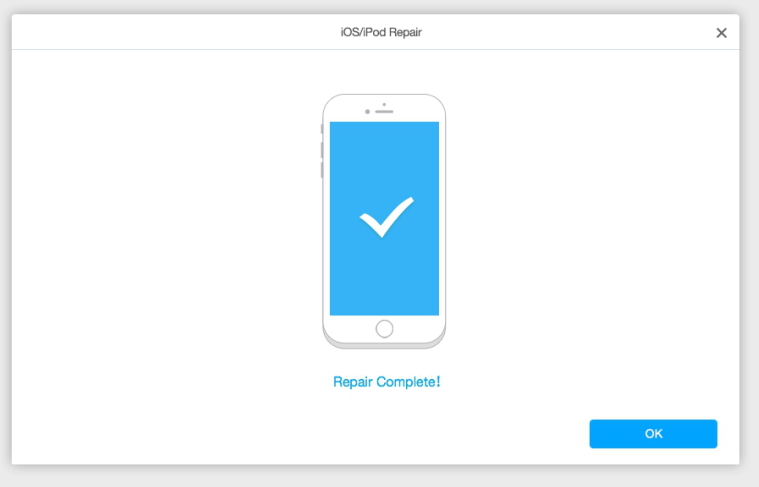
Done.Once completed following all the steps above,you can try to sync your device to iTunes again,then you will find that your iPhone data can be read by iTunes as usual.
Read more:
How to Restore iPhone System to Normal after iOS 10 Update
How to Fix iPhone Freezes during/after iOS 10 Update
How to Fix iPhone Stuck on Red iTunes Logo After iOS 10 Update
How to Restore iPhone in Recovery Mode with/without iTunes
How to Fix iOS 10 iPhone Running Slow Issue