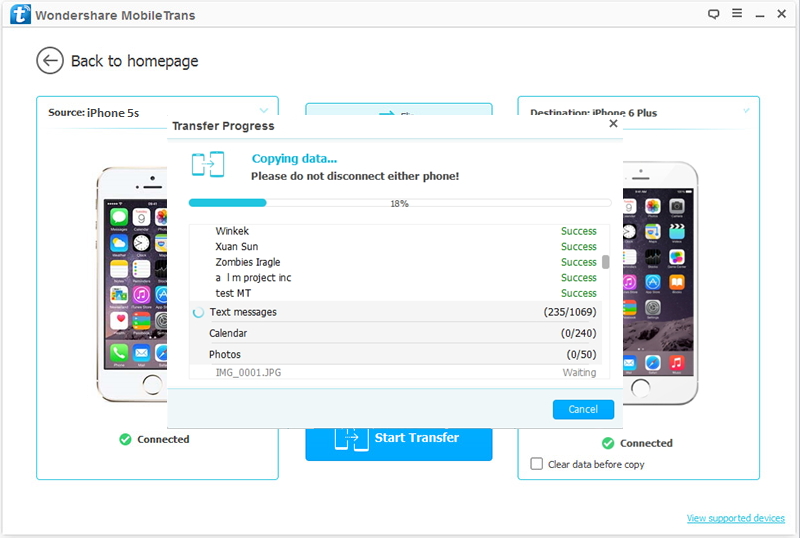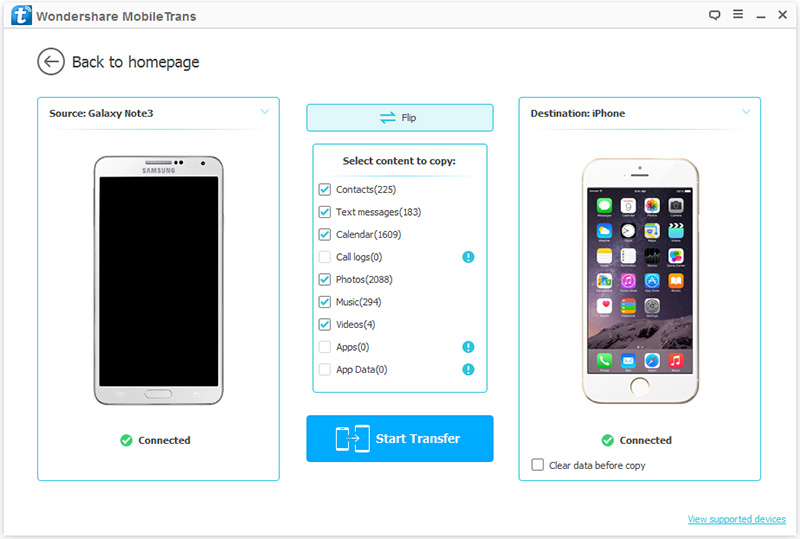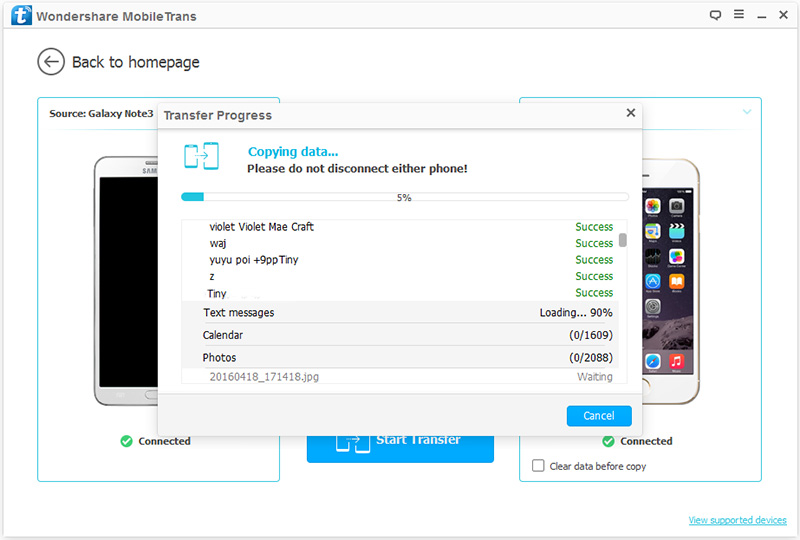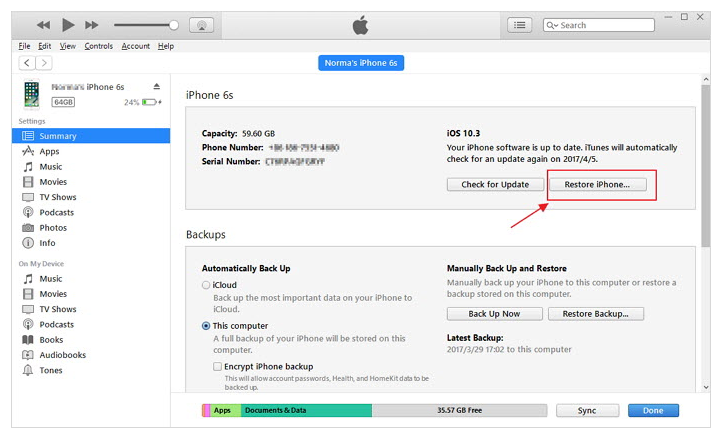“I need some help. My iPhone stuck on Connect to iTunes screen after iOS 11 update, how to get my iPhone out of this stuck issue?”

Further Reading:
* Free Download Previous Purchases Apple Music from iTunes to Computer
* How to Manage iPhone Files on PC or Mac
Many of iOS users may have met the same troubles, and lots of they have complained that iPhone get the errors with red iTunes logo during 90% done of iOS 11 update. Here are the different circumstances that lead to stuck on Connect to iTunes screen of iPhone.
1. iOS 11/10/9 update. iPhone stuck on Connect to iTunes screen during/after iOS update could easily happen when there is an error while installing the iOS update.
2. Factory settings restore. iPhone may stuck on Connect to iTunes screen during/after factory reset restore when there is an error while performing a regular restore.
3. iOS 11/10/9 Jailbreak. Wrong operation during jailbreak, jailbreak failure or even the correct steps of jailbreak may get your iPhone stuck on Connect to iTunes screen.
4. Some unknown reasons. Sometimes when you are using iPhone, it would suddenly stuck on Connect to iTunes screen with unknown reasons.
No matter what causes lead to iPhone get into the stuck loop, In this article, we will share with you various ways to fix these stuck problems and have your iPhone working normally again.
Restore iPhone Stuck on iTunes Logo after iOS 11 Update
iOS System Recovery can be useful in fixing all iOS system issues. It can help you fix iPhone stuck on Connect to iTunes screen after iOS 11 update, return iPhone to normal state. iOS System Recovery is design for restore iPhone to normal for any stuck issues under different situations without data loss. Such as, stuck on the black/white screen, stuck in Recovery Mode, stuck on Apple logo, etc,. It works perfectly with the latest iOS 11/10/9. Supported iOS devices insist of iPhone 7, iPhone 6S/6,iPhone 5S/5C/5, iPad Pro, iPad Mini, iPad 4/3/2.
Repair iPhone Stuck at iTunes Logo Screen after iOS 11 Update
Step 1.Run Program and Connect iPhone
Run the iOS System Recovery on your computer and connect iPhone to the compute.

The program will automatically identify your iPhone. Click “Fix iOS System” option of program. After that you need to click “Start” to proceed.

Step 2.Initiate Downloading of Firmware
To fix your iPhone stuck on Connect to iTunes screen, iOS System Recovery will install the latest iOS version on your iPhone. The program identifies your device and provides you the latest and compatible version of iOS required for your phone. All you have to do is press “Download” after the firmware is offered.

The firmware will take some time to be downloaded so you have to be patient.

Step 3.Restore iPhone System to Normal
After the firmware is downloaded, iOS System Recovery will start running the repair process to make your iPhone working again.

You iPhone will be booted after repairing to make it functional. You can now use your iPhone as usual without any data loss.

Related Article:
How to Fix iPhone Stuck in Recovery Mode after iOS 11 Update
How to Fix iPhone Stuck on Apple Logo after iOS 11 Update
How to Fix iPhone Stuck in Reboot Loop
How to Enter & Exit iPhone Recovery Mode
How to Restore iPhone System to Normal after iOS 10 Update