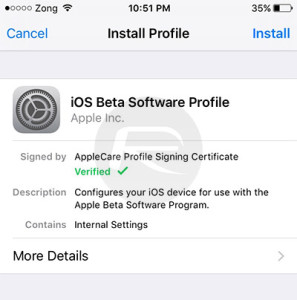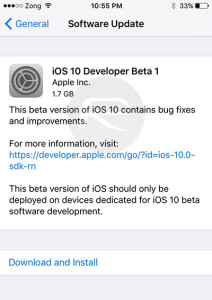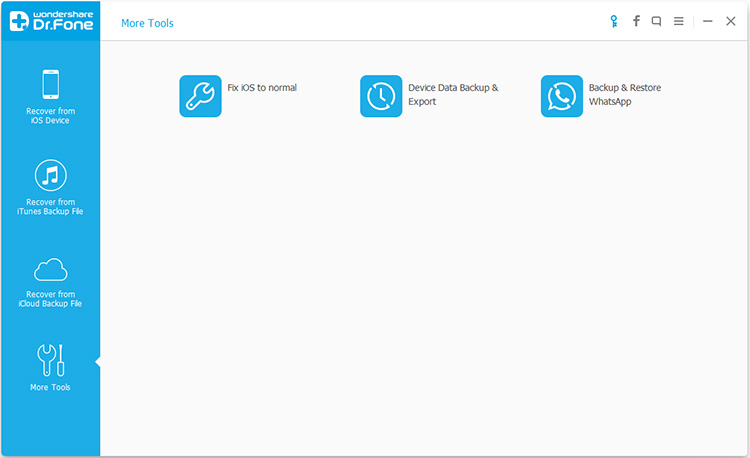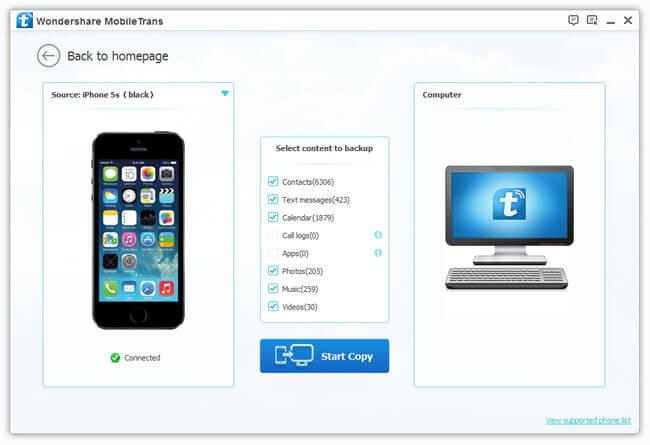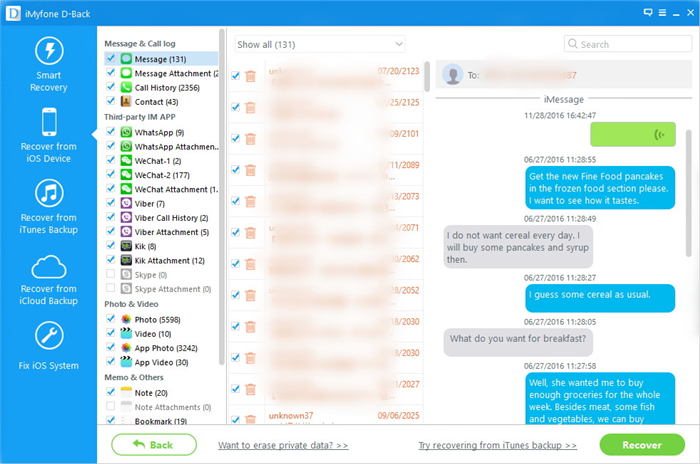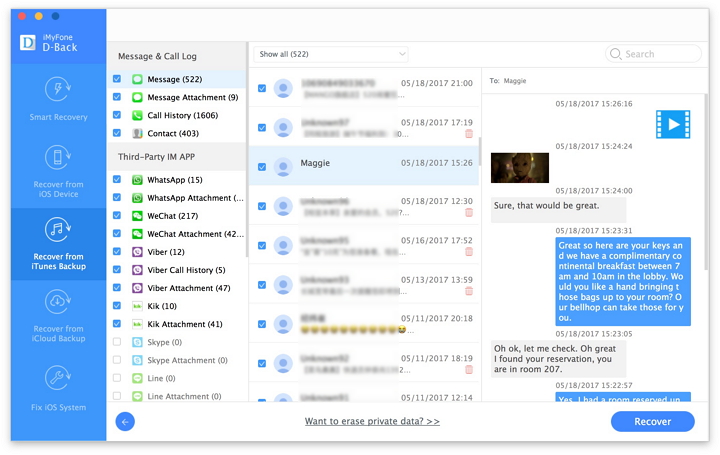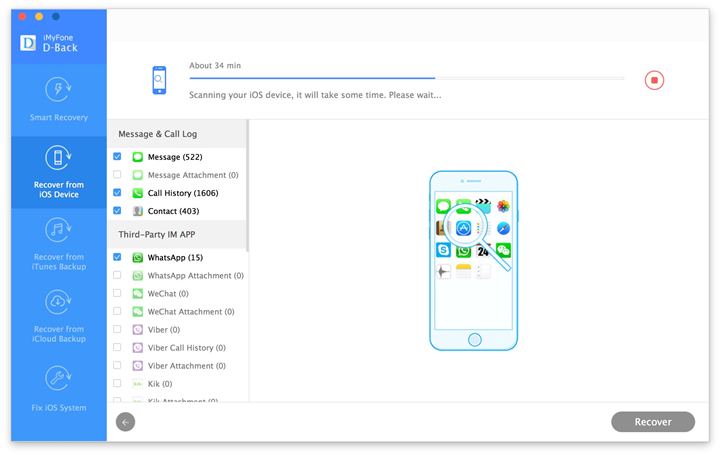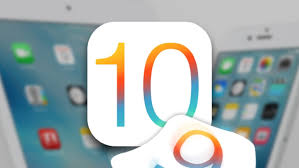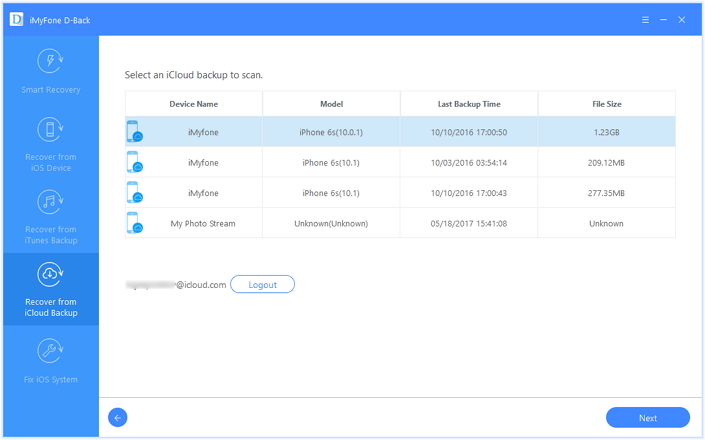According to TechTimes, respected hacker iH8sn0w has already found an iOS 10 jailbreak. The hacker found the jailbreak for iOS 10 beta 1 and also released a video of it on YouTube. So at least we know now that iOS 10 can be jailbroken, and if iH8sn0w can do it, then so can Pangu and TaiG. It is possible that some of these exploits might get fixed in the first public release of iOS 10 as developers have a lot of time to find and pluck out these vulnerabilities.
But with some effort and patience,we are sure that a jailbreak team will be able to give us an iOS 10 jailbreak right after the firmware is released in September.Though please remember one thing- it is no one’s job to release jailbreaks, and hackers do it out of sheer passion. It has been seen that Luca Todesco,Pangu,and others have been receiving hate on social media for not releasing jailbreaks.Chill guys!
Anyone who has used iPhone may jailbreak on the newest iOS version for a better experience.What made me upset,when I finished iOS 10 jailbreaking,everything is OK except for the phone numbers and the text messages get lost on iPhone.I can’t find them.I synced my phone with iTunes once a week.Now can I restore the lost data on iPhone after iOS jailbreak with iTunes backup?-Jan Tse
iOS 10 Data Recovery help you extract data from iTunes backup to preview and selectively recover in two steps after jailbreaking to iOS 10.If you lost data on iPhone after iOS jailbreak/upgrade,this data recovery is the reliable tool to restore lost data on iPhone after iOS 10 jailbreak,it supports to restore contacts,text messages,WhatsApp messages,photos,videos,notes and other data on iPhone.What’s more,iOS Data Recovery allow to recover data on iPhone with iCloud backup,as well as directly recover data from iPhone.Not only iPhone,but also iPad,iPod touch are applicable to this wonderful data recovery,such as iPhone 7,iPhone SE,iPhone 6S,iPad Pro,iPad Mini,iPod touch 4.
Part 1:Directly Restore Contacts and SMS from iPhone after iOS 10 Jailbreak
Step 1.Select Recovery and Connect iPhone with Computer
Download and install iOS 10 Data Recovery on your computer.Launch it and connect your iPhone with computer.After that,you can see the program detects your iPhone soon.Select the “Recover from iOS Device”mode.

Step 2.Scan for Lost Files
Select the file types to scan and ready for recovery.Click “Start Scan” to let this program to scan your iPhone for lost files.You can see the option “Deleted Data from the Device”.Swipe the option to ON.It can save your time to search the lost files on it.

Step 3.Recover Lost Contacts and SMS from iPhone
It might take a few minutes to finish this scanning process.It depends on the amount of your lost files.After that,you can see all lost files are sorted into category.You can click the left sidebar corresponding item to check out your files.Select the detail data and click “Recover” to restore the selected data.Save the restored data to computer or device.
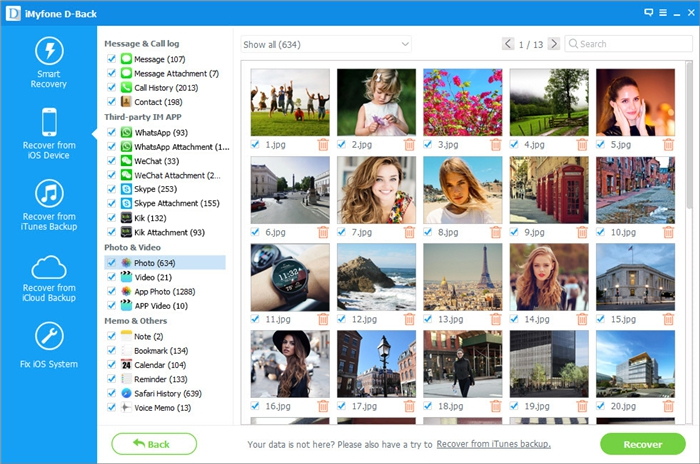
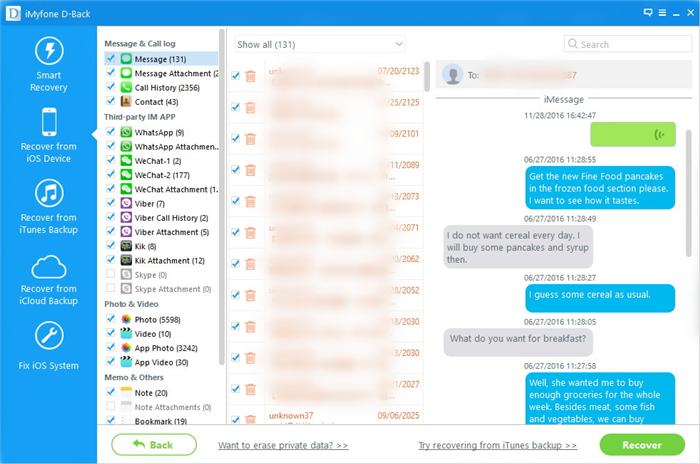
Part 2:Restore iPhone Contacts and SMS after iOS 10 Jailbreak with iTunes Backup
Step 1.Download iTunes Backup File
After launching iOS Data Recovery,click “Recover from iTunes Backup File”mode.And then all iTunes backup files will be displayed.Choose the one that contains the files you’ve lost on your iPhone and click “Start Scan”.It will begin to download the selected file.

Step 2.Extract Lost Contacts and SMS from iTunes Backup
After downloading iTunes backup file,later you can see all the files are sorted into category.Find the lost files to preview and click “Recover” to restore them.It will begin to extract the selected file from iTunes backup.
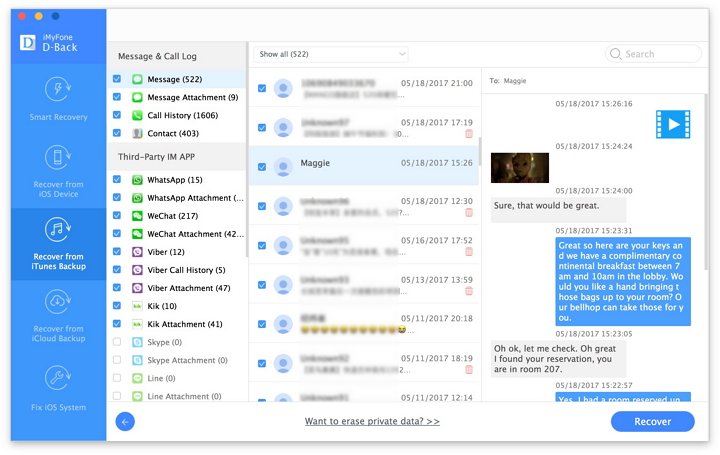
Part 3:Restore iPhone Contacts and SMS after iOS 10 Jailbreak with iCloud Backup
Step 1.Launch iOS 10 Data Recovery and Select the Mode
Run iOS 10 Data Recovery program,switch to “Recover from iCloud Backup File” mode,enter your Apple ID and password to sign in your iCloud account,then you can access the iCloud backup files.
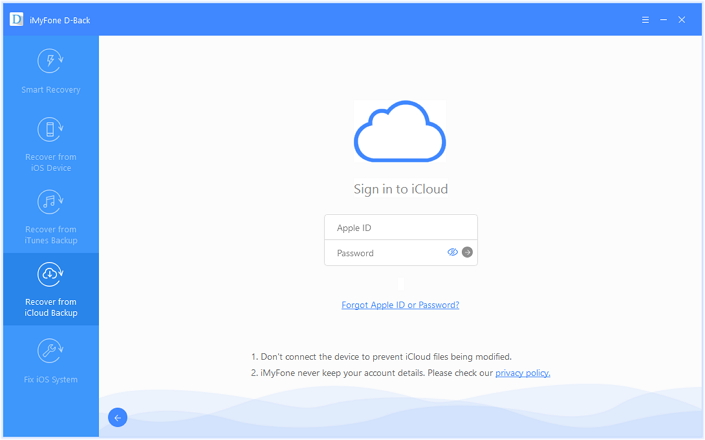
Step 2.Download and Extract iCloud Backup
You will see all iCloud backup files after login iCloud,choose one backup and click “Download” button.When the download is complete,you can select the type of files you want to download in the pop-up,then click the “Next” button to start scanning the backup file.
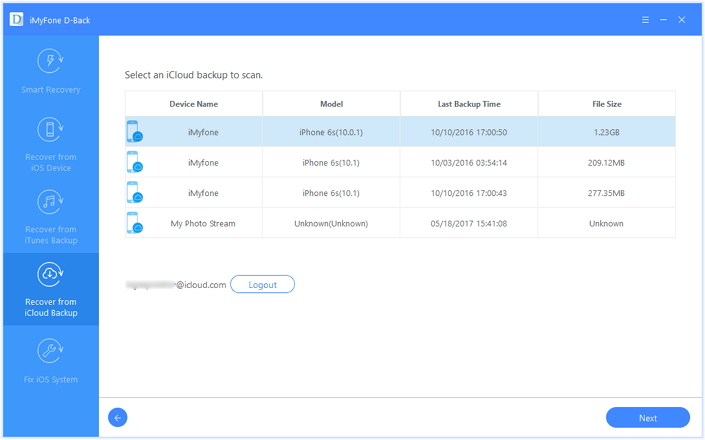
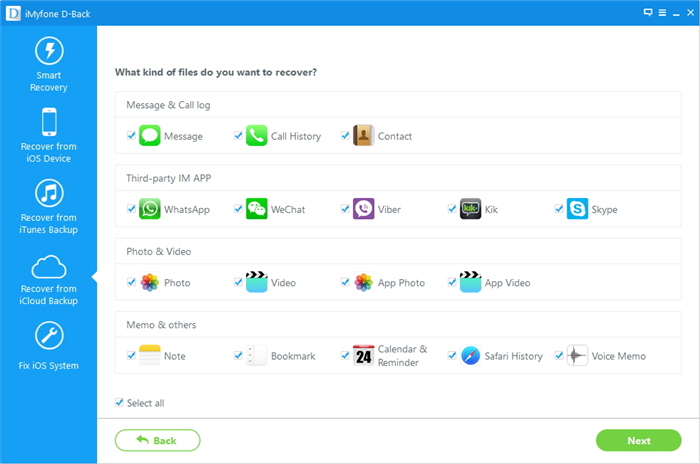
Step 3.Restore iPhone Lost Contacts and SMS
After that,you need to wait a few minutes for the program to complete the scanning.Then you will see all contacts and SMS backup display in scan result,you can filter the results of the scan,select to displays the deleted items only,choose the lost contacts and SMS by clicking the “Recover” button,save them to computer or transfer them to device.
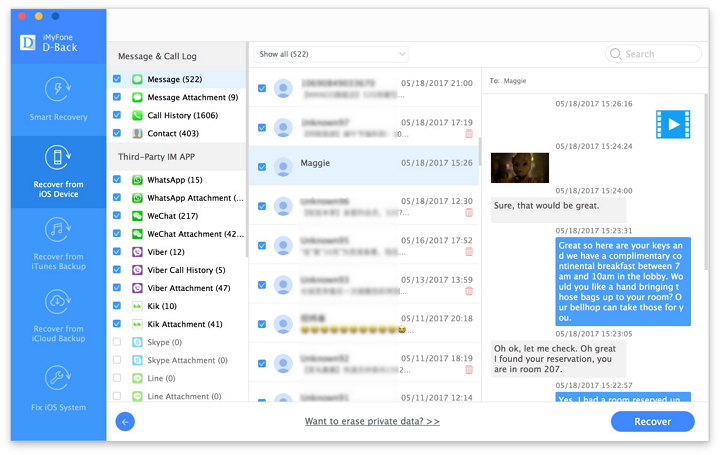
Read more:
How to Restore iPhone Lost Data after iOS 10 Jailbreak
How to Restore iPhone Lost Data after iOS 10 Update on Mac