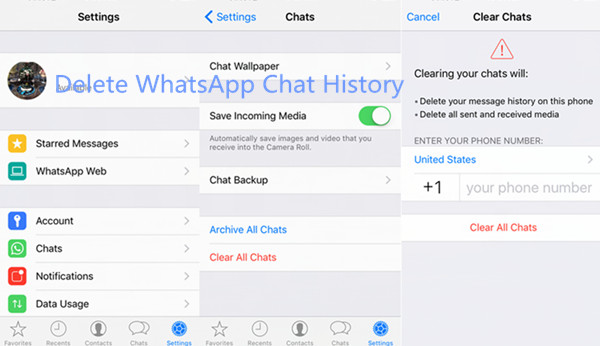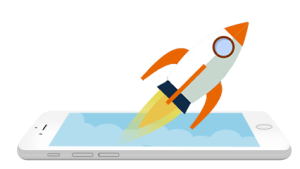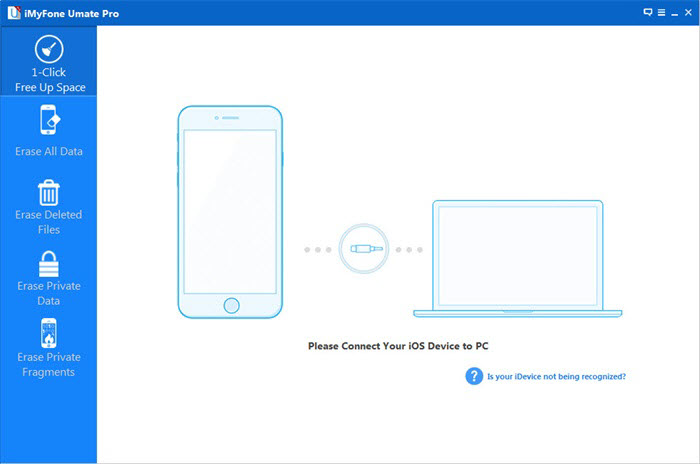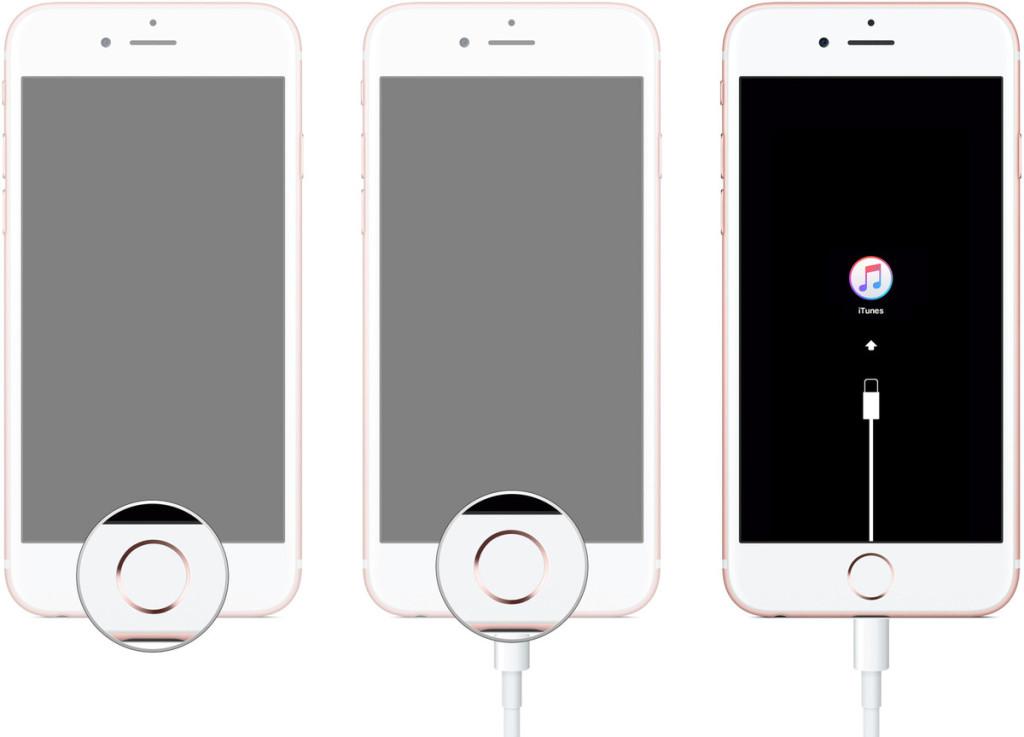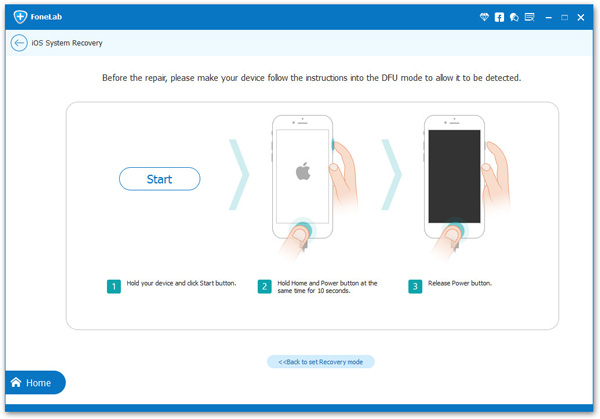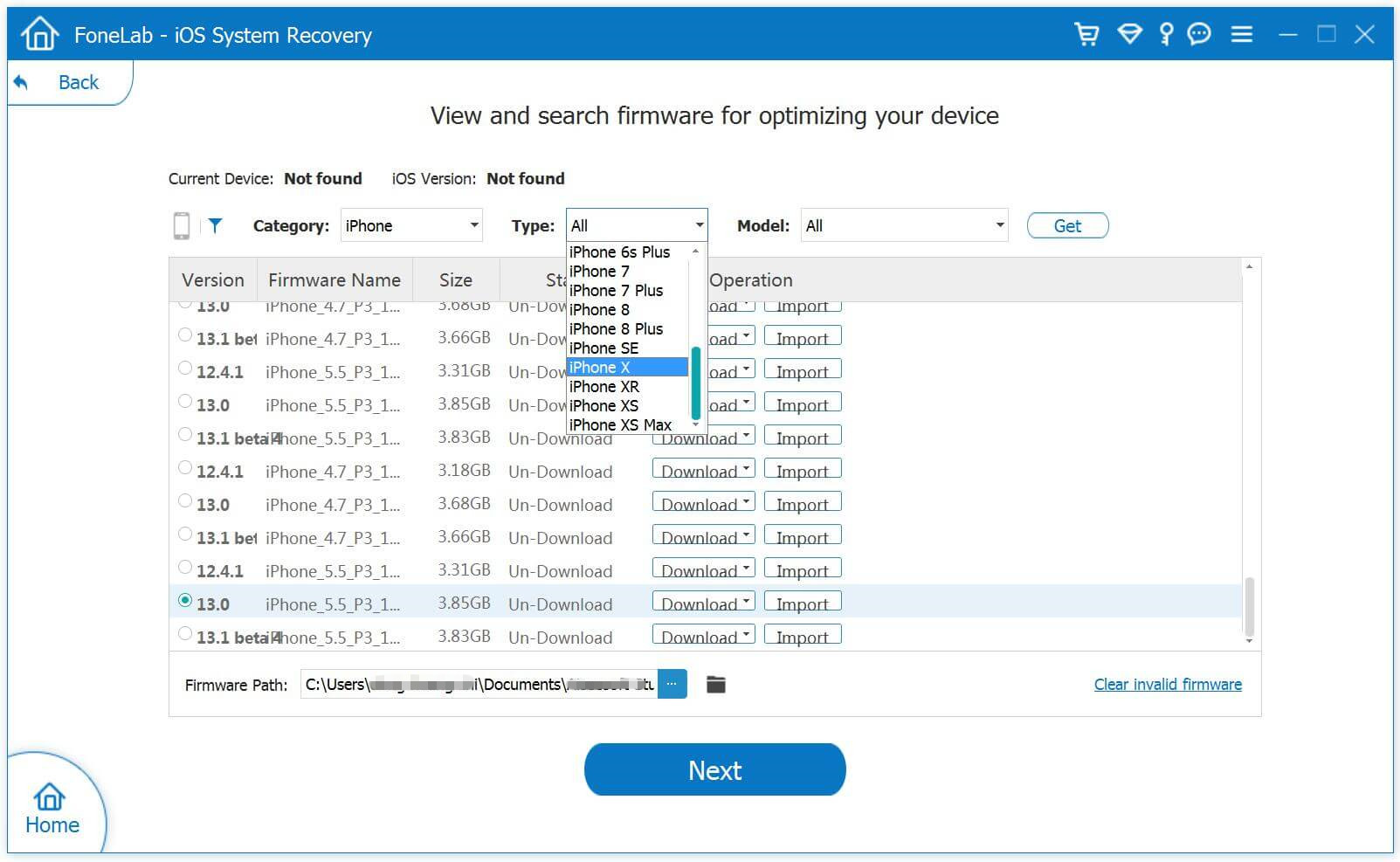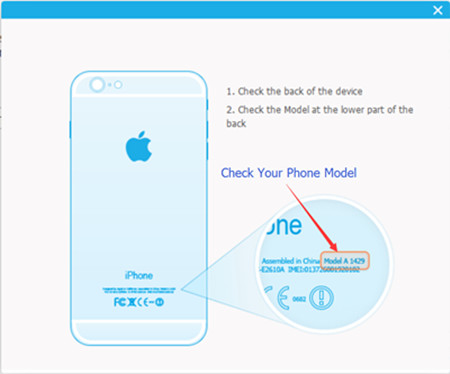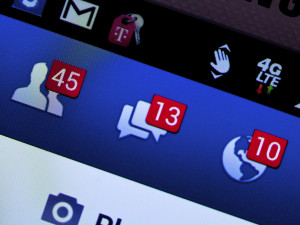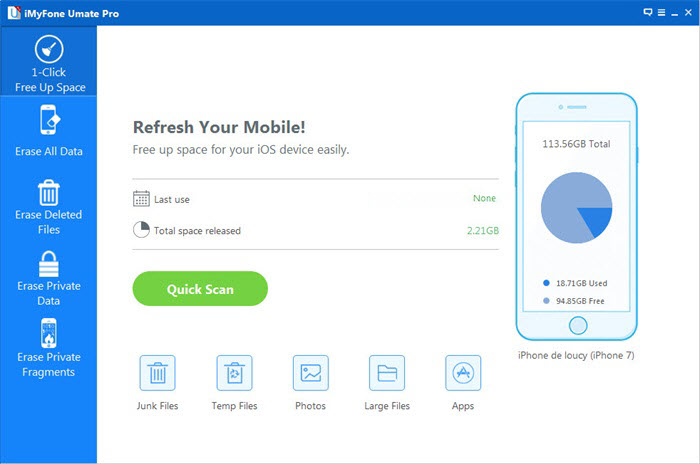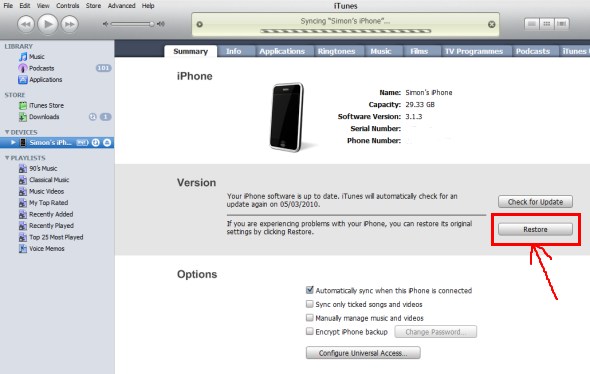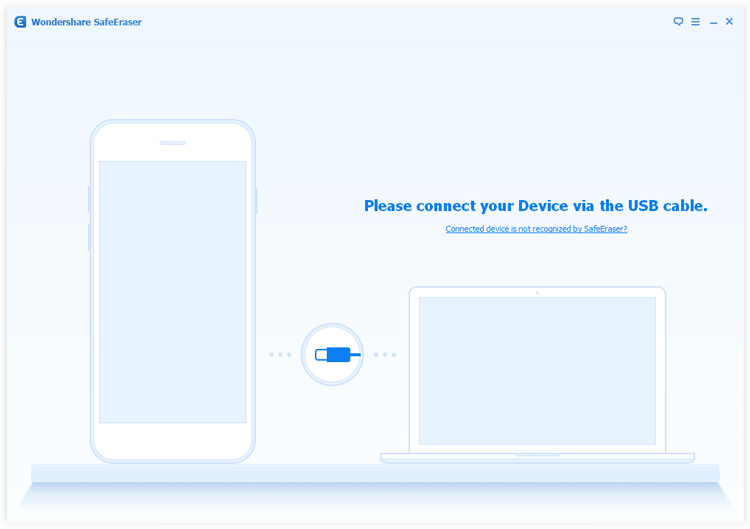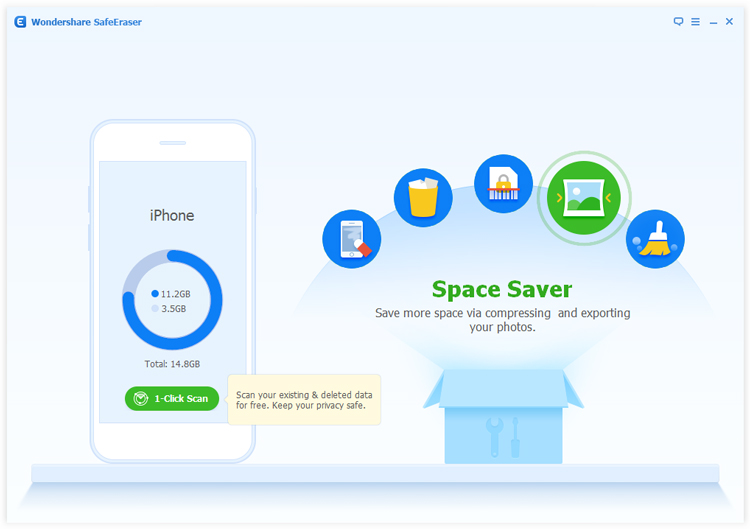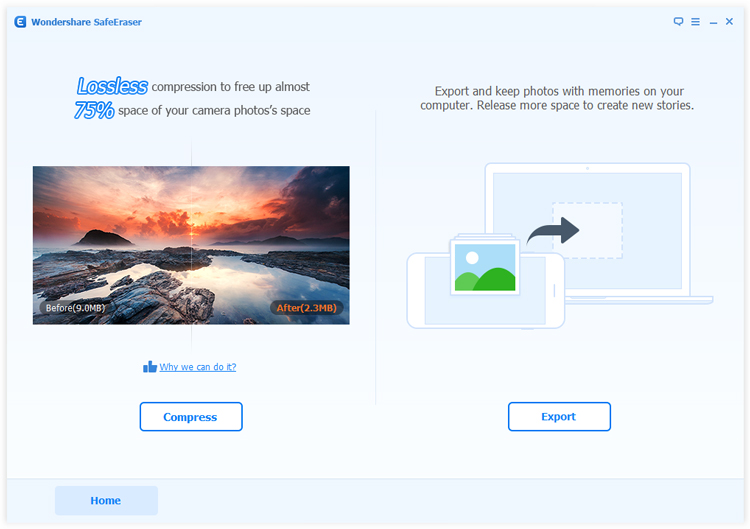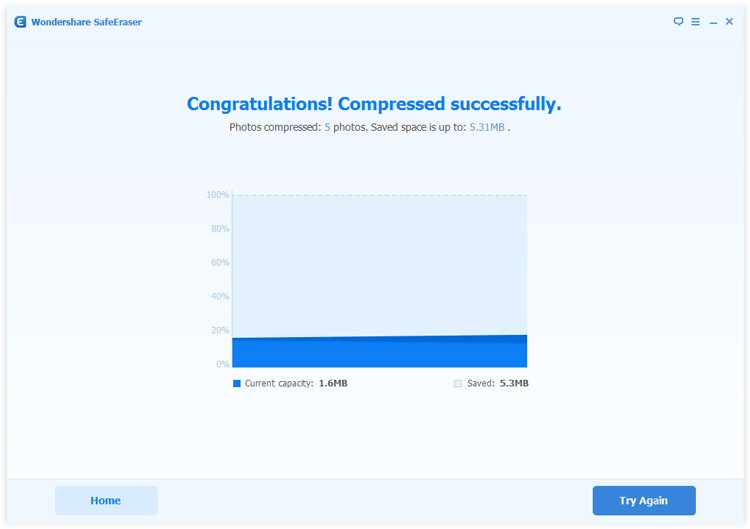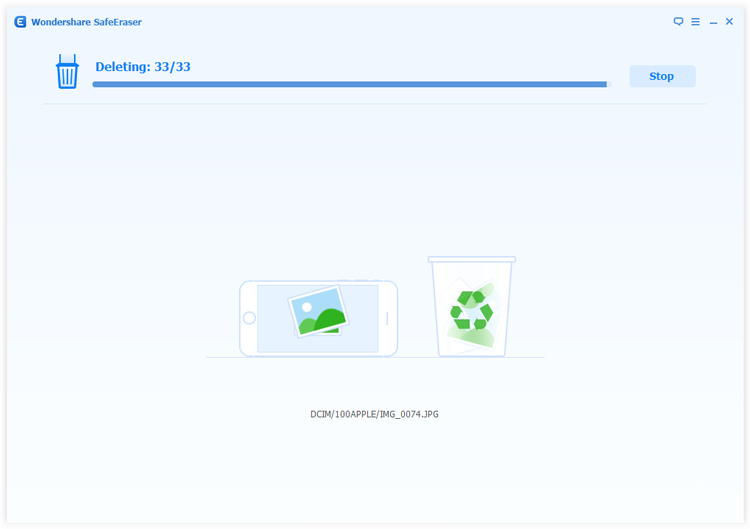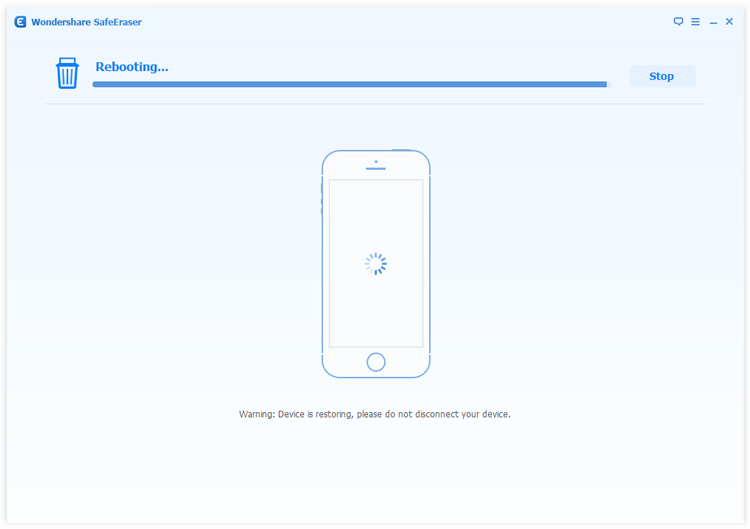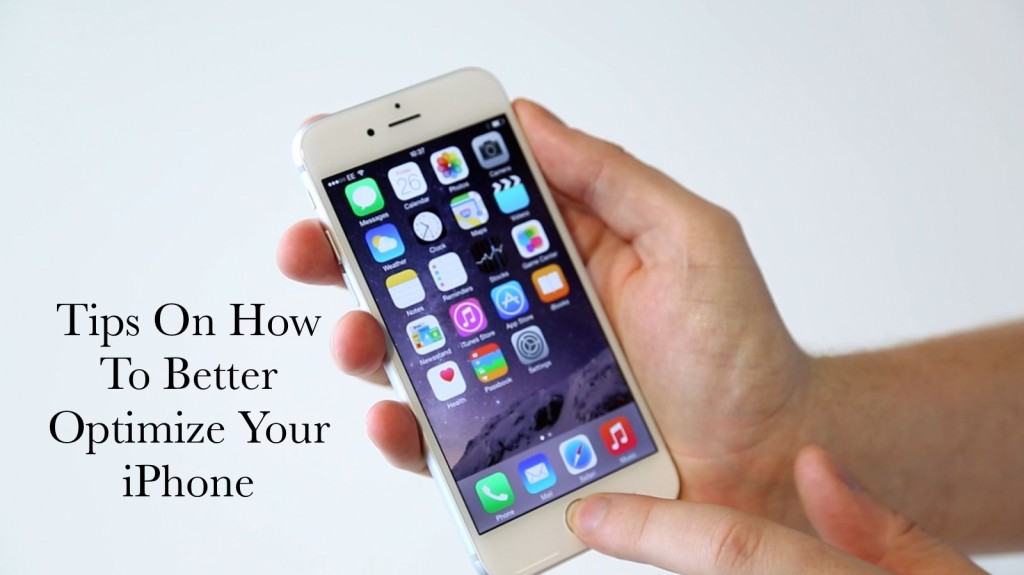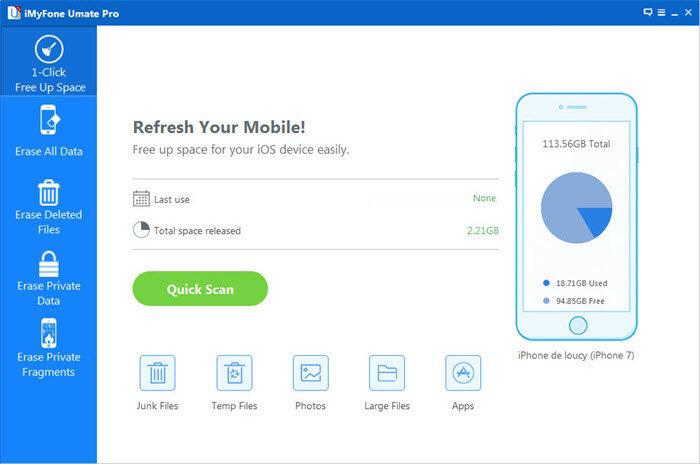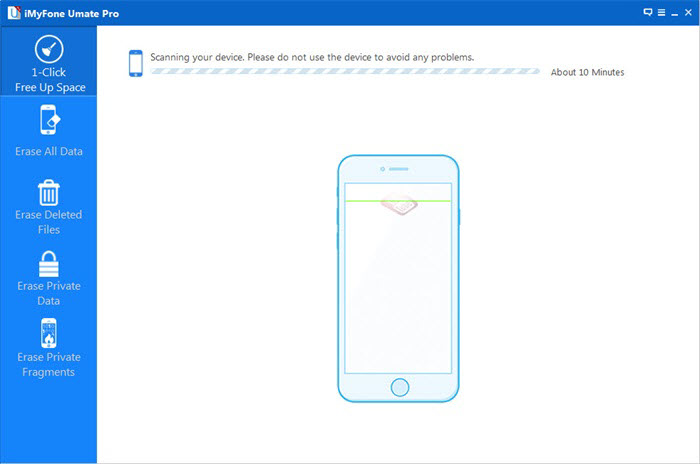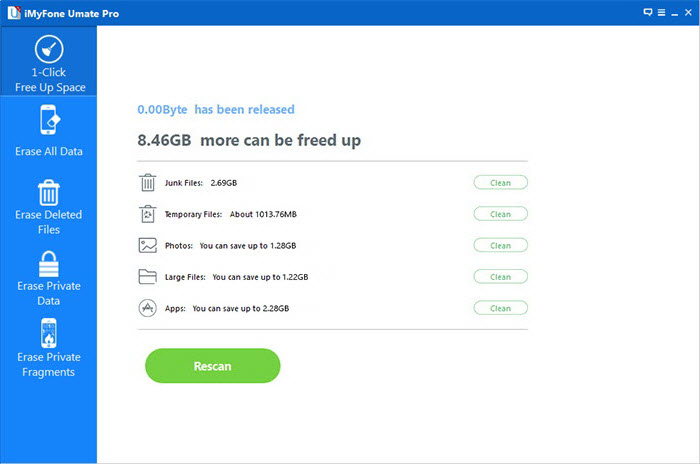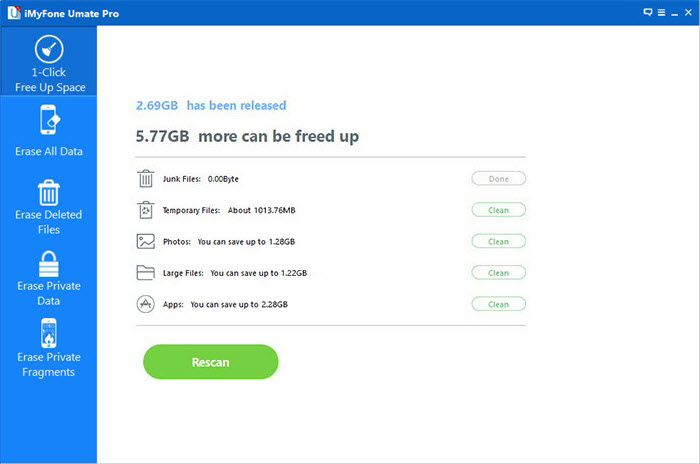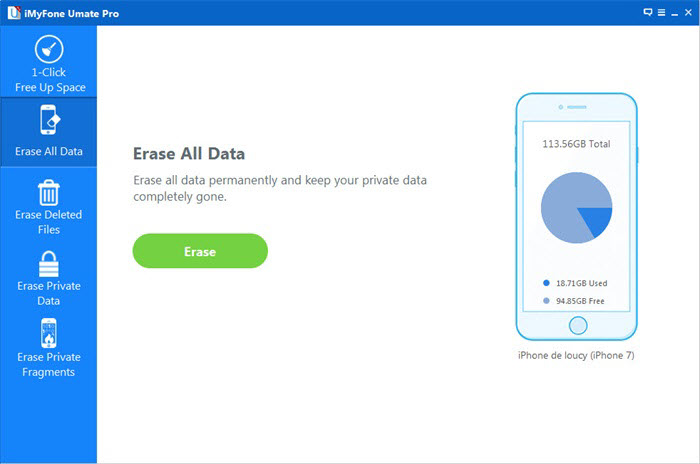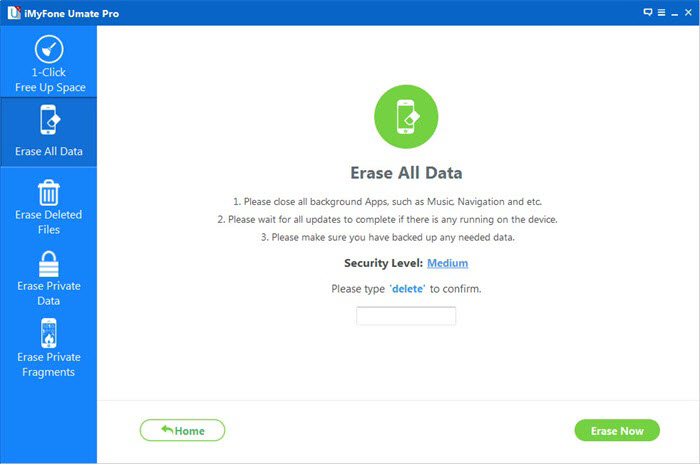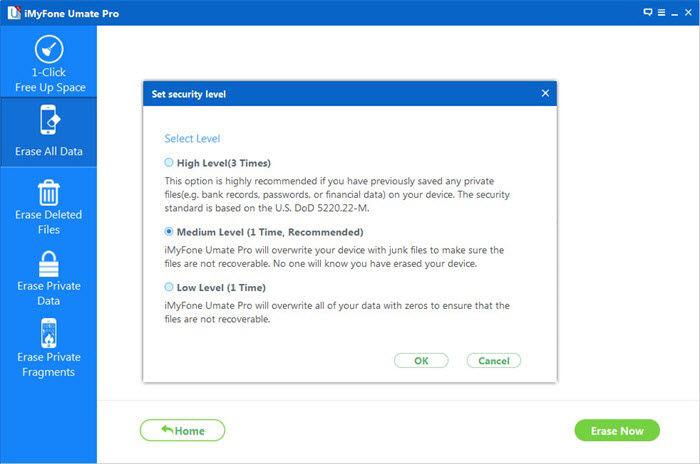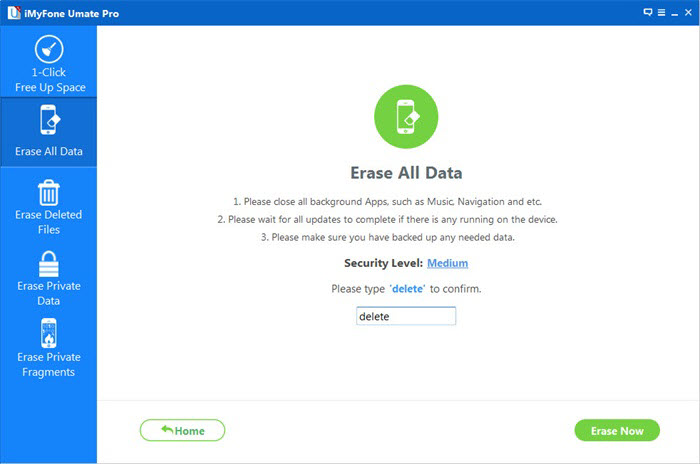“The prompt message always appear on My iPhone 7 with 16GB storage,which tell me that my phone is full.I puzzle about how to free up space the phone.Any good ideas?”-Bill
You may get an “out of memory” message prompt you that you should release more storage on your device,especially for a 16 GB iPhone,actually you can’t use all 16 GB of storage.You may need to free up space on iPhone for different reasons,for example,get more storage to perform iOS update,get more space to save photos/apps,and others.In these similar cases,how can you do?Simply say,you could remove the junk files,delete unwanted apps,manage data,or clean the apps running cache.In this page we offers you an efficient way to free up space on iPhone and protect privacy on your device.
One Click to Free Up Space on iPhone 7/6S/6
iPhone Data Eraser is your ideal tool help to one click to free up space on iPhone 7/6S/6,and use for erasing data completely from device.iPhone Data Eraser allows you to release space iOS device easily.It provide five powerful functions to you: One Click to Free Up Space,Erase All Data,Erase Deleted Files,Erase Private Data,Erase Private Fragments.With over 25 analysis technologies, you can securely delete useless data, free up space and speed up your iPhone, iPad and iPod Touch via the powerful iPhone Data Eraser.
How to Free Up Space on iPhone 7/6S/6
Step 1.Run Program on Computer
Run iPhone Data Eraser and connect your iPhone via an USB.

Step 2.Scan iPhone for a Full Space-Saving Analysis
This program integrates more than 25 analyzing technologies,and it support to scan and analyze data of device accurately.Click “Quick Scan” for a full space-saving analysis on how much space can be saved by cleaning up junk files,clearing temporary files,compressing photos,deleting large files and removing apps.

Then the program starts scanning.

Step 3.Begin to Free Up Space on iPhone 7/6S/6
After scanning,it will show that the storage could be freed up.Now you can click “Clean” button to release space for iPhone.

After cleaning,you will see how much space has been released and how much more can be released by the other items as the below interface shows.Choose any part to continue.

You can show off the results with your friends on Twitter or Facebook;or check out your backup files in backup folder.
Note:
1.There are two releasing modes you can choose to free up space on iPhone.First, all the space-releasing procedures can be done after you click the Quick Scan button, which is a full space-saving analysis. They can be done individually in each tab at the bottom of the interface according to their different functions. That means you can start with junk cleaning, photo compression or managing apps as you prefer.
2.Please keep your device connected with your computer and do not use the device until the whole process is end to ensure the program operates properly.
Read more:
How to Free Up Space on iPhone/iPad/iPod
How to Optimize Slow iPhone For Best Performance
How to Clean iPhone and iPad Junk Files to Free Up Space
How to Delete and Erase Data from iPhone Permanently to Free Up Space