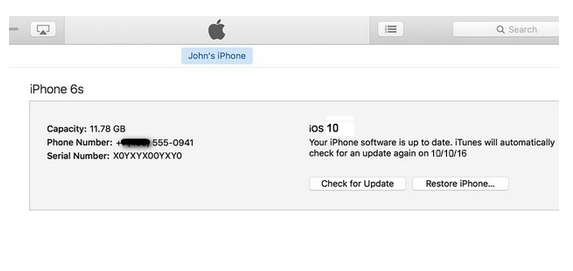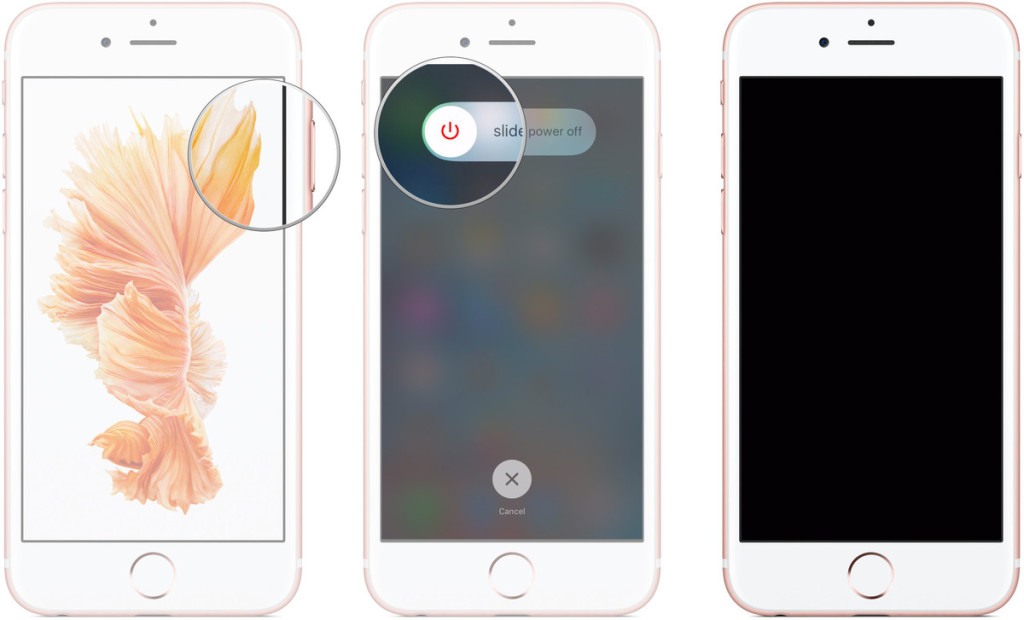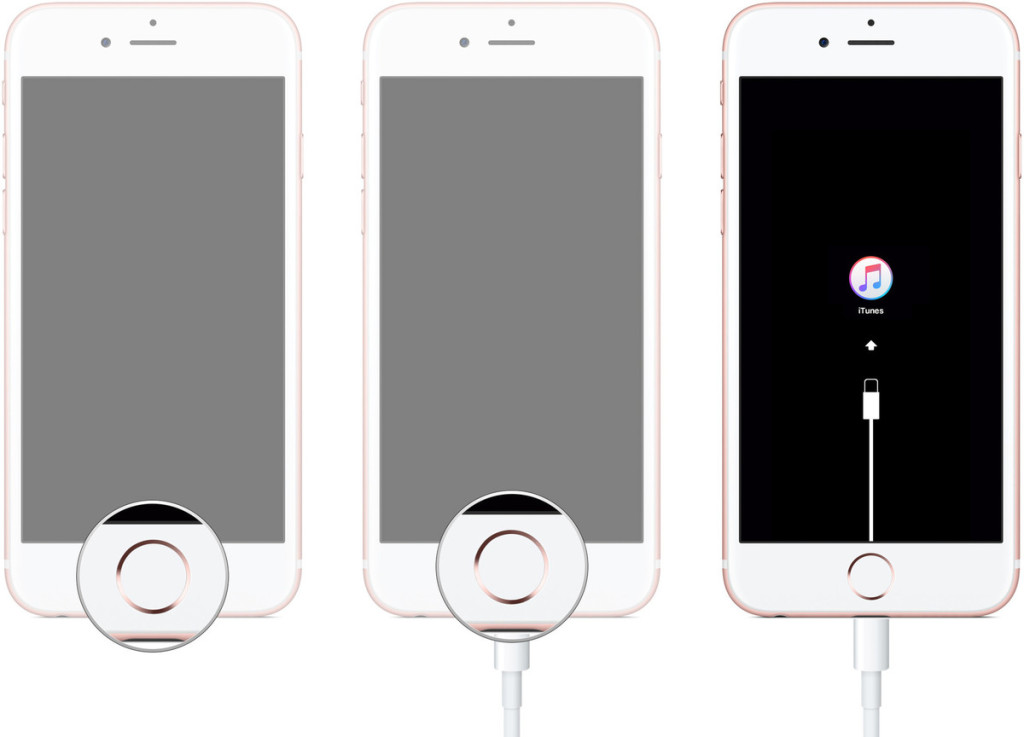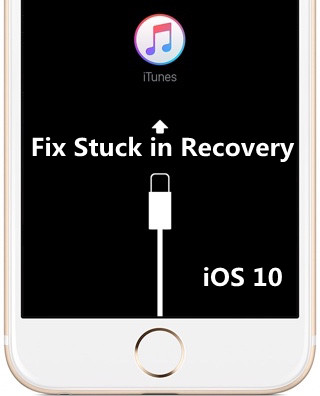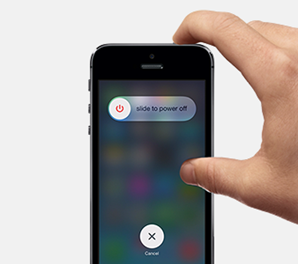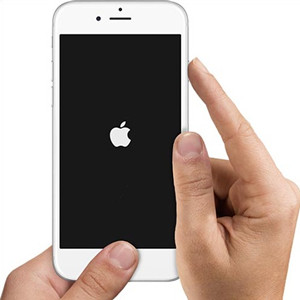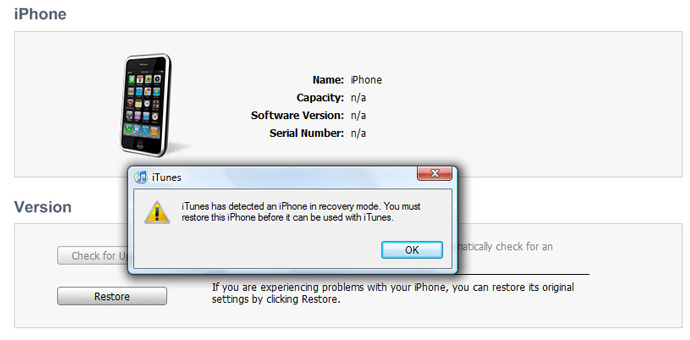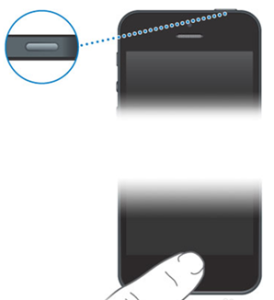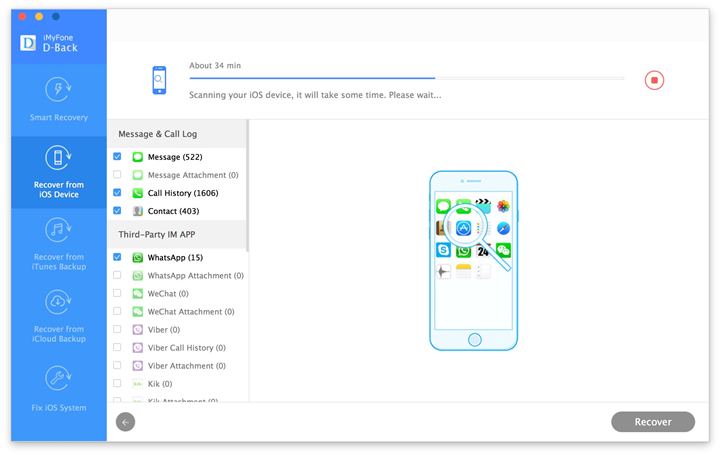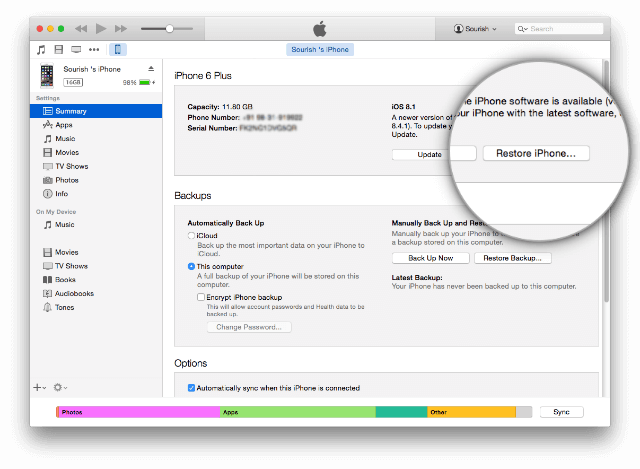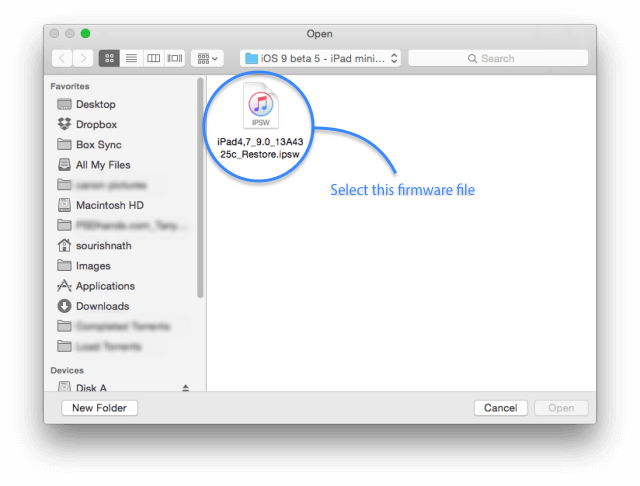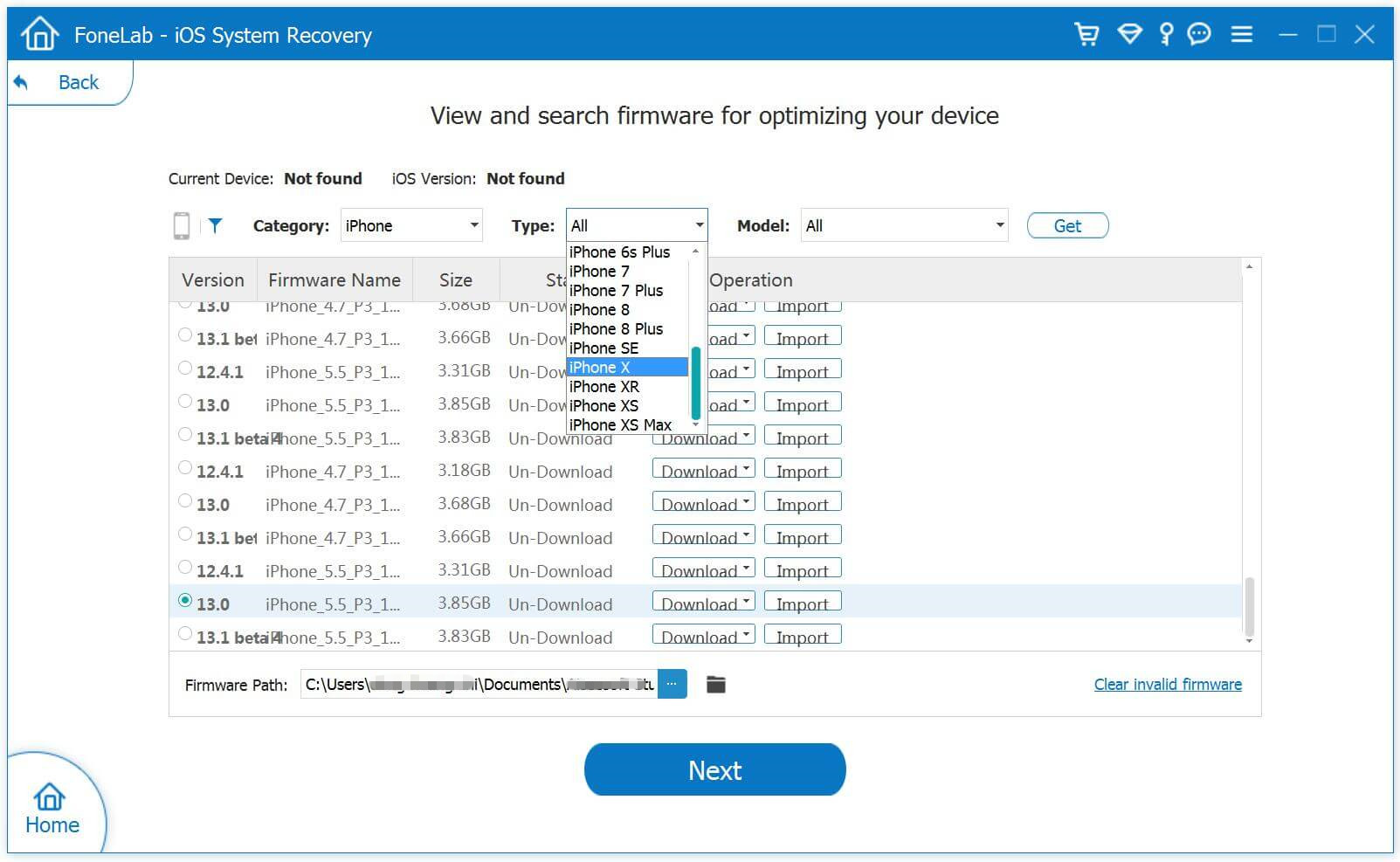iOS 12.3.1 official version and iOS 13 beta is released, there are a large of iOS users can’t wait to update their device to the new version of iOS system. However, it’s said that,a coin has two sides, there is another part of iOS users consider that iOS 13 is not as useful as they think. So it’s no strange to downgrade iOS 13 to the previous iOS system on device. The following passages is contain several link that allow you to download iOS 13 IPSW files and iOS 13, iOS 11, iOS 10, iOS 9 and iOS 8 firmware file for iPhone, you could select the one match your device and have a try to download.

* How to Download & Install iOS 13 on Your iPhone
* Download and Install iOS 12 on iPhone without Data Loss
* How to Downgrade Your iPhone without Losing Data
* Install IPSW File on iPhone iPad with/without iTunes
Part 1: Download iOS 13 Beta Firmware File for iPhone
iOS 13 is available for iPhone XS Max, iPhone XS, iPhone XR, iPhone X, iPhone 8 Plus, iPhone 8, iPhone 7 Plus, iPhone 7, iPhone 6s Plus, iPhone 6s and iPhone SE. But the iPhone 6/6 Plus and older version doesn’t compatible with iOS 13.
Here, you can download the match iOS 13 beta IPSW for your iPhone, just click the download links below:
iOS 13 (iPhone 6s): Download iOS 13 Beta iPSW File from Google Drive
iOS 13 (iPhone 6s+): Download iOS 13 Beta iPSW File from Google Drive
iOS 13 (iPhone SE): Download iOS 13 Beta iPSW File from Google Drive
iOS 13 (iPhone 7): Download iOS 13 Beta iPSW File from Google Drive
iOS 13 (iPhone 7+): Download iOS 13 Beta iPSW File from Google Drive
iOS 13 (iPhone 8): Download iOS 13 Beta iPSW File from Google Drive
iOS 13 (iPhone 8 Plus): Download iOS 13 Beta iPSW File from Google Drive
iOS 13 (iPhone X): Download iOS 13 Beta iPSW File from Google Drive
iOS 13 (iPhone XS): Download iOS 13 Beta iPSW File from Google Drive
iOS 13 (iPhone XS Max): Download iOS 13 Beta iPSW File from Google Drive
iOS 13 (iPhone XR): Download iOS 13 Beta iPSW File from Google Drive
Part 3:Download iOS 11 Firmware File for iPhone
iOS 11.4 IPSW Downloads for iPhone
iOS 11.4 IPSW Direct Download Links for iPhone X
iOS 11.4 IPSW Direct Download Links for iPhone 8
iOS 11.4 IPSW Direct Download Links for iPhone 8 Plus
iOS 11.4 IPSW Direct Download Links for iPhone 7
iOS 11.4 IPSW Direct Download Links for iPhone 7 Plus
iOS 11.4 IPSW Direct Download Links for iPhone 6s
iOS 11.4 IPSW Direct Download Links for iPhone 6s Plus
iOS 11.4 IPSW Direct Download Links for iPhone 6
iOS 11.4 IPSW Direct Download Links for iPhone 6 Plus
iOS 11.4 IPSW Direct Download Links for iPhone SE
iOS 11.4 IPSW Direct Download Links for iPhone 5s
iOS 11.3 IPSW Downloads for iPhone
iOS 11.3 IPSW Direct Download Links for iPhone X
iOS 11.3 IPSW Direct Download Links for iPhone 8
iOS 11.3 IPSW Direct Download Links for iPhone 8 Plus
iOS 11.3 IPSW Direct Download Links for iPhone 7
iOS 11.3 IPSW Direct Download Links for iPhone 7 Plus
iOS 11.3 IPSW Direct Download Links for iPhone 6s
iOS 11.3 IPSW Direct Download Links for iPhone 6s Plus
iOS 11.3 IPSW Direct Download Links for iPhone 6
iOS 11.3 IPSW Direct Download Links for iPhone 6 Plus
iOS 11.3 IPSW Direct Download Links for iPhone SE
iOS 11.3 IPSW Direct Download Links for iPhone 5s
iOS 11.2 IPSW Downloads for iPhone
iOS 11.2 IPSW Direct Download Links for iPhone X
iOS 11.2 IPSW Direct Download Links for iPhone 8
iOS 11.2 IPSW Direct Download Links for iPhone 8 Plus
iOS 11.2 IPSW Direct Download Links for iPhone 7
iOS 11.2 IPSW Direct Download Links for iPhone 7 Plus
iOS 11.2 IPSW Direct Download Links for iPhone 6s
iOS 11.2 IPSW Direct Download Links for iPhone 6s Plus
iOS 11.2 IPSW Direct Download Links for iPhone 6
iOS 11.2 IPSW Direct Download Links for iPhone 6 Plus
iOS 11.2 IPSW Direct Download Links for iPhone SE
iOS 11.2 IPSW Direct Download Links for iPhone 5s
iOS 11.1 IPSW Downloads for iPhone
iOS 11.1 IPSW Direct Download Links for iPhone X
iOS 11.1 IPSW Direct Download Links for iPhone 8
iOS 11.1 IPSW Direct Download Links for iPhone 8 Plus
iOS 11.1 IPSW Direct Download Links for iPhone 7
iOS 11.1 IPSW Direct Download Links for iPhone 7 Plus
iOS 11.1 IPSW Direct Download Links for iPhone 6s
iOS 11.1 IPSW Direct Download Links for iPhone 6s Plus
iOS 11.1 IPSW Direct Download Links for iPhone 6
iOS 11.1 IPSW Direct Download Links for iPhone 6 Plus
iOS 11.1 IPSW Direct Download Links for iPhone SE
iOS 11.1 IPSW Direct Download Links for iPhone 5s
iOS 11.0 IPSW Downloads for iPhone
iOS 11 (iPhone 5s GSM): iPhone_4.0_64bit_11.0_15A372_Restore.ipsw
iOS 11 (iPhone 5s GSM+CDMA): iPhone_4.0_64bit_11.0_15A372_Restore.ipsw
iOS 11 (iPhone 6 Plus): iPhone_5.5_11.0_15A372_Restore.ipsw
iOS 11 (iPhone 6): iPhone_4.7_11.0_15A372_Restore.ipsw
iOS 11 (iPhone 6s): iPhone_4.7_11.0_15A372_Restore.ipsw
iOS 11 (iPhone 6s+): iPhone_5.5_11.0_15A372_Restore.ipsw
iOS 11 (iPhone SE): iPhone_4.0_64bit_11.0_15A372_Restore.ipsw
iOS 11 (iPhone 7 GSM+CDMA): iPhone_7_11.0_15A372_Restore.ipsw
iOS 11 (iPhone 7+ GSM+CDMA): iPhone_7Plus_11.0_15A372_Restore.ipsw
iOS 11 (iPhone 7 GSM): iPhone_7_11.0_15A372_Restore.ipsw
iOS 11 (iPhone 7+ GSM): iPhone_7Plus_11.0_15A372_Restore.ipsw
iOS 11: iPhone10,4_11.0_15A372_Restore.ipsw
iOS 11: iPhone10,5_11.0_15A372_Restore.ipsw
iOS 11: iPhone10,4_11.0_15A372_Restore.ipsw
iOS 11: iPhone10,5_11.0_15A372_Restore.ipsw
Part 4:Download iOS 10 Firmware File for iPhone
iOS 10.1 (iPhone 5 GSM): iPhone_4.0_32bit_10.1_14B72_Restore.ipsw
iOS 10.1 (iPhone 5 GSM+CDMA): iPhone_4.0_32bit_10.1_14B72_Restore.ipsw
iOS 10.1 (iPhone 5s GSM): iPhone_4.0_64bit_10.1_14B72_Restore.ipsw
iOS 10.1 (iPhone 5s GSM+CDMA): iPhone_4.0_64bit_10.1_14B72_Restore.ipsw
iOS 10.1 (iPhone 5c GSM): iPhone_4.0_32bit_10.1_14B72_Restore.ipsw
iOS 10.1 (iPhone 5c GSM+CDMA): iPhone_4.0_32bit_10.1_14B72_Restore.ipsw
iOS 10.1 (iPhone 6 Plus): iPhone_5.5_10.1_14B72_Restore.ipsw
iOS 10.1 (iPhone 6): iPhone_4.7_10.1_14B72_Restore.ipsw
iOS 10.1 (iPhone 6s): iPhone_4.7_10.1_14B72_Restore.ipsw
iOS 10.1 (iPhone 6s Plus): iPhone_5.5_10.1_14B72_Restore.ipsw
iOS 10.1 (iPhone SE): iPhoneSE_10.1_14B72_Restore.ipsw
iOS 10.1 (iPhone 7): iPhone_7_10.1_14B72c_Restore.ipsw
iOS 10.1 (iPhone 7 Plus): iPhone_7Plus_10.1_14B72c_Restore.ipsw
iOS 10.0.1 (iPhone 5 GSM): iPhone_4.0_32bit_10.0.1_14A403_Restore.ipsw
iOS 10.0.1 (iPhone 5 GSM+CDMA): iPhone_4.0_32bit_10.0.1_14A403_Restore.ipsw
iOS 10.0.1 (iPhone 5s GSM): iPhone_4.0_64bit_10.0.1_14A403_Restore.ipsw
iOS 10.0.1 (iPhone 5s GSM+CDMA):iPhone_4.0_64bit_10.0.1_14A403_Restore.ipsw
iOS 10.0.1 (iPhone 5c GSM): iPhone_4.0_32bit_10.0.1_14A403_Restore.ipsw
iOS 10.0.1 (iPhone 5c GSM+CDMA):iPhone_4.0_32bit_10.0.1_14A403_Restore.ipsw
iOS 10.0.1 (iPhone 6 Plus): iPhone_5.5_10.0.1_14A403_Restore.ipsw
iOS 10.0.1 (iPhone 6): iPhone_4.7_10.0.1_14A403_Restore.ipsw
iOS 10.0.1 (iPhone 6s): iPhone_4.7_10.0.1_14A403_Restore.ipsw
iOS 10.0.1 (iPhone 6s+): iPhone_5.5_10.0.1_14A403_Restore.ipsw
iOS 10.0.1 (iPhone SE): iPhoneSE_10.0.1_14A403_Restore.ipsw
iOS 10.0.1 (iPhone 7): iPhone9,1_10.0.1_14A403_Restore.ipsw
iOS 10.0.1 (iPhone 7 Plus): iPhone9,2_10.0.1_14A403_Restore.ipsw
iOS 10.0.2 (iPhone 5 GSM): iPhone_4.0_32bit_10.0.2_14A456_Restore.ipsw
iOS 10.0.2 (iPhone 5 GSM+CDMA): iPhone_4.0_32bit_10.0.2_14A456_Restore.ipsw
iOS 10.0.2 (iPhone 5s GSM): iPhone_4.0_64bit_10.0.2_14A456_Restore.ipsw
iOS 10.0.2 (iPhone 5s GSM+CDMA):iPhone_4.0_64bit_10.0.2_14A456_Restore.ipsw
iOS 10.0.2 (iPhone 5c GSM): iPhone_4.0_32bit_10.0.2_14A456_Restore.ipsw
iOS 10.0.2 (iPhone 5c GSM+CDMA):iPhone_4.0_32bit_10.0.2_14A456_Restore.ipsw
iOS 10.0.2 (iPhone 6 Plus): iPhone_5.5_10.0.2_14A456_Restore.ipsw
iOS 10.0.2 (iPhone 6): iPhone_4.7_10.0.2_14A456_Restore.ipsw
iOS 10.0.2 (iPhone 6s): iPhone_4.7_10.0.2_14A456_Restore.ipsw
iOS 10.0.2 (iPhone 6s Plus): iPhone_5.5_10.0.2_14A456_Restore.ipsw
iOS 10.0.2 (iPhone SE): iPhoneSE_10.0.2_14A456_Restore.ipsw
iOS 10.0.2 (iPhone 7): iPhone9,3_10.0.2_14A456_Restore.ipsw
iOS 10.0.2 (iPhone 7+): iPhone9,4_10.0.2_14A456_Restore.ipsw
iOS 10.0.3 (iPhone 7): iPhone9,1_10.0.3_14A551_Restore.ipsw
iOS 10.0.3 (iPhone 7 Plus): iPhone9,2_10.0.3_14A551_Restore.ipsw
iOS 10.1 (iPhone 5 GSM): iPhone_4.0_32bit_10.1_14B72_Restore.ipsw
iOS 10.1 (iPhone 5 GSM+CDMA): iPhone_4.0_32bit_10.1_14B72_Restore.ipsw
iOS 10.1 (iPhone 5s GSM): iPhone_4.0_64bit_10.1_14B72_Restore.ipsw
iOS 10.1 (iPhone 5s GSM+CDMA): iPhone_4.0_64bit_10.1_14B72_Restore.ipsw
iOS 10.1 (iPhone 5c GSM): iPhone_4.0_32bit_10.1_14B72_Restore.ipsw
iOS 10.1 (iPhone 5c GSM+CDMA): iPhone_4.0_32bit_10.1_14B72_Restore.ipsw
iOS 10.1 (iPhone 6 Plus): iPhone_5.5_10.1_14B72_Restore.ipsw
iOS 10.1 (iPhone 6): iPhone_4.7_10.1_14B72_Restore.ipsw
iOS 10.1 (iPhone 6s): iPhone_4.7_10.1_14B72_Restore.ipsw
iOS 10.1 (iPhone 6s Plus): iPhone_5.5_10.1_14B72_Restore.ipsw
iOS 10.1 (iPhone SE): iPhoneSE_10.1_14B72_Restore.ipsw
iOS 10.1 (iPhone 7): iPhone_7_10.1_14B72c_Restore.ipsw
iOS 10.1 (iPhone 7 Plus): iPhone_7Plus_10.1_14B72c_Restore.ipsw
iOS 10.1.1 (iPhone 5 GSM): iPhone_4.0_32bit_10.1.1_14B150_Restore.ipsw
iOS 10.1.1 (iPhone 5 GSM+CDMA):iPhone_4.0_32bit_10.1.1_14B150_Restore.ipsw
iOS 10.1.1 (iPhone 5s GSM): iPhone_4.0_64bit_10.1.1_14B150_Restore.ipsw
iOS 10.1.1 (iPhone 5s GSM+CDMA):iPhone_4.0_64bit_10.1.1_14B150_Restore.ipsw
iOS 10.1.1 (iPhone 5c GSM): iPhone_4.0_32bit_10.1.1_14B150_Restore.ipsw
iOS 10.1.1 (iPhone 5c GSM+CDMA):iPhone_4.0_32bit_10.1.1_14B150_Restore.ipsw
iOS 10.1.1 (iPhone 6 Plus): iPhone_5.5_10.1.1_14B150_Restore.ipsw
iOS 10.1.1 (iPhone 6): iPhone_4.7_10.1.1_14B150_Restore.ipsw
iOS 10.1.1 (iPhone 6s): iPhone_4.7_10.1.1_14B150_Restore.ipsw
iOS 10.1.1 (iPhone 6s Plus): iPhone_5.5_10.1.1_14B150_Restore.ipsw
iOS 10.1.1 (iPhone SE): iPhoneSE_10.1.1_14B150_Restore.ipsw
iOS 10.1.1 (iPhone 7): iPhone_7_10.1.1_14B150_Restore.ipsw
iOS 10.1.1 (iPhone 7 Plus): iPhone_7Plus_10.1.1_14B150_Restore.ipsw
iOS 10.2 (iPhone 5 GSM): iPhone_4.0_32bit_10.2_14C92_Restore.ipsw
iOS 10.2 (iPhone 5 GSM+CDMA): iPhone_4.0_32bit_10.2_14C92_Restore.ipsw
iOS 10.2 (iPhone 5s GSM): iPhone_4.0_64bit_10.2_14C92_Restore.ipsw
iOS 10.2 (iPhone 5s GSM+CDMA): iPhone_4.0_64bit_10.2_14C92_Restore.ipsw
iOS 10.2 (iPhone 5c GSM): iPhone_4.0_32bit_10.2_14C92_Restore.ipsw
iOS 10.2 (iPhone 5c GSM+CDMA): iPhone_4.0_32bit_10.2_14C92_Restore.ipsw
iOS 10.2 (iPhone 6 Plus): iPhone_5.5_10.2_14C92_Restore.ipsw
iOS 10.2 (iPhone 6): iPhone_4.7_10.2_14C92_Restore.ipsw
iOS 10.2 (iPhone 6s): iPhone_4.7_10.2_14C92_Restore.ipsw
iOS 10.2 (iPhone 6s Plus): iPhone_5.5_10.2_14C92_Restore.ipsw
iOS 10.2 (iPhone SE): iPhoneSE_10.2_14C92_Restore.ipsw
iOS 10.2 (iPhone 7): iPhone_7_10.2_14C92_Restore.ipsw
iOS 10.2 (iPhone 7 Plus): iPhone_7Plus_10.2_14C92_Restore.ipsw
iOS 10.2.1 (iPhone 5 GSM): iPhone_4.0_32bit_10.2.1_14D27_Restore.ipsw
iOS 10.2.1 (iPhone 5 GSM+CDMA): iPhone_4.0_32bit_10.2.1_14D27_Restore.ipsw
iOS 10.2.1 (iPhone 5s GSM): iPhone_4.0_64bit_10.2.1_14D27_Restore.ipsw
iOS 10.2.1 (iPhone 5s GSM+CDMA):iPhone_4.0_64bit_10.2.1_14D27_Restore.ipsw
iOS 10.2.1 (iPhone 5c GSM): iPhone_4.0_32bit_10.2.1_14D27_Restore.ipsw
iOS 10.2.1 (iPhone 5c GSM+CDMA):iPhone_4.0_32bit_10.2.1_14D27_Restore.ipsw
iOS 10.2.1 (iPhone 6 Pls): iPhone_5.5_10.2.1_14D27_Restore.ipsw
iOS 10.2.1 (iPhone 6): iPhone_4.7_10.2.1_14D27_Restore.ipsw
iOS 10.2.1 (iPhone 6s): iPhone_4.7_10.2.1_14D27_Restore.ipsw
iOS 10.2.1 (iPhone 6s Plus): iPhone_5.5_10.2.1_14D27_Restore.ipsw
iOS iOS 10.2.1 (iPhone SE): iPhoneSE_10.2.1_14D27_Restore.ipsw
iOS 10.2.1 (iPhone 7): iPhone_7_10.2.1_14D27_Restore.ipsw
iOS 10.2.1 (7+): iPhone_7Plus_10.2.1_14D27_Restore.ipsw
iOS 10.3 (iPhone 5 GSM): iPhone_4.0_32bit_10.3_14E277_Restore.ipsw
iOS 10.3 (iPhone 5 GSM+CDMA): iPhone_4.0_32bit_10.3_14E277_Restore.ipsw
iOS 10.3 (iPhone 5s GSM): iPhone_4.0_64bit_10.3_14E277_Restore.ipsw
iOS 10.3 (iPhone 5s GSM+CDMA): iPhone_4.0_64bit_10.3_14E277_Restore.ipsw
iOS 10.3 (iPhone 5c GSM): iPhone_4.0_32bit_10.3_14E277_Restore.ipsw
iOS 10.3 (iPhone 5c GSM+CDMA): iPhone_4.0_32bit_10.3_14E277_Restore.ipsw
iOS 10.3 (iPhone 6 Plus): iPhone_5.5_10.3_14E277_Restore.ipsw
iOS 10.3 (iPhone 6): iPhone_4.7_10.3_14E277_Restore.ipsw
iOS 10.3 (iPhone 6s): iPhone_4.7_10.3_14E277_Restore.ipsw
iOS 10.3 (iPhone 6s Plus): iPhone_5.5_10.3_14E277_Restore.ipsw
iOS 10.3 (iPhone SE): iPhone_4.0_64bit_10.3_14E277_Restore.ipsw
iOS 10.3 (iPhone 7): iPhone_7_10.3_14E277_Restore.ipsw
iOS 10.3 (iPhone 7 Plus): iPhone_7Plus_10.3_14E277_Restore.ipsw
iOS 10.3.1 (iPhone 5 GSM): iPhone_4.0_32bit_10.3.1_14E304_Restore.ipsw
iOS 10.3.1 (iPhone 5 GSM+CDMA):iPhone_4.0_32bit_10.3.1_14E304_Restore.ipsw
iOS 10.3.1 (iPhone 5s GSM): iPhone_4.0_64bit_10.3.1_14E304_Restore.ipsw
iOS 10.3.1 (iPhone 5s GSM+CDMA):iPhone_4.0_64bit_10.3.1_14E304_Restore.ipsw
iOS 10.3.1 (iPhone 5c GSM): iPhone_4.0_32bit_10.3.1_14E304_Restore.ipsw
iOS 10.3.1 (iPhone 5c GSM+CDMA):iPhone_4.0_32bit_10.3.1_14E304_Restore.ipsw
iOS 10.3.1 (iPhone 6 Plus): iPhone_5.5_10.3.1_14E304_Restore.ipsw
iOS 10.3.1 (iPhone 6): iPhone_4.7_10.3.1_14E304_Restore.ipsw
iOS 10.3.1 (iPhone 6s): iPhone_4.7_10.3.1_14E304_Restore.ipsw
iOS 10.3.1 (iPhone 6s Plus): iPhone_5.5_10.3.1_14E304_Restore.ipsw
iOS 10.3.1 (iPhone SE): iPhone_4.0_64bit_10.3.1_14E304_Restore.ipsw
iOS 10.3.1 (iPhone 7): iPhone_7_10.3.1_14E304_Restore.ipsw
iOS 10.3.1 (iPhone 7 Plus): iPhone_7Plus_10.3.1_14E304_Restore.ipsw
iOS 10.3.2 (iPhone 5 GSM): iPhone_4.0_32bit_10.3.2_14F89_Restore.ipsw
iOS 10.3.2 (iPhone 5 GSM+CDMA): iPhone_4.0_32bit_10.3.2_14F89_Restore.ipsw
iOS 10.3.2 (iPhone 5s GSM): iPhone_4.0_64bit_10.3.2_14F89_Restore.ipsw
iOS 10.3.2 (iPhone 5s GSM+CDMA): iPhone_4.0_64bit_10.3.2_14F89_Restore.ipsw
iOS 10.3.2 (iPhone 5c GSM): iPhone_4.0_32bit_10.3.2_14F89_Restore.ipsw
iOS 10.3.2 (iPhone 5c GSM+CDMA): iPhone_4.0_32bit_10.3.2_14F89_Restore.ipsw
iOS 10.3.2 (iPhone 6+): iPhone_5.5_10.3.2_14F89_Restore.ipsw
iOS 10.3.2 (iPhone 6): iPhone_4.7_10.3.2_14F89_Restore.ipsw
iOS 10.3.2 (iPhone 6s): iPhone_4.7_10.3.2_14F89_Restore.ipsw
iOS 10.3.2 (iPhone 6s Plus): iPhone_5.5_10.3.2_14F89_Restore.ipsw
iOS 10.3.2 (iPhone SE): iPhone_4.0_64bit_10.3.2_14F89_Restore.ipsw
iOS 10.3.2 (iPhone 7): iPhone_7_10.3.2_14F89_Restore.ipsw
iOS 10.3.2 (iPhone 7 Plus): iPhone_7Plus_10.3.2_14F89_Restore.ipsw
iOS 10.3.3 (iPhone 5 GSM): iPhone_4.0_32bit_10.3.3_14G60_Restore.ipsw
iOS 10.3.3 (iPhone 5 GSM+CDMA): iPhone_4.0_32bit_10.3.3_14G60_Restore.ipsw
iOS 10.3.3 (iPhone 5s GSM): iPhone_4.0_64bit_10.3.3_14G60_Restore.ipsw
iOS 10.3.3 (iPhone 5s GSM+CDMA):iPhone_4.0_64bit_10.3.3_14G60_Restore.ipsw
iOS 10.3.3 (iPhone 5c GSM): iPhone_4.0_32bit_10.3.3_14G60_Restore.ipsw
iOS 10.3.3 (iPhone 5c GSM+CDMA):iPhone_4.0_32bit_10.3.3_14G60_Restore.ipsw
iOS 10.3.3 (iPhone 6+): iPhone_5.5_10.3.3_14G60_Restore.ipsw
iOS 10.3.3 (iPhone 6): iPhone_4.7_10.3.3_14G60_Restore.ipsw
iOS 10.3.3 (iPhone 6s): iPhone_4.7_10.3.3_14G60_Restore.ipsw
iOS 10.3.3 (iPhone 6s Plus): iPhone_5.5_10.3.3_14G60_Restore.ipsw
iOS 10.3.3 (iPhone SE): iPhone_4.0_64bit_10.3.3_14G60_Restore.ipsw
iOS 10.3.3 (iPhone 7 GSM+CDMA): iPhone_7_10.3.3_14G60_Restore.ipsw
iOS 10.3.3 (iPhone 7+ GSM+CDMA): iPhone_7Plus_10.3.3_14G60_Restore.ipsw
Part 5:Download iOS 9 Firmware File for iPhone
iOS 9.0 (iPhone 4S): iPhone4,1_9.0_13A344_Restore.ipsw
iOS 9.0 (iPhone 5 GSM): iPhone5,1_9.0_13A344_Restore.ipsw
iOS 9.0 (iPhone 5 GSM+CDMA): iPhone5,2_9.0_13A344_Restore.ipsw
iOS 9.0 (iPhone 5c GSM): iPhone5,3_9.0_13A344_Restore.ipsw
iOS 9.0 (iPhone 5c GSM+CDMA): iPhone5,4_9.0_13A344_Restore.ipsw
iOS 9.0 (iPhone 5s GSM): iPhone6,1_9.0_13A344_Restore.ipsw
iOS 9.0 (iPhone 5s GSM+CDMA): iPhone6,2_9.0_13A344_Restore.ipsw
iOS 9.0 (iPhone 6 Plus): iPhone7,1_9.0_13A344_Restore.ipsw
iOS 9.0 (iPhone 6): iPhone7,2_9.0_13A344_Restore.ipsw
iOS 9.0 (iPhone 6s): iPhone8,1_9.0_13A342_Restore.ipsw
iOS 9.0 (iPhone 6s Plus): iPhone8,2_9.0_13A343_Restore.ipsw
iOS 9.0.1 (iPhone 4S): iPhone4,1_9.0.1_13A404_Restore.ipsw
iOS 9.0.1 (iPhone 5 GSM): iPhone5,1_9.0.1_13A404_Restore.ipsw
iOS 9.0.1 (iPhone 5 GSM+CDMA): iPhone5,2_9.0.1_13A404_Restore.ipsw
iOS 9.0.1 (iPhone 5c GSM): iPhone5,3_9.0.1_13A404_Restore.ipsw
iOS 9.0.1 (iPhone 5c GSM+CDMA): iPhone5,4_9.0.1_13A404_Restore.ipsw
iOS 9.0.1 (iPhone 5s GSM): iPhone6,1_9.0.1_13A404_Restore.ipsw
iOS 9.0.1 (iPhone 5s GSM+CDMA): iPhone6,2_9.0.1_13A404_Restore.ipsw
iOS 9.0.1 (iPhone 6+): iPhone7,1_9.0.1_13A404_Restore.ipsw
iOS 9.0.1 (iPhone 6): iPhone7,2_9.0.1_13A404_Restore.ipsw
iOS 9.0.1 (iPhone 6s): iPhone8,1_9.0_13A342_Restore.ipsw
iOS 9.0.1 (iPhone 6s Plus): iPhone8,2_9.0.1_13A405_Restore.ipsw
iOS 9.0.2 (iPhone 4S): iPhone4,1_9.0.2_13A452_Restore.ipsw
iOS 9.0.2 (iPhone 5 GSM): iPhone5,1_9.0.2_13A452_Restore.ipsw
iOS 9.0.2 (iPhone 5 GSM+CDMA): iPhone5,2_9.0.2_13A452_Restore.ipsw
iOS 9.0.2 (5s GSM): iPhone6,1_9.0.2_13A452_Restore.ipsw
iOS 9.0.2 (iPhone 5s GSM+CDMA): iPhone6,2_9.0.2_13A452_Restore.ipsw
iOS 9.0.2 (5c GSM): iPhone5,3_9.0.2_13A452_Restore.ipsw
iOS 9.0.2 (iPhone 5c GSM+CDMA): iPhone5,4_9.0.2_13A452_Restore.ipsw
iOS 9.0.2 (iPhone 6 Plus): iPhone7,1_9.0.2_13A452_Restore.ipsw
iOS 9.0.2 (iPhone 6): iPhone7,2_9.0.2_13A452_Restore.ipsw
iOS 9.0.2 (iPhone 6s): iPhone8,1_9.0.2_13A452_Restore.ipsw
iOS 9.0.2 (iPhone 6s Plus): iPhone8,2_9.0.2_13A452_Restore.ipsw
iOS 9.1.0 (iPhone 4S): iPhone4,1_9.1_13B143_Restore.ipsw
iOS 9.1.0 (iPhone 5 GSM): iPhone5,1_9.1_13B143_Restore.ipsw
iOS 9.1.0 (iPhone 5 GSM+CDMA): iPhone5,2_9.1_13B143_Restore.ipsw
iOS 9.1.0 (iPhone 5s GSM): iPhone6,1_9.1_13B143_Restore.ipsw
iOS 9.1.0 (iPhone 5s GSM+CDMA): iPhone6,2_9.1_13B143_Restore.ipsw
iOS 9.1.0 (iPhone 5c GSM): iPhone5,3_9.1_13B143_Restore.ipsw
iOS 9.1.0 (iPhone 5c GSM+CDMA): iPhone5,4_9.1_13B143_Restore.ipsw
iOS 9.1.0 (iPhone 6 Plus): iPhone7,1_9.1_13B143_Restore.ipsw
iOS 9.1.0 (iPhone 6): iPhone7,2_9.1_13B143_Restore.ipsw
iOS 9.1.0 (iPhone 6s): iPhone8,1_9.1_13B143_Restore.ipsw
iOS 9.1.0 (iPhone 6s Plus): iPhone8,2_9.1_13B143_Restore.ipsw
iOS 9.2 (iPhone 4S): iPhone4,1_9.2_13C75_Restore.ipsw
iOS 9.2 (iPhone 5 GSM): iPhone5,1_9.2_13C75_Restore.ipsw
iOS 9.2 (iPhone 5 GSM+CDMA): iPhone5,2_9.2_13C75_Restore.ipsw
iOS 9.2 (iPhone 5s GSM): iPhone6,1_9.2_13C75_Restore.ipsw
iOS 9.2 (iPhone 5s GSM+CDMA): iPhone6,2_9.2_13C75_Restore.ipsw
iOS 9.2 (iPhone 5c GSM): iPhone5,3_9.2_13C75_Restore.ipsw
iOS 9.2 (iPhone 5c GSM+CDMA): iPhone5,4_9.2_13C75_Restore.ipsw
iOS 9.2 (iPhone 6 Plus): iPhone7,1_9.2_13C75_Restore.ipsw
iOS 9.2 (iPhone 6): iPhone7,2_9.2_13C75_Restore.ipsw
iOS 9.2 (iPhone 6s): iPhone8,1_9.2_13C75_Restore.ipsw
iOS 9.2 (iPhone 6s Plus): iPhone8,2_9.2_13C75_Restore.ipsw
iOS 9.2.1 (iPhone 4S): iPhone4,1_9.2.1_13D15_Restore.ipsw
iOS 9.2.1 (iPhone 5 GSM): iPhone5,1_9.2.1_13D15_Restore.ipsw
iOS 9.2.1 (iPhone 5 GSM+CDMA): iPhone5,2_9.2.1_13D15_Restore.ipsw
iOS 9.2.1 (iPhone 5s GSM): iPhone6,1_9.2.1_13D15_Restore.ipsw
iOS 9.2.1 (iPhone 5s GSM+CDMA): iPhone6,2_9.2.1_13D15_Restore.ipsw
iOS 9.2.1 (iPhone 5c GSM): iPhone5,3_9.2.1_13D15_Restore.ipsw
iOS 9.2.1 (iPhone 5c GSM+CDMA): iPhone5,4_9.2.1_13D15_Restore.ipsw
iOS 9.2.1 Build 13D20 (iPhone 6 Plus): iPhone7,1_9.2.1_13D20_Restore.ipsw
iOS 9.2.1 Build 13D20 (iPhone 6): iPhone7,2_9.2.1_13D20_Restore.ipsw
iOS 9.2.1 Build 13D20 (iPhone 6s): iPhone8,1_9.2.1_13D20_Restore.ipsw
iOS 9.2.1 Build 13D20 (iPhone 6s Plus): iPhone8,2_9.2.1_13D20_Restore.ipsw
iOS 9.3 13E237 (iPhone 4S): iPhone4,1_9.3_13E237_Restore.ipsw
iOS 9.3 13E237 (iPhone 5 GSM): iPhone5,1_9.3_13E237_Restore.ipsw
iOS 9.3 13E237 (iPhone 5 GSM+CDMA): iPhone5,2_9.3_13E237_Restore.ipsw
iOS 9.3 13E237 (iPhone 5s GSM): iPhone6,1_9.3_13E237_Restore.ipsw
iOS 9.3 13E237 (iPhone 5s GSM+CDMA): iPhone6,2_9.3_13E237_Restore.ipsw
iOS 9.3 13E237 (iPhone 5c GSM): iPhone5,3_9.3_13E237_Restore.ipsw
iOS 9.3 13E237 (iPhone 5c GSM+CDMA): iPhone5,4_9.3_13E237_Restore.ipsw
iOS 9.3 13E233 (iPhone 6 Plus): iPhone7,1_9.3_13E233_Restore.ipsw
iOS 9.3 13E233 (iPhone 6): iPhone7,2_9.3_13E233_Restore.ipsw
iOS 9.3 13E234 (iPhone 6s): iPhone8,1_9.3_13E234_Restore.ipsw
iOS 9.3 13E234 (iPhone 6s Plus): iPhone8,2_9.3_13E234_Restore.ipsw
iOS 9.3 13E233 (iPhone SE): iPhone8,4_9.3_13E233_Restore.ipsw
iOS 9.3.1 (iPhone 4S): iPhone4,1_9.3.1_13E238_Restore.ipsw
iOS 9.3.1 (iPhone 5 GSM): iPhone5,1_9.3.1_13E238_Restore.ipsw
iOS 9.3.1 (iPhone 5 GSM+CDMA): iPhone5,2_9.3.1_13E238_Restore.ipsw
iOS 9.3.1 (iPhone 5s GSM): iPhone6,1_9.3.1_13E238_Restore.ipsw
iOS 9.3.1 (iPhone 5s GSM+CDMA): iPhone6,2_9.3.1_13E238_Restore.ipsw
iOS 9.3.1 (iPhone 5c GSM): iPhone5,3_9.3.1_13E238_Restore.ipsw
iOS 9.3.1 (iPhone 5c GSM+CDMA): iPhone5,4_9.3.1_13E238_Restore.ipsw
iOS 9.3.1 (iPhone 6 Plus): iPhone7,1_9.3.1_13E238_Restore.ipsw
iOS 9.3.1 (iPhone 6): iPhone7,2_9.3.1_13E238_Restore.ipsw
iOS 9.3.1 (iPhone 6s): iPhone8,1_9.3.1_13E238_Restore.ipsw
iOS 9.3.1 (iPhone 6s Plus): iPhone8,2_9.3.1_13E238_Restore.ipsw
iOS 9.3.1 (iPhone SE): iPhone8,4_9.3.1_13E238_Restore.ipsw
iOS 9.3.2 (4S): iPhone4,1_9.3.2_13F69_Restore.ipsw
iOS 9.3.2 (iPhone 5 GSM): iPhone5,1_9.3.2_13F69_Restore.ipsw
iOS 9.3.2 (iPhone 5 GSM+CDMA): iPhone5,2_9.3.2_13F69_Restore.ipsw
iOS 9.3.2 (iPhone 5s GSM): iPhone6,1_9.3.2_13F69_Restore.ipsw
iOS 9.3.2 (iPhone 5s GSM+CDMA): iPhone6,2_9.3.2_13F69_Restore.ipsw
iOS 9.3.2 (iPhone 5c GSM): iPhone5,3_9.3.2_13F69_Restore.ipsw
iOS 9.3.2 (iPhone 5c GSM+CDMA): iPhone5,4_9.3.2_13F69_Restore.ipsw
iOS 9.3.2 (iPhone 6 Plus): iPhone7,1_9.3.2_13F69_Restore.ipsw
iOS 9.3.2 (iPhone 6): iPhone7,2_9.3.2_13F69_Restore.ipsw
iOS 9.3.2 (iPhone 6s): iPhone8,1_9.3.2_13F69_Restore.ipsw
iOS 9.3.2 (iPhone 6s+): iPhone8,2_9.3.2_13F69_Restore.ipsw
iOS 9.3.2 (iPhone SE): iPhone8,4_9.3.2_13F69_Restore.ipsw
iOS 9.3.3 (iPhone 4S): iPhone4,1_9.3.3_13G34_Restore.ipsw
iOS 9.3.3 (iPhone 5 GSM): iPhone5,1_9.3.3_13G34_Restore.ipsw
iOS 9.3.3 (iPhone 5 GSM+CDMA): iPhone5,2_9.3.3_13G34_Restore.ipsw
iOS 9.3.3 (iPhone 5s GSM): iPhone6,1_9.3.3_13G34_Restore.ipsw
iOS 9.3.3 (iPhone 5s GSM+CDMA): iPhone6,2_9.3.3_13G34_Restore.ipsw
iOS 9.3.3 (iPhone 5c GSM): iPhone5,3_9.3.3_13G34_Restore.ipsw
iOS 9.3.3 (iPhone 5c GSM+CDMA): iPhone5,4_9.3.3_13G34_Restore.ipsw
iOS 9.3.3 (iPhone 6 Plus): iPhone7,1_9.3.3_13G34_Restore.ipsw
iOS 9.3.3 (iPhone 6): iPhone7,2_9.3.3_13G34_Restore.ipsw
iOS 9.3.3 (iPhone 6s): iPhone8,1_9.3.3_13G34_Restore.ipsw
iOS 9.3.3 (iPhone 6s Plus): iPhone8,2_9.3.3_13G34_Restore.ipsw
iOS 9.3.3 (iPhone SE): iPhone8,4_9.3.3_13G34_Restore.ipsw
iOS 9.3.4 (iPhone 4S): iPhone4,1_9.3.4_13G35_Restore.ipsw
iOS 9.3.4 (iPhone 5 GSM): iPhone5,1_9.3.4_13G35_Restore.ipsw
iOS 9.3.4 (iPhone 5 GSM+CDMA): iPhone5,2_9.3.4_13G35_Restore.ipsw
iOS 9.3.4 (iPhone 5s GSM): iPhone6,1_9.3.4_13G35_Restore.ipsw
iOS 9.3.4 (iPhone 5s GSM+CDMA): iPhone6,2_9.3.4_13G35_Restore.ipsw
iOS 9.3.4 (iPhone 5c GSM): iPhone5,3_9.3.4_13G35_Restore.ipsw
iOS 9.3.4 (iPhone 5c GSM+CDMA): iPhone5,4_9.3.4_13G35_Restore.ipsw
iOS 9.3.4 (iPhone 6 Plus): iPhone7,1_9.3.4_13G35_Restore.ipsw
iOS 9.3.4 (iPhone 6): iPhone7,2_9.3.4_13G35_Restore.ipsw
iOS 9.3.4 (iPhone 6s): iPhone8,1_9.3.4_13G35_Restore.ipsw
iOS 9.3.4 (iPhone 6s Plus): iPhone8,2_9.3.4_13G35_Restore.ipsw
iOS 9.3.4 (iPhone SE): iPhone8,4_9.3.4_13G35_Restore.ipsw
iOS 9.3.5 (iPhone 4S): iPhone4,1_9.3.5_13G36_Restore.ipsw
iOS 9.3.5 (iPhone 5 GSM): iPhone5,1_9.3.5_13G36_Restore.ipsw
iOS 9.3.5 (iPhone 5 GSM+CDMA): iPhone5,2_9.3.5_13G36_Restore.ipsw
iOS 9.3.5 (iPhone 5s GSM): iPhone6,1_9.3.5_13G36_Restore.ipsw
iOS 9.3.5 (iPhone 5s GSM+CDMA): iPhone6,2_9.3.5_13G36_Restore.ipsw
iOS 9.3.5 (iPhone 5c GSM): iPhone5,3_9.3.5_13G36_Restore.ipsw
iOS 9.3.5 (iPhone 5c GSM+CDMA): iPhone5,4_9.3.5_13G36_Restore.ipsw
iOS 9.3.5 (iPhone 6 Plus): iPhone7,1_9.3.5_13G36_Restore.ipsw
iOS 9.3.5 (iPhone 6): iPhone7,2_9.3.5_13G36_Restore.ipsw
iOS 9.3.5 (iPhone 6s): iPhone8,1_9.3.5_13G36_Restore.ipsw
iOS 9.3.5 (iPhone 6s Plus): iPhone8,2_9.3.5_13G36_Restore.ipsw
iOS 9.3.5 (iPhone SE): iPhone8,4_9.3.5_13G36_Restore.ipsw
Part 6:Download iOS 8 Firmware File for iPhone
iOS 8.0 (iPhone 4S): iPhone4,1_8.0_12A365_Restore.ipsw
iOS 8.0 (iPhone 5 GSM): iPhone5,1_8.0_12A365_Restore.ipsw
iOS 8.0 (iPhone 5 GSM+CDMA): iPhone5,2_8.0_12A365_Restore.ipsw
iOS 8.0 (iPhone 5c GSM): iPhone5,3_8.0_12A365_Restore.ipsw
iOS 8.0 (iPhone 5c GSM+CDMA): iPhone5,4_8.0_12A365_Restore.ipsw
iOS 8.0 (iPhone 5s GSM): iPhone6,1_8.0_12A365_Restore.ipsw
iOS 8.0 (iPhone 5s GSM+CDMA): iPhone6,2_8.0_12A365_Restore.ipsw
iOS 8.0 (iPhone 6 Plus): iPhone7,1_8.0_12A366_Restore.ipsw
iOS 8.0 (iPhone 6): iPhone7,2_8.0_12A365_Restore.ipsw
iOS 8.0.1 (iPhone 4S): iPhone4,1_8.0.1_12A402_Restore.ipsw
iOS 8.0.1 (iPhone 5 GSM): iPhone5,1_8.0.1_12A402_Restore.ipsw
iOS 8.0.1 (iPhone 5 GSM+CDMA): iPhone5,2_8.0.1_12A402_Restore.ipsw
iOS 8.0.1 (iPhone 5c GSM): iPhone5,3_8.0.1_12A402_Restore.ipsw
iOS 8.0.1 (iPhone 5c GSM+CDMA): iPhone5,4_8.0.1_12A402_Restore.ipsw
iOS 8.0.1 (iPhone 5s GSM): iPhone6,1_8.0.1_12A402_Restore.ipsw
iOS 8.0.1 (iPhone 5s GSM+CDMA): iPhone6,2_8.0.1_12A402_Restore.ipsw
iOS 8.0.1 (iPhone 6 Plus): iPhone7,1_8.0.1_12A402_Restore.ipsw
iOS 8.0.1 (iPhone 6): iPhone7,2_8.0.1_12A402_Restore.ipsw
iOS 8.0.2 (iPhone 4S): iPhone4,1_8.0.2_12A405_Restore.ipsw
iOS 8.0.2 (iPhone 5 GSM): iPhone5,1_8.0.2_12A405_Restore.ipsw
iOS 8.0.2 (iPhone 5 GSM+CDMA): iPhone5,2_8.0.2_12A405_Restore.ipsw
iOS 8.0.2 (iPhone 5c GSM): iPhone5,3_8.0.2_12A405_Restore.ipsw
iOS 8.0.2 (iPhone 5c GSM+CDMA): iPhone5,4_8.0.2_12A405_Restore.ipsw
iOS 8.0.2 (iPhone 5s GSM): iPhone6,1_8.0.2_12A405_Restore.ipsw
iOS 8.0.2 (iPhone 5s GSM+CDMA): iPhone6,2_8.0.2_12A405_Restore.ipsw
iOS 8.0.2 (iPhone 6 Plus): iPhone7,1_8.0.2_12A405_Restore.ipsw
iOS 8.0.2 (iPhone 6): iPhone7,2_8.0.2_12A405_Restore.ipsw
iOS 8.1 (iPhone 4S): iPhone4,1_8.1_12B411_Restore.ipsw
iOS 8.1 (iPhone 5 GSM): iPhone5,1_8.1_12B411_Restore.ipsw
iOS 8.1 (iPhone 5 GSM+CDMA): iPhone5,2_8.1_12B411_Restore.ipsw
iOS 8.1 (iPhone 5c GSM): iPhone5,3_8.1_12B411_Restore.ipsw
iOS 8.1 (iPhone 5c GSM+CDMA): iPhone5,4_8.1_12B411_Restore.ipsw
iOS 8.1 (iPhone 5s GSM): iPhone6,1_8.1_12B411_Restore.ipsw
iOS 8.1 (iPhone 5s GSM+CDMA): iPhone6,2_8.1_12B411_Restore.ipsw
iOS 8.1 (iPhone 6 Plus): iPhone7,1_8.1_12B411_Restore.ipsw
iOS 8.1 (iPhone 6): iPhone7,2_8.1_12B411_Restore.ipsw
iOS 8.1.1 (iPhone 4S): iPhone4,1_8.1.1_12B435_Restore.ipsw
iOS 8.1.1 (iPhone 5 GSM): iPhone5,1_8.1.1_12B435_Restore.ipsw
iOS 8.1.1 (iPhone 5 GSM+CDMA): iPhone5,2_8.1.1_12B435_Restore.ipsw
iOS 8.1.1 (iPhone 5c GSM): iPhone5,3_8.1.1_12B435_Restore.ipsw
iOS 8.1.1 (iPhone 5c GSM+CDMA): iPhone5,4_8.1.1_12B435_Restore.ipsw
iOS 8.1.1 (iPhone 5s GSM): iPhone6,1_8.1.1_12B435_Restore.ipsw
iOS 8.1.1 (iPhone 5s GSM+CDMA): iPhone6,2_8.1.1_12B435_Restore.ipsw
iOS 8.1.1 (iPhone 6 Plus): iPhone7,1_8.1.1_12B436_Restore.ipsw
iOS 8.1.1 (iPhone 6): iPhone7,2_8.1.1_12B436_Restore.ipsw
iOS 8.1.2 (iPhone 4S): iPhone4,1_8.1.2_12B440_Restore.ipsw
iOS 8.1.2 (iPhone 5 GSM): iPhone5,1_8.1.2_12B440_Restore.ipsw
iOS 8.1.2 (iPhone 5 GSM+CDMA): iPhone5,2_8.1.2_12B440_Restore.ipsw
iOS 8.1.2 (iPhone 5c GSM): iPhone5,3_8.1.2_12B440_Restore.ipsw
iOS 8.1.2 (iPhone 5c GSM+CDMA): iPhone5,4_8.1.2_12B440_Restore.ipsw
iOS 8.1.2 (iPhone 5s GSM): iPhone6,1_8.1.2_12B440_Restore.ipsw
iOS 8.1.2 (iPhone 5s GSM+CDMA): iPhone6,2_8.1.2_12B440_Restore.ipsw
iOS 8.1.2 (iPhone 6 Plus): iPhone7,1_8.1.2_12B440_Restore.ipsw
iOS 8.1.2 (iPhone 6): iPhone7,2_8.1.2_12B440_Restore.ipsw
iOS 8.1.3 (iPhone 4S): iPhone4,1_8.1.3_12B466_Restore.ipsw
iOS 8.1.3 (iPhone 5 GSM): iPhone5,1_8.1.3_12B466_Restore.ipsw
iOS 8.1.3 (iPhone 5 GSM+CDMA): iPhone5,2_8.1.3_12B466_Restore.ipsw
iOS 8.1.3 (iPhone 5c GSM): iPhone5,3_8.1.3_12B466_Restore.ipsw
iOS 8.1.3 (iPhone 5c GSM+CDMA): iPhone5,4_8.1.3_12B466_Restore.ipsw
iOS 8.1.3 (iPhone 5s GSM): iPhone6,1_8.1.3_12B466_Restore.ipsw
iOS 8.1.3 (iPhone 5s GSM+CDMA): iPhone6,2_8.1.3_12B466_Restore.ipsw
iOS 8.1.3 (iPhone 6 Plus): iPhone7,1_8.1.3_12B466_Restore.ipsw
iOS 8.1.3 (iPhone 6): iPhone7,2_8.1.3_12B466_Restore.ipsw
iOS 8.2 (iPhone 4S): iPhone4,1_8.2_12D508_Restore.ipsw
iOS 8.2 (iPhone 5 GSM): iPhone5,1_8.2_12D508_Restore.ipsw
iOS 8.2 (iPhone 5 GSM+CDMA): iPhone5,2_8.2_12D508_Restore.ipsw
iOS 8.2 (iPhone 5c GSM): iPhone5,3_8.2_12D508_Restore.ipsw
iOS 8.2 (iPhone 5c GSM+CDMA): iPhone5,4_8.2_12D508_Restore.ipsw
iOS 8.2 (iPhone 5s GSM): iPhone6,1_8.2_12D508_Restore.ipsw
iOS 8.2 (iPhone 5s GSM+CDMA): iPhone6,2_8.2_12D508_Restore.ipsw
iOS 8.2 (iPhone 6 Plus): iPhone7,1_8.2_12D508_Restore.ipsw
iOS 8.2 (iPhone 6): iPhone7,2_8.2_12D508_Restore.ipsw
iOS 8.3 (iPhone 4S): iPhone4,1_8.3_12F70_Restore.ipsw
iOS 8.3 (iPhone 5 GSM): iPhone5,1_8.3_12F70_Restore.ipsw
iOS 8.3 (iPhone 5 GSM+CDMA): iPhone5,2_8.3_12F70_Restore.ipsw
iOS 8.3 (iPhone 5c GSM): iPhone5,3_8.3_12F70_Restore.ipsw
iOS 8.3 (iPhone 5c GSM+CDMA): iPhone5,4_8.3_12F70_Restore.ipsw
iOS 8.3 (iPhone 5s GSM): iPhone6,1_8.3_12F70_Restore.ipsw
iOS 8.3 (iPhone 5s GSM+CDMA): iPhone6,2_8.3_12F70_Restore.ipsw
iOS 8.3 (iPhone 6 Plus): iPhone7,1_8.3_12F70_Restore.ipsw
iOS 8.3 (iPhone 6): iPhone7,2_8.3_12F70_Restore.ipsw
iOS 8.4 (iPhone 4S): iPhone4,1_8.4_12H143_Restore.ipsw
iOS 8.4 (iPhone 5 GSM): iPhone5,1_8.4_12H143_Restore.ipsw
iOS 8.4 (iPhone 5 GSM+CDMA): iPhone5,2_8.4_12H143_Restore.ipsw
iOS 8.4 (iPhone 5c GSM): iPhone5,3_8.4_12H143_Restore.ipsw
iOS 8.4 (iPhone 5c GSM+CDMA): iPhone5,4_8.4_12H143_Restore.ipsw
iOS 8.4 (iPhone 5s GSM): iPhone6,1_8.4_12H143_Restore.ipsw
iOS 8.4 (iPhone 5s GSM+CDMA): iPhone6,2_8.4_12H143_Restore.ipsw
iOS 8.4 (iPhone 6 Plus): iPhone7,1_8.4_12H143_Restore.ipsw
iOS 8.4 (iPhone 6): iPhone7,2_8.4_12H143_Restore.ipsw
iOS 8.4.1 (iPhone 4S): iPhone4,1_8.4.1_12H321_Restore.ipsw
iOS 8.4.1 (iPhone 5 GSM): iPhone5,1_8.4.1_12H321_Restore.ipsw
iOS 8.4.1 (iPhone 5 GSM+CDMA): iPhone5,2_8.4.1_12H321_Restore.ipsw
iOS 8.4.1 (iPhone 5c GSM): iPhone5,3_8.4.1_12H321_Restore.ipsw
iOS 8.4.1 (iPhone 5c GSM+CDMA): iPhone5,4_8.4.1_12H321_Restore.ipsw
iOS 8.4.1 (iPhone 5s GSM): iPhone6,1_8.4.1_12H321_Restore.ipsw
iOS 8.4.1 (iPhone 5s GSM+CDMA): iPhone6,2_8.4.1_12H321_Restore.ipsw
iOS 8.4.1 (iPhone 6+): iPhone7,1_8.4.1_12H321_Restore.ipsw
iOS 8.4.1 (iPhone 6): iPhone7,2_8.4.1_12H321_Restore.ipsw
Related Article
How to Install IPSW File on iPhone without Data Loss
How to Download iOS Firmware File for iPad
How to Download iOS Firmware File for iPod Touch
How to Fix the Issue of iTunes Can’t Read Data of iPhone