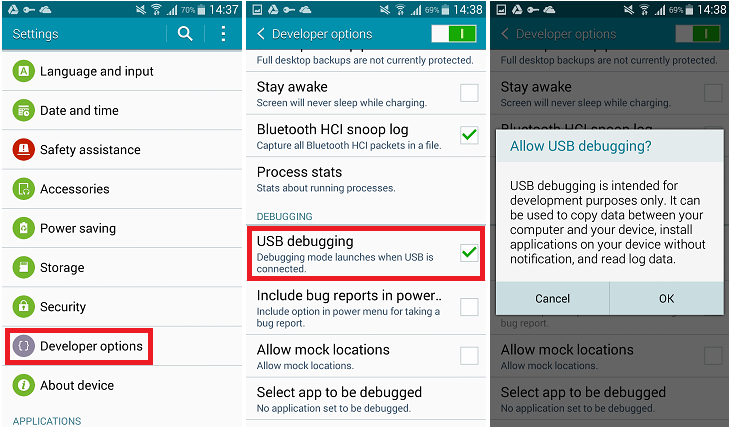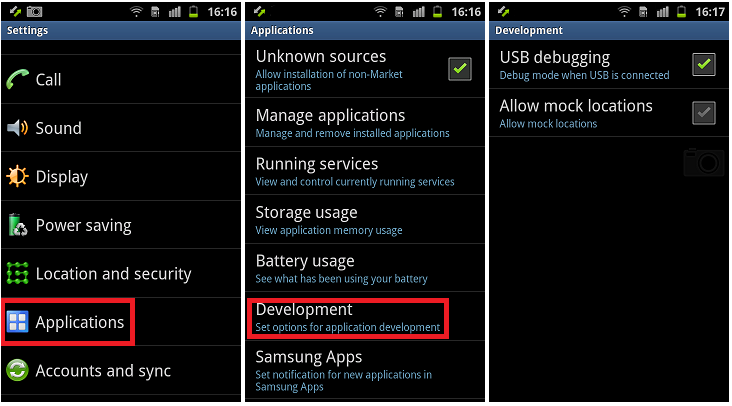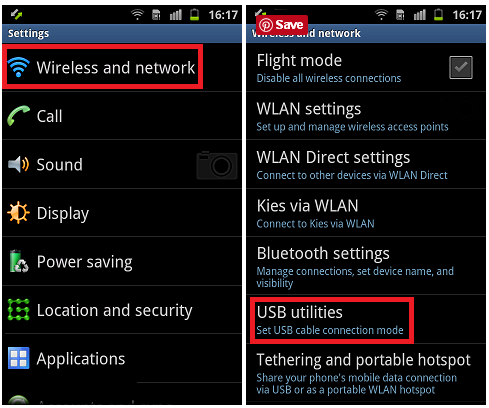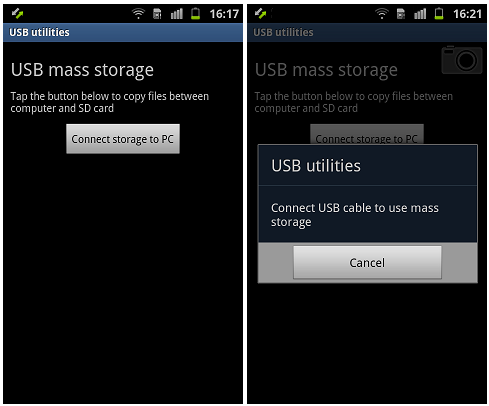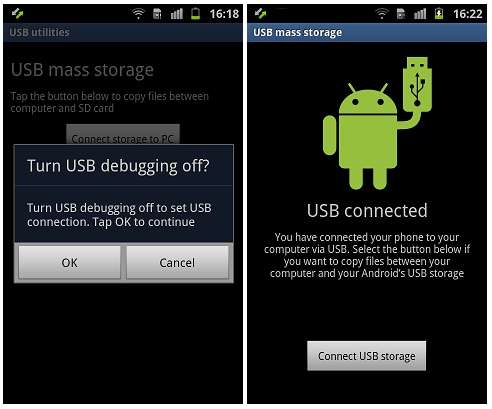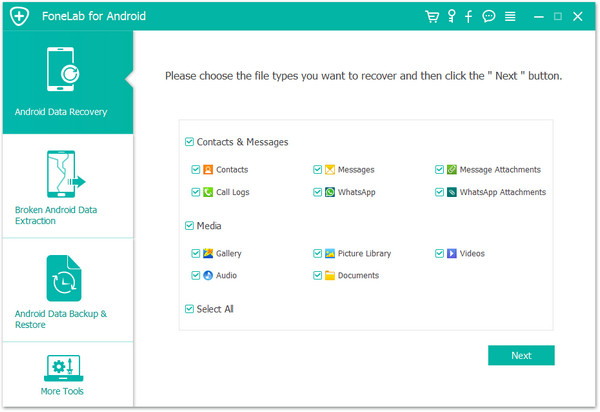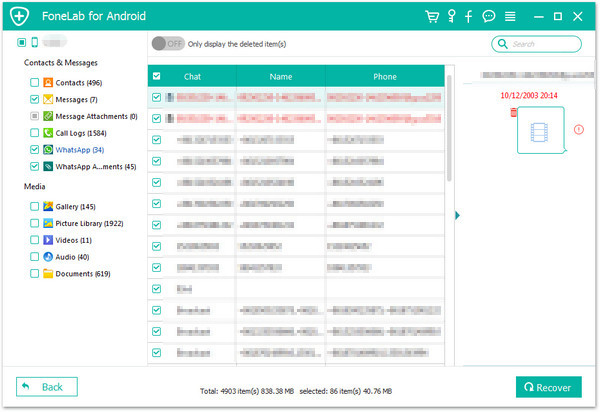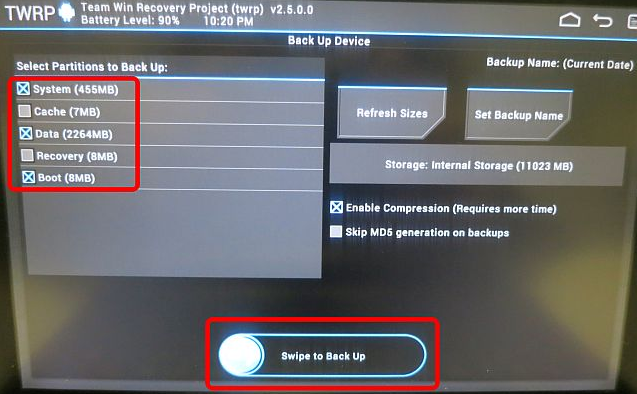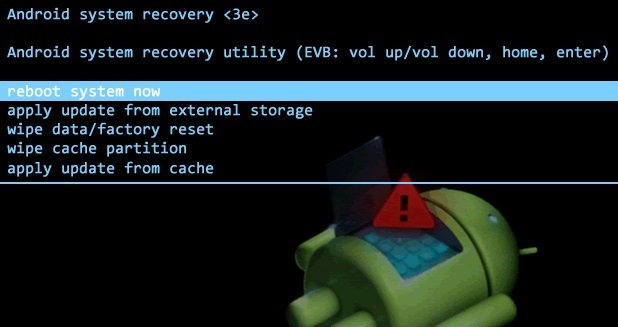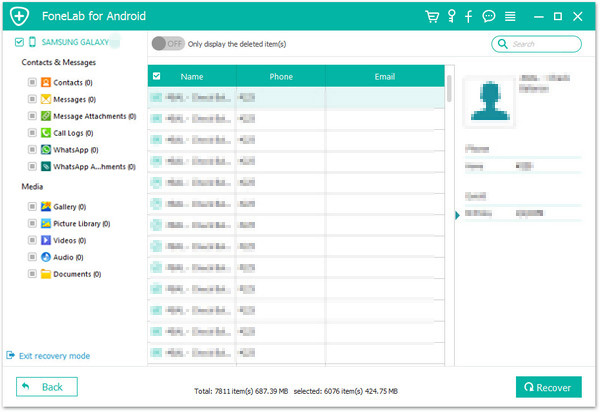[Summary]: Forgot Password (Pattern/PIN Code) on Samsung phone? Here is the most effective ways to easily bypass the password of your Samsung Galaxy S10/S9/S8/S7/Note 10/Note 9/Note 8/Note 5/Note 4/J7/J6/J5/J4/J3 and LG phone.
How Can I Unlock Samsung Galaxy S6 Locked Screen?
“I can’t access my Galaxy S6 phone from this morning.I don’t know what’ happened to me.May be I entered the wrong passcode but I’m not sure.Can anyone help me?Thank you so much.Appreciated!”-Zara
How to Unlock the Screen Lock on Samsung Galaxy S8?
“I forgot the password on my Samsung Galaxy S8 with new passcode that I setted in the morning,any way to unlock/bypass Lock screen passcode on Samsung Galaxy S8?” – Simi

How to Unlock Samsung Galaxy Lock Screen If Forgot Passcode?
It is such terrible when you lock your Samsung phone carelessly.It is usually recommended to setup lock screen security for your mobile device for protect the personal data on the phone and avoid possible data loss of the phone.Anyway,the stupid unlock policy is here to protect your data from unauthorized access.Recently we can see too much question like this ”How to unlock my phone without passcode”,”How to remove the Samsung locked screen without passcode”.When you eager to looking for the solution to solve the locked problem,just come to join us with this topic,we are going to show you the detail steps on how to remove Samsung locked screen without passcode.
Unlock Samsung Galaxy Locked Screen with 1 Click
The best way to remove Samsung Galaxy S7/S6 locked screen without data loss is using this ideal tool : Android ToolKit – Android Lock Screen Removal. It help Samsung users disable the passcode and pattern lock issues on Samsung device within several simple steps, useful for unlocking Samsung device without passcode in minutes. This powerful program work well for most of Android devices, like Samsung (Galaxy S10/S9/S8/S7/S6,Note 8/5/4/3,A7/A5),vSony,vGoogle(Pixel,Nexus), Huawei(Mate 30/P30), Motorola, HTC,Xiaomi, ZTE, etc,. In addition, this Android Toolkit enable to recover data from Android device after losing data under any circumstances.
- Remove pattern, PIN, password & fingerprints on Samsung phone.
- Ony unlock Samsung Galaxy phone, no data loss at all.
- Everyone can unlock Samsung phone and LG phone, no skills required.
- Work for Samsung Galaxy S/Note/Tab series, and LG G2/G3/G4. You phone bought from any carriers including T-Mobile, AT&T, Sprint, Verizon, etc.
- Unlock Android locked screen on Windows or Mac computer.
How to Unlock Samsung Lock Screen Pattern, Pin, Password
Specially, Android Unlock tool supports to unlock the below models of Samsung phone, WITHOUT data loss.
Unlock almost all Samsung models, for example: SM-G9280, SM-G928F, SM-G928FD, SM-G928G, SM-G928I, SM-N9008V, SM-N900P, SM-N915FY, Optimus L70D320F8, G Flex 2AS995, G Flex 2H950, SM-G920F, SM-G9280, SM-G900P, SM-G9008W, SCH-I605, SM-N910K, SM-G900R6, SCH-R970C, SGH-M919, GT-I9505, etc.
Step 1.Run Android Toolkit on Computer
Download,install and run Android Lock Screen Removal program on your PC/Mac, and then click “Unlock” option.

Step 2.Start the Removal Process of Samsung
Click the Start button to start the removal process on Samsung Galaxy phone.

Please connect your Samsung to computer via USB cable.Note that the USB debugging mode on your device should be enable on first.
Follow the instructions on the program to enter the download mode on Locked Samsung.
-Power off the phone.
-Press and hold volume down + home button + power button at the same time.
-Press the volume up to enter download mode.
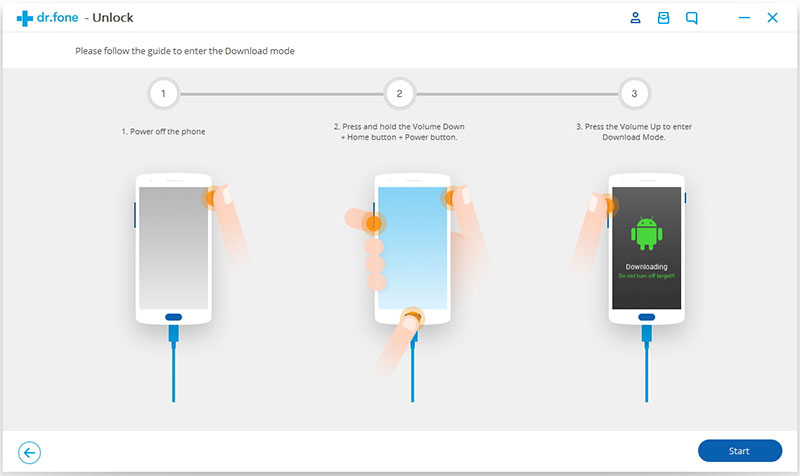
Step 3.Download Recovery Package for Samsung
Now Android Lock Screen Removal will download recovery package for Samsung phone and match the phone model after checking the agreements.Then it will begin to restore your device.Please be patient and wait until the restoring process is completed.

Step 4.Remove Samsung Locked Screen Completed
Just a few minutes, Android Lock Screen Removal has unlocked your Samsung without password.You can confirm and check your device,view all your data on the device as you like.

Related Article
How to Unlock Samsung without Password
[Android Lock Screen Removal]How to Unlock Android Lock Screen
Forget Android SIM Card Lock PIN and How to Remove it
How to Recover Lost Data from Locked Samsung
How to Recover Deleted Files from Samsung