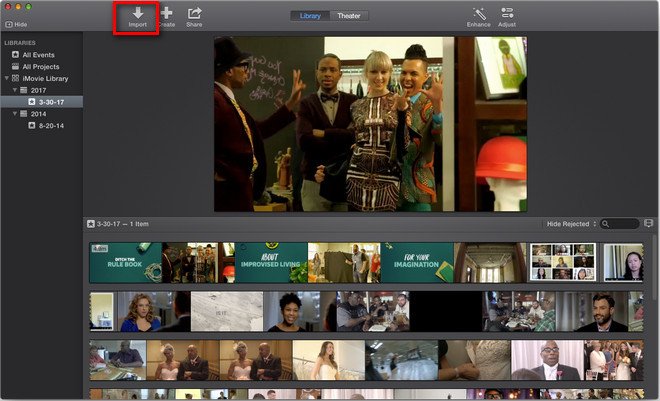[Summary]: It would be a wonderful experience to watch DVD movies on iPhone. Take full advantage of Video Converter Ultimate to rip and covert DVDs to commonly used formats like MP4 for iPhone XS, iPhone X, iPhone 8/7/6s/6, etc.
Do you enjoy watching high-definition DVD movies on iPhone? Every time Apple launches a new phone, it will cause a boom. More and more mobile phone users are attracted by the new features of Apple’s phones. Super-big screen, HD Retina Display, powerful iOS 12/2.1, massive battery life, brand-new user interface design and other under-the hood improvements will never let you down. However, iPhone doesn’t have a built-in DVD-ROM or DVD player for playback of DVD movies.
Have a great collection of DVDs? Why not convert your favorite DVDs into your iPhone?
However, iPhone doesn’t have a built-in DVD-ROM or DVD player for the playback of DVD movies. So if you are a music lover and intend to watch DVDs on iPhone when on a journey, you’d better rip DVDs to iPhone playable video files first. Besides, it’s also a good way to prevent some precious DVD discs from being scratched or damaged due to repeated use.
Best Way to Rip and Convert Protected DVDs to iPhone
The best DVD to iPhone Ripper can professionally rip DVD movies to iPhone supported MP4/MOV/M4V and other regular video formats like AVI, WMV, MKV, FLV, 3GP, etc. and even extract audio in MP3, WAV, WMA, etc. It enables you to adjust the output profile parameters to output the best video/audio effects for your iPhone, such as adjust the output video codec, bit rate, sample rate and so on. Now take full advantage of DVD to iPhone Ripper to convert multiple DVD files to iPhone XS/XR/X/8/7/6S/6/5S in batch without any quality loss.
Remember: DVD to iPhone Ripper can also rip any copy-protected commercial DVD that you can unlock region code, remove copy protection including Disney X-project DRM, Cinavia Protection, CSS, RCE, Sony ArccOS, UOPs, etc. Most importantly, before you start streaming DVD to your iPhone, you should check if it is legal to rip a DVD in your country.
Step by Step Guide to Convert DVD to iPhone
Step 1. Lauch DVD to iPhone Ripper on PC
Once you have downloaded and installed DVD to iPhone Ripper on your PC/Mac, launch it and you will get the main interface shown as below. If you want to rip a DVD to an iPhone: Insert a DVD into your PC’s DVD-ROM, then click on “Load Disc” button to upload the DVD files to the program.

Step 2. Select Output Format
Click “Profile” and select the format you want from the pop-up list. All regular videos formats like MP4, MOV, WMV, AVI, MKV, FLV, 3GP, MPEG and more are provided and there are also 300+ video presets for portable devices. To enjoy HD movies or videos on iPhone devices, it is ideal for you to choose the output “4K H.265/HEVC MP4 video format (*.mp4)” or “4K H.264 /MPEG-4 Video (*.mp4)” under “4K Video” as final output file format.

Step 3. Edit Your Output Video
You can go into the video editing area to customize your DVD movies like cutting off unnecessary parts, adding watermarks, adjusting video effects, cropping videos, adjust bitrate, frame rate, etc.

Step 4. Start Ripping DVDs to iPhone
Before conversion, you can click “Browse” to choose the path where you want to save the output files in. Once done, click the “Convert” button to begin to put DVD to iPhone on Windows or Mac.

After conversion, you can click on the “Open Output Folder” to get the converted videos instantly.

Step 5. Transfer Converted Videos to iPhone XS/X/8/7/6
Now, you can easily and directly transfer converted videos to iPhone XS, iPhone XS Max, iPhone X, iPhone 8/8 Plus, iPhone 7, etc. by using the iOS Transfer software.

Read More
How to Convert,Rip and Play DVD Movies on iPhone 6S/6/iPad Pro
How to Convert DVD Movies to iPhone XS/XS Max/XR/X
How to Convert DVD Movies on Samsung Galaxy
How to Convert Videos/Movies to DVD Disc/Folder/ISO
How to Burn Movies/Videos to DVD on Mac/Windows