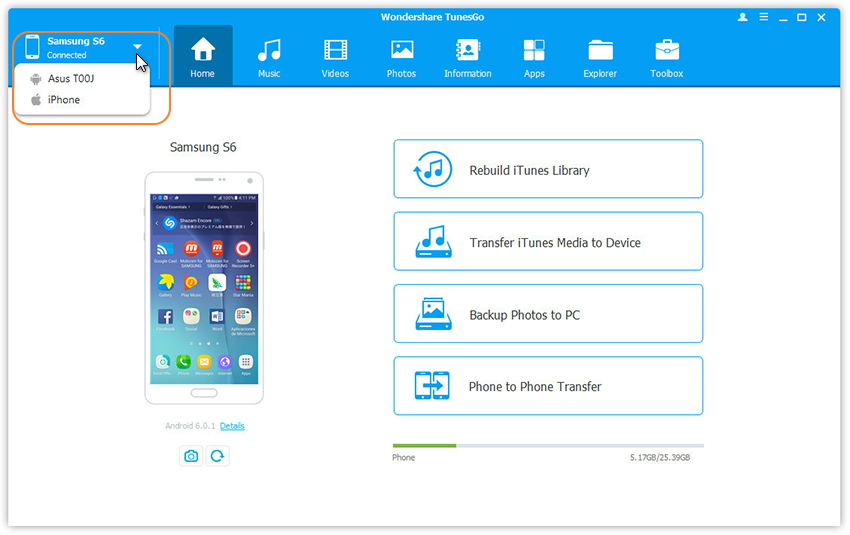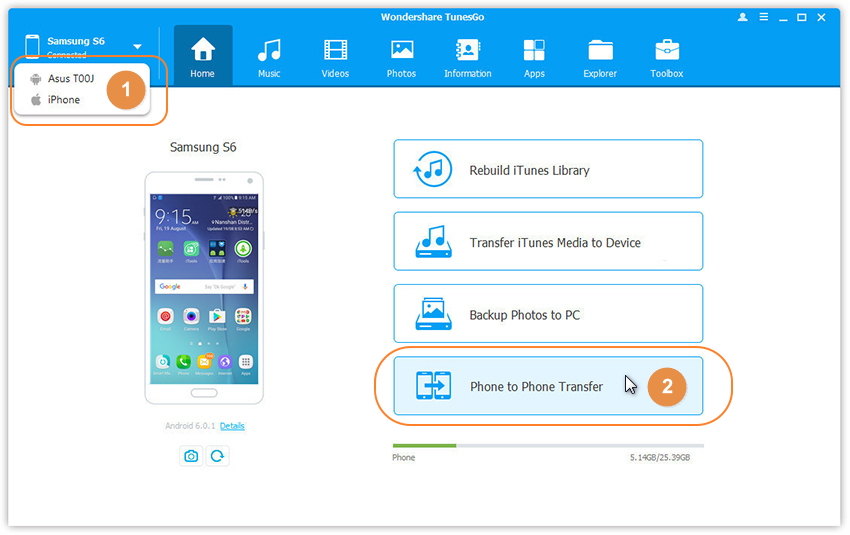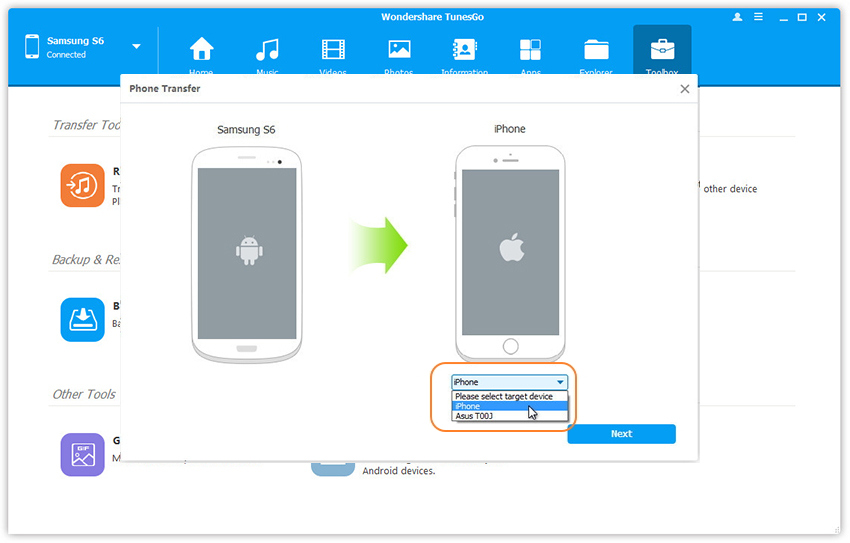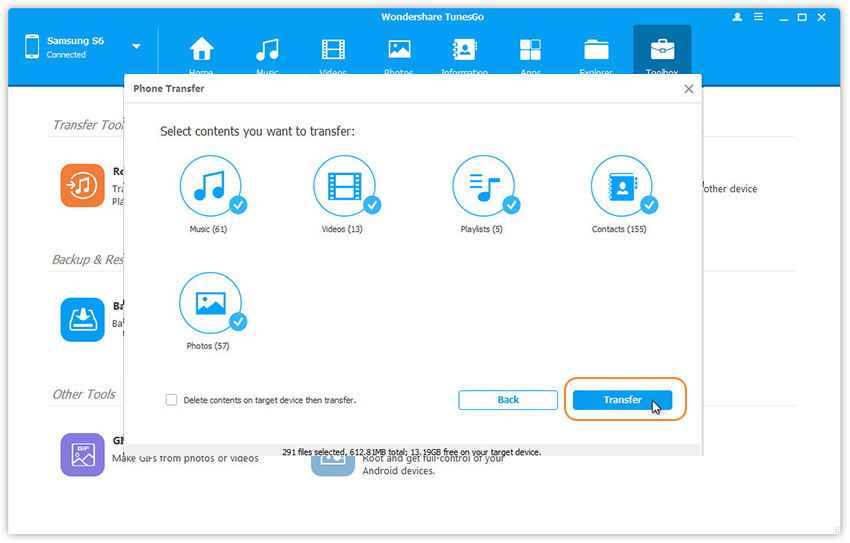“I have just updated my old iPhone to Huawei Mate 9, and i am looking for a quick way to sync contacts to the new Mate 9, what do i need to do with a third party software?”
Huawei is well known for its network-based products, such as network gateway, router. When you replaced old iPhone to a Huawei phone, such as Huawei Mate 9/8/7/S, Huawei P9/P10, or Huawei Nova, the very first thing to do is to move existing contacts on your iPhone 3GS/4/4S/5/5S/6/6S to the new Huawei smartphone. In the article, I will show you the exact steps to transfer contacts, phone numbers from iPhone to Huawei in one click.
It is absolutely not a good ideal to transfer data manually, which would take hours to complete. If you are looking for a complete and less time consuming way for contacts transfer, then using a third party software would be the best choice in this case.
There comes out with a Phone Transfer software. It is a ideal tool that capable to transfer iPhone contacts to any other Huawei phones, including P10/P9/P8, Mate 9/Mate 8/Mate 7/Mate S, Nexus 6P, Honor V8/5C/5X/5A/7i/4A, Ascend P8/Mate/, G8/G7/G6, Y6/Y3, Huaei Nova and others. With it, you can also easily transfer text messages, call logs, apps, photos, music and videos within one click.
Steps to Transfer Contacts from iPhone to Huawei Mate/P/Honor/Nova
Step 1. Download and Launch Phone Transfer Program
To move contacts with name, number, email address, job title, company name and more details from iPhone to Huawei phones, download and install this Phone Transfer software on your computer. Then select “Phone to Phone Transfer” mode.

Step 2. Conncet Both iPhone and Huawei Phone to PC via USB Cables
Connect both of your iPhone and Huawei to PC/Mac using USB cables. The program will automatically detect your devices and show then at “Source” (iPhone) and “Destination” (Huawei) places.

Step 3. Migrating Contacts from iPhone to Huawei Phones
Now check the data like Contacts, Messages, Photos, Music, Videos, Calendar, and more, select “Contacts” you want and just get them checked, then click “Start Copy” button. Then all contacts saved in your iPhone, will be transferred to your new Huawei smartphone. That is totally easy.

No matter you’re switching from iPhone 3gs/4/4s, iPhone 5/5s/5c, iPhone 6/6s or iPhone SE to Huawei P9/P10/Mate 9, you can use this way to get all your data migrated to your new phone.
Related Articles
Transfer/Export Media Files from iPhone to Huawei P9
How to Transfer iTunes Music to Huawei Mate 9