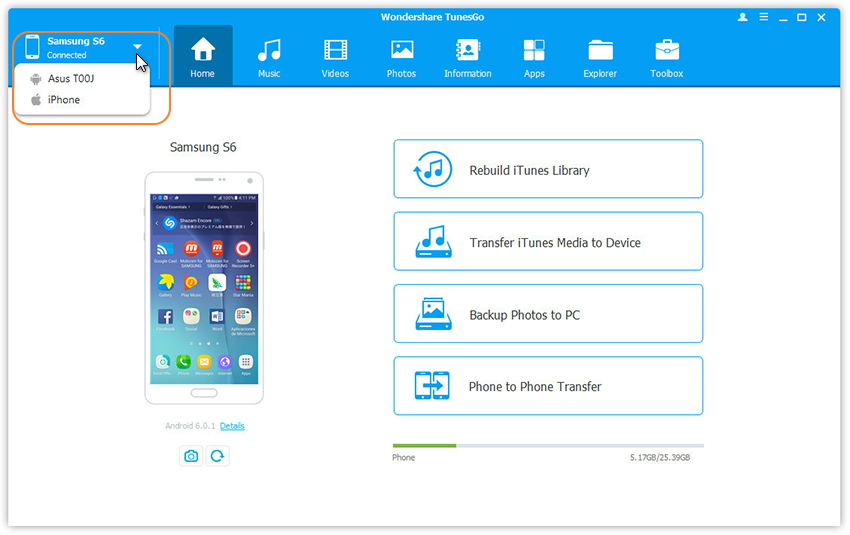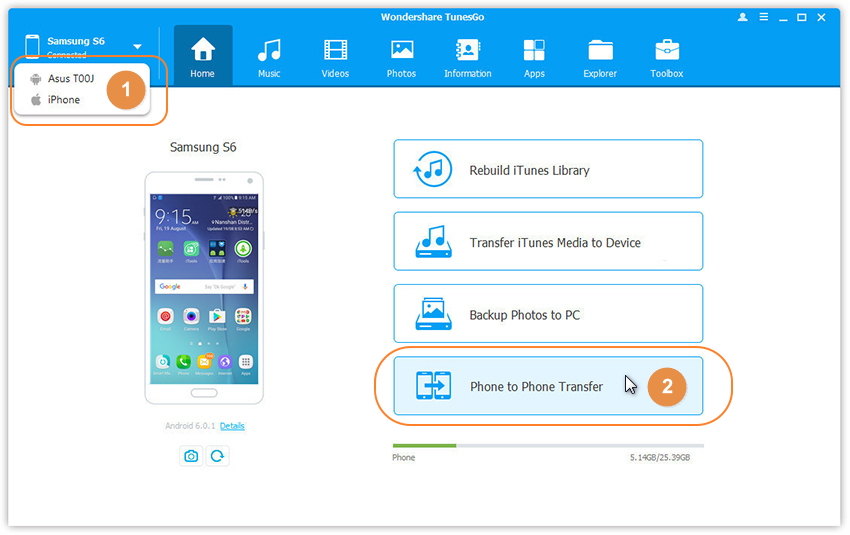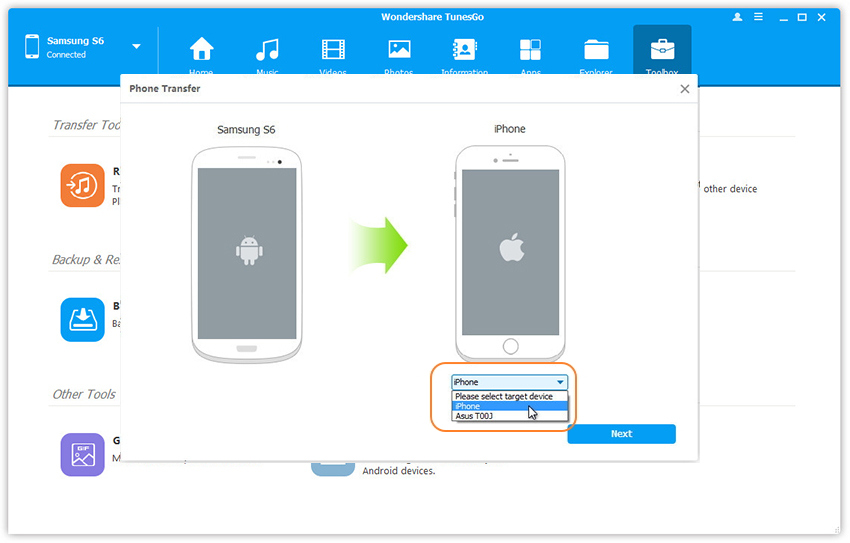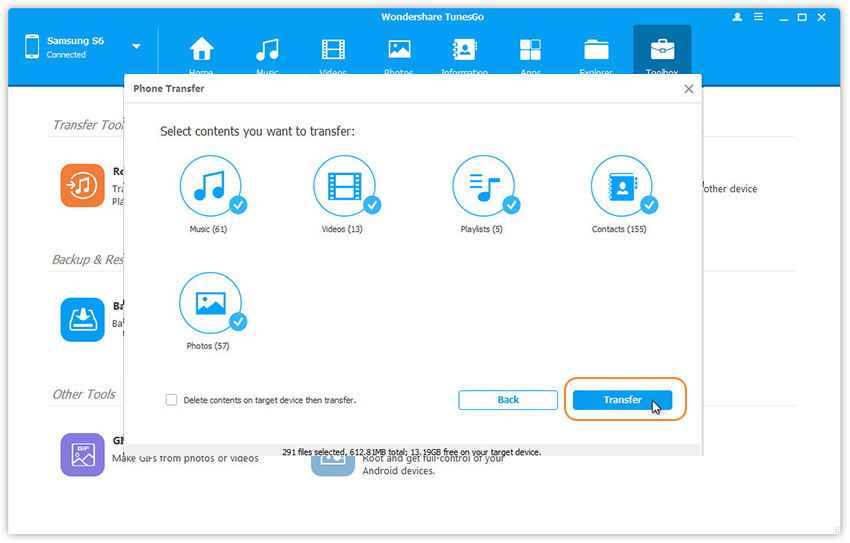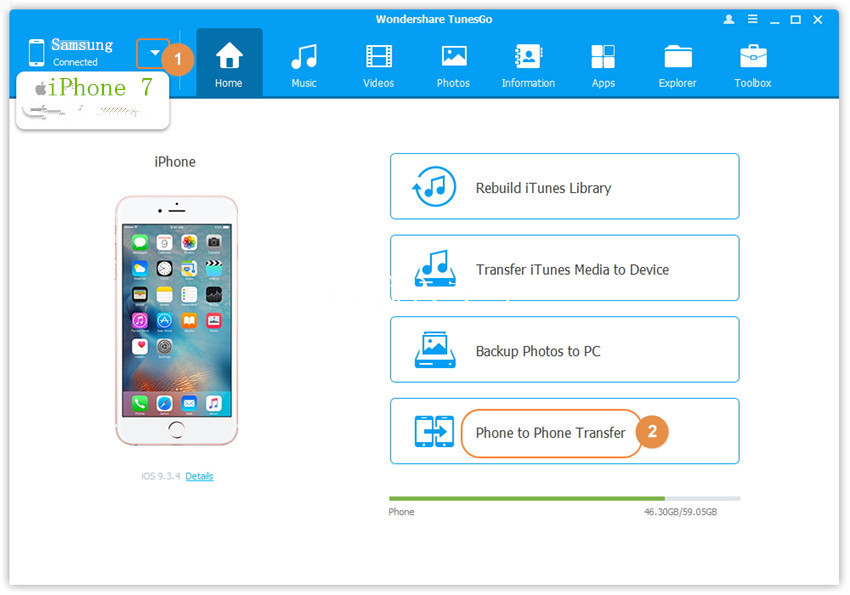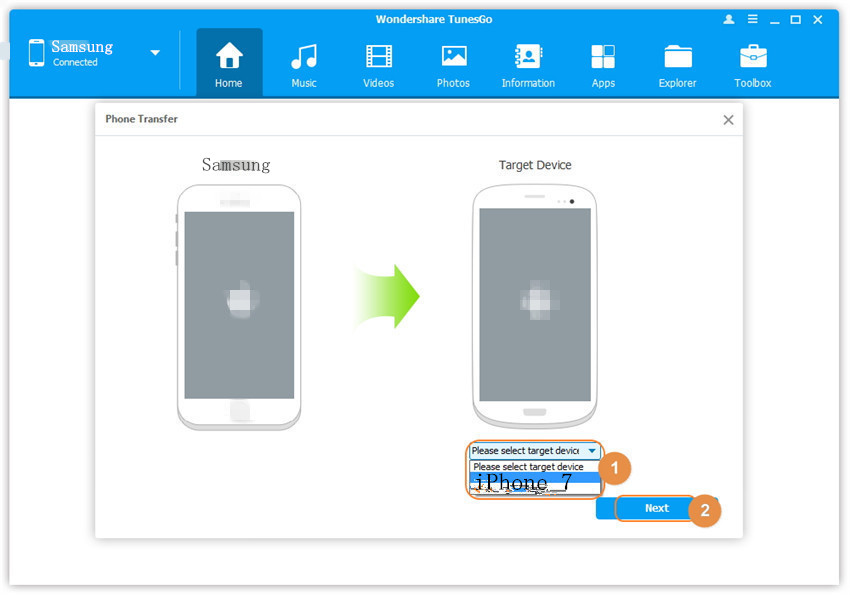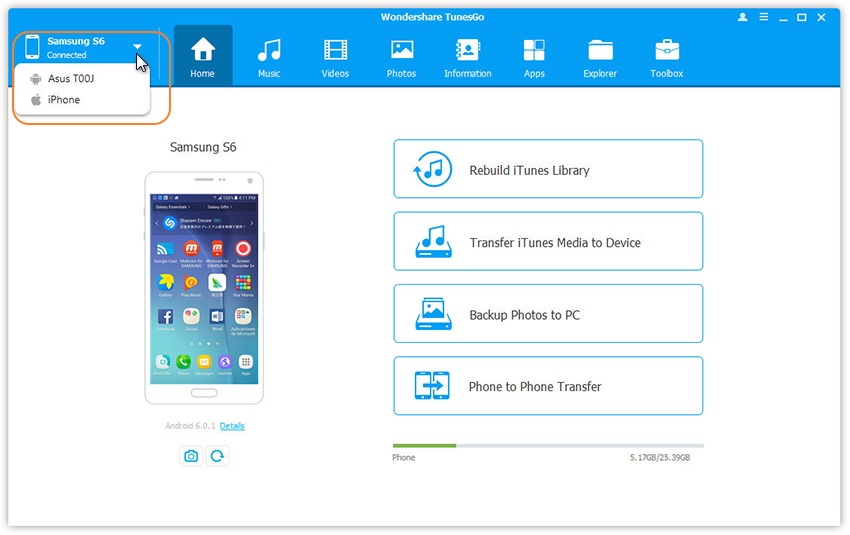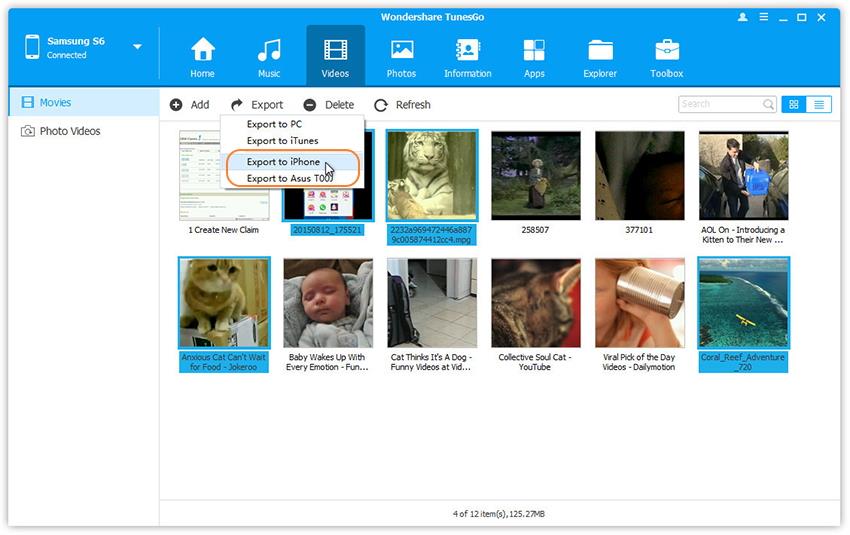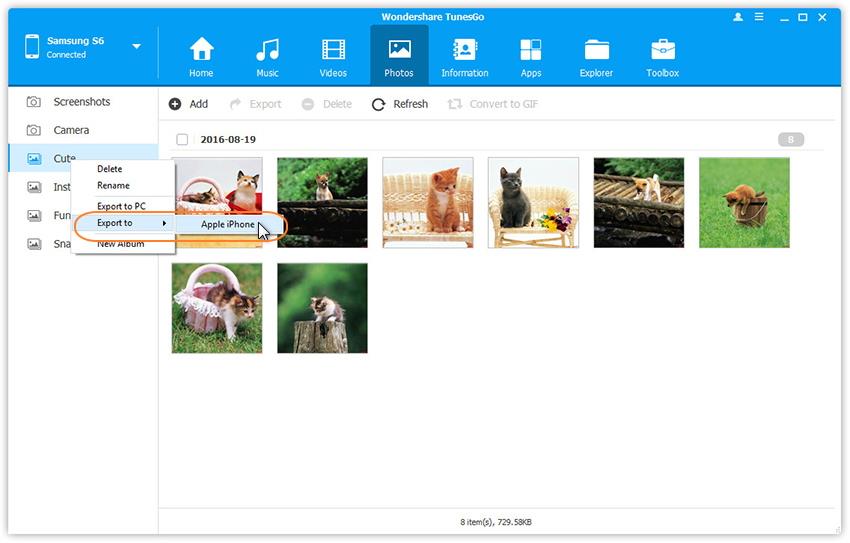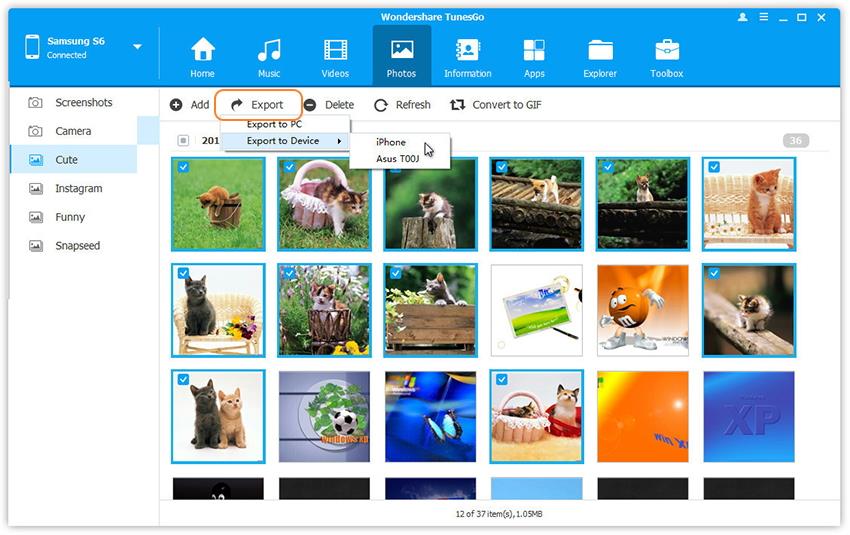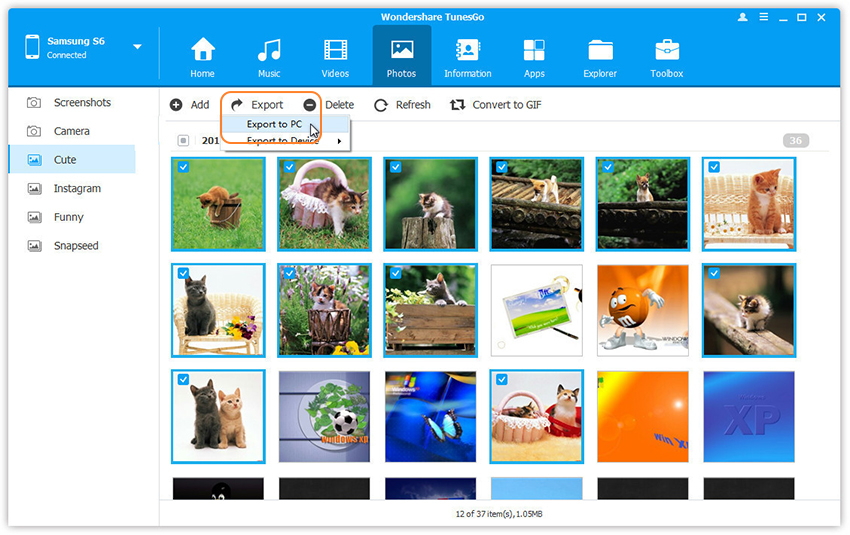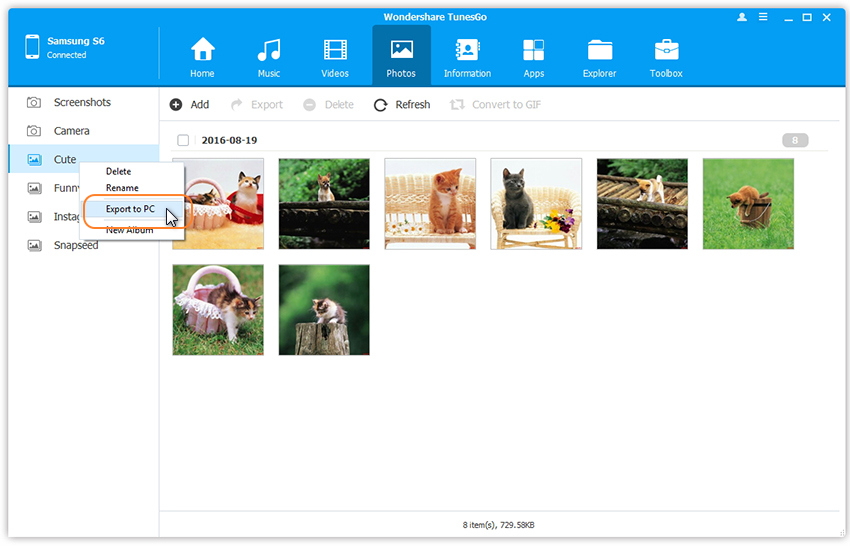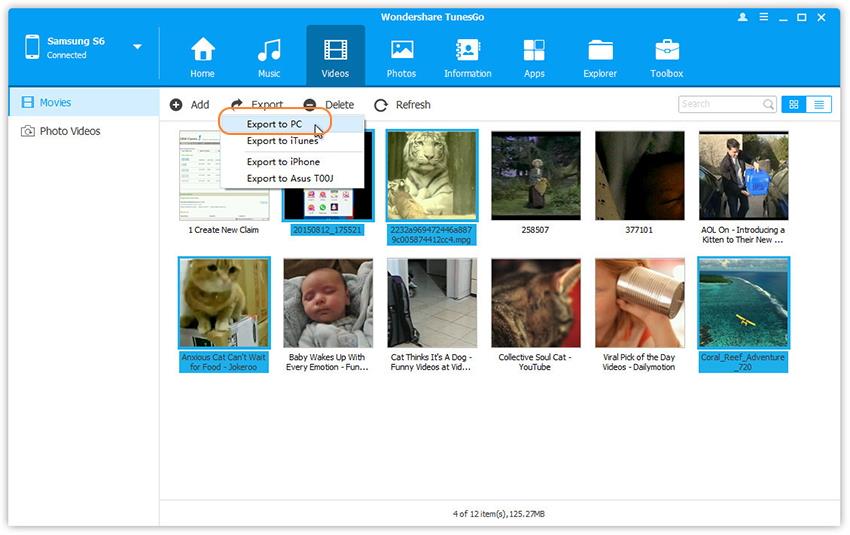“I am searching an useful Android app to capture a running game as video so as to have a demo video record.How to perform it by myself?BTW,I want the way without complicated steps.Thanks.”-Mavis
Wanna take the screenshot of your Android device?Want to create videos on your Android device,perhaps to help a friend or relative to perform the apps,or to show how an app you have developed works?Perhaps you simply want to record the whole game process?In these cases,you need a screen recorder tool.You should follow this guide with few simple steps following.Here I am going to share the best easy ways for you to record screen of your Android device on you own on the computer.
Mirror Android on Computer Screen Wirelessly
It’s no more easy than using Android Screen Recorder –Android Toolkit to record Android screen on computer.With Android Screen Recorder,you are allow to record screen of Android anytime as you like,to record games,videos,and more for Android,take screenshot of your Android screen easily.In addition,Android Screen Recorder enables to reply social app messages and text messages on PC freely.Android Screen Recorder supports all Android devices.Such as,Samsung, HTC, Sony, Motorola, Google Nexus, LG, or ZTE, etc, and all Android version is available.
More Features of Android Screen Recorder:
-Audio Recording:Support to record the system audio of Android.
-HD Mirroring:Mirror Android in HD quality.
-1 Click to Start:Start recording quickly and easily.
-Customized Settings:Support different recording settings.
-Presentations:Work like a projector to share your phone screen in a room full of people.
-Education:Record and share the assignment with an entire classroom.
-Gaming:Enjoy and record Android games on a larger screen.
-Business:Use Android in your presentations at work.
-Developers:Showcase products and create demonstrations in real time with on lag.
-Recording:Record all live content on Android in HD quality.
Part 1:How to Record Android Screen on Computer
Step 1.Launch Android Toolkit-Android Screen Recorder on Computer
After installing Android Toolkit on your computer,click on Android Screen Recorder in the homepage of the tool.

Step 2.Connect Android with Computer
Connect your Android device to computer using an USB cable.Make sure you have enabled USB debug on your device.If not,you could follow the instruction below to enable USB debugging on your Android.
In a few seconds,Android Screen Recorder will connect to and detect your Android device successfully.
Step 3.Mirror Android Screen on Computer
After the Android device is detected successfully,Android Screen Recorder will start to mirror the Android screen automatically.When you do any operation on the Android screen, you will see it on your computer.Also,you can use the mouse to control everything on the Android device.

Step 4.Record Android screen on Computer
If you want to record any Android game, video, or operation on the Android device,just click on the Android Recorder button,which is above Settings button on the right navigation bar.

There will be a popup message to confirm the recording.Just click on Start Now,Android Screen Recorder will start recording everything on the Android screen.

You can see how long it has been recording,and click on the red button to stop recording.

Then the recorded video will be saved on your computer automatically.

You can also change the save location via Settings –> Record Settings.

Part 2:How to Take Screenshot of Android Screen on Computer
Step 1.Launch Android Toolkit-Android Screen Recorder on Computer
After your Android is connected to Android Screen Recorder,click on the Screenshot button to take a screenshot of your Android screen.


Once you click on Screenshot,a screenshot image will show up.Click on the Save button to save it to your computer.

You can also click on the Rotate button to rotate the screenshot before saving it.
Related Article:
How to Record iOS Screen on PC
How to Enable USB Debugging on Android
How to Manage Android on Computer