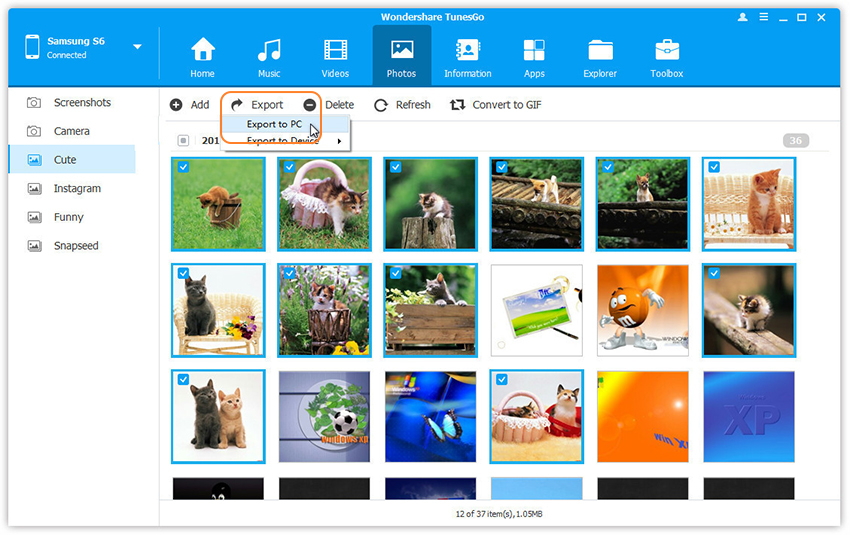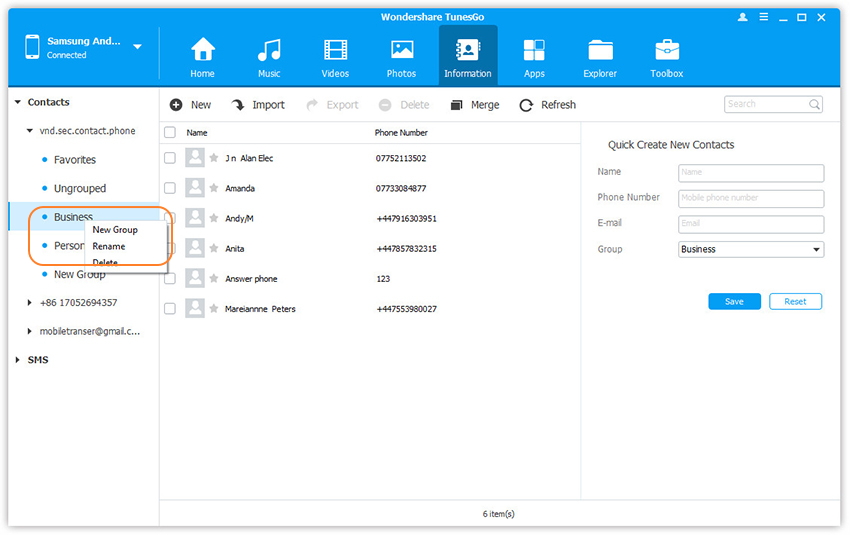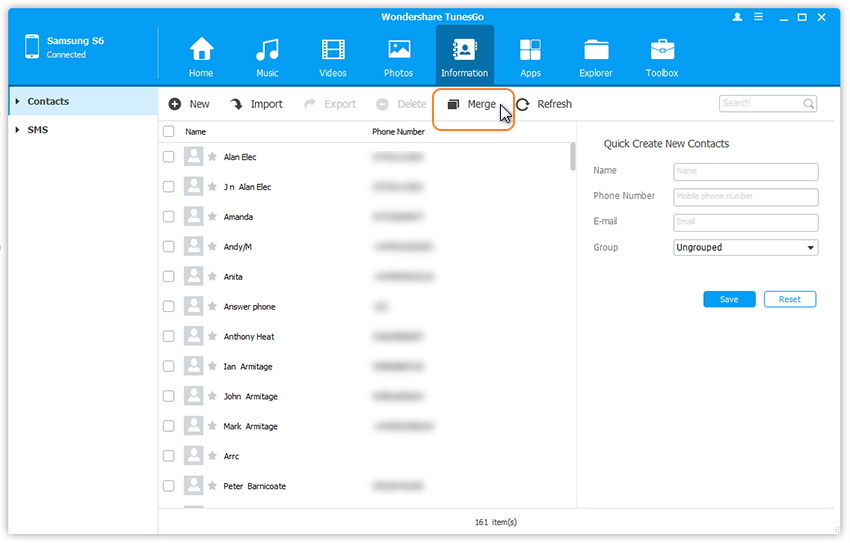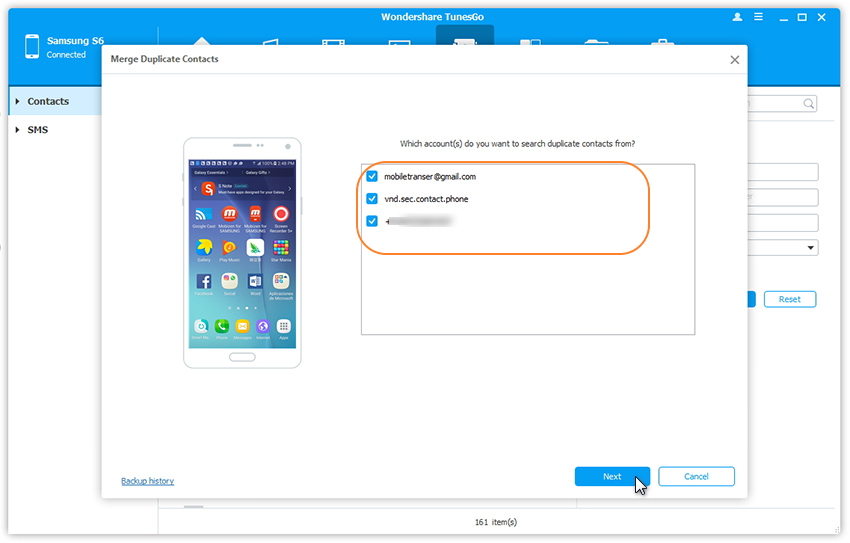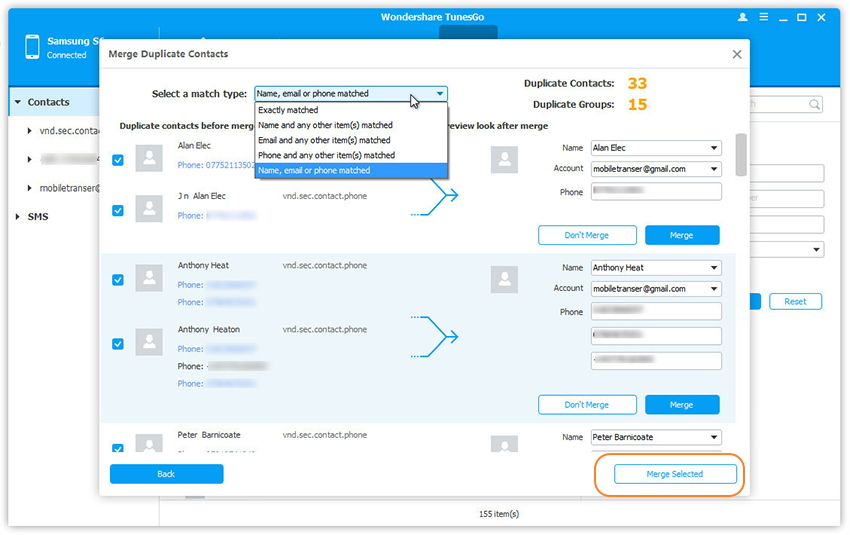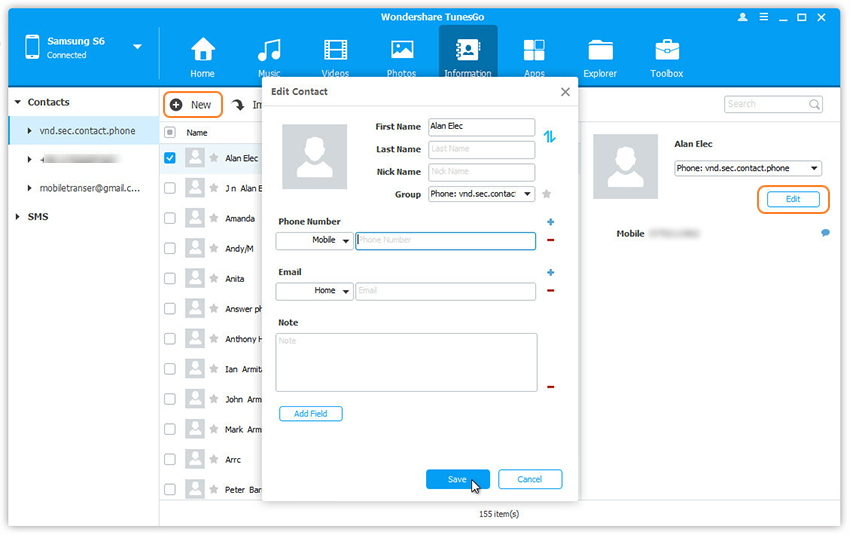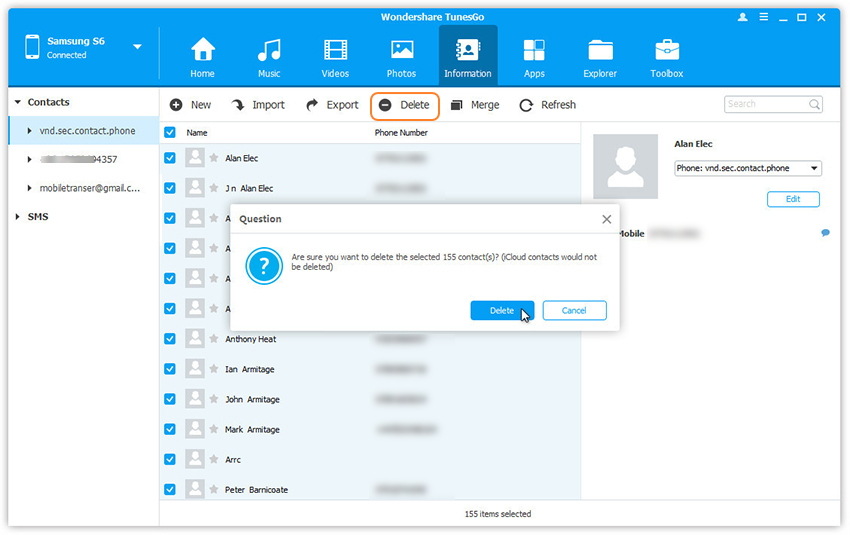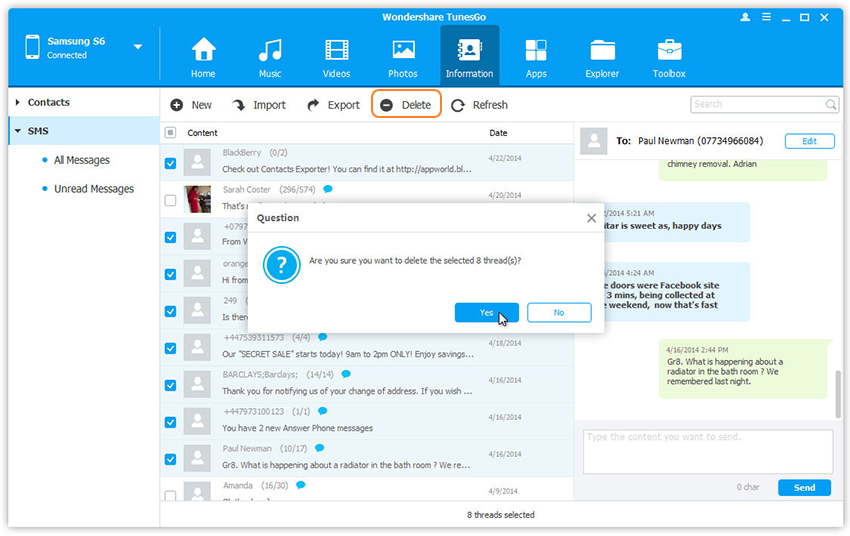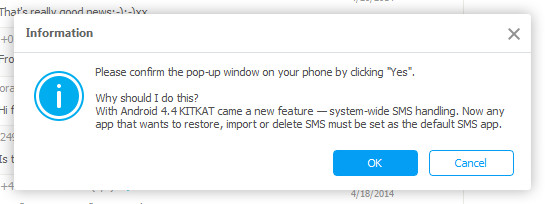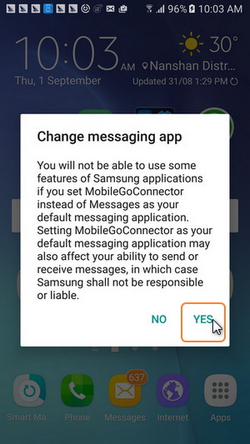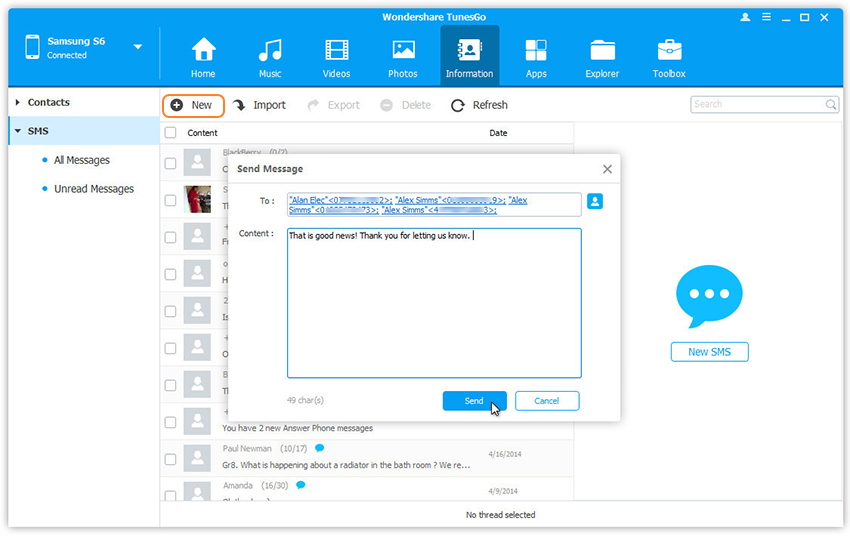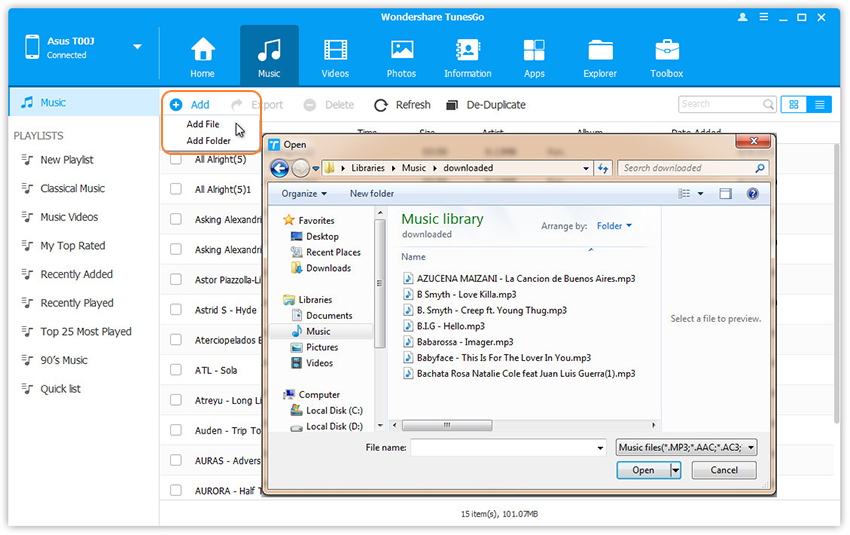Summary:Finding a way to import videos to your new Samsung Galaxy S8 or S8 Plus for for playback?You’ll find how to transfer videos, music, photos and other meida files from computer, iTunes or other mobile phone to the Galaxy S8 in this article.
“How can I transfer the favorite film videos from computer to Galaxy S8?”-A Samsung fans
“How to transfer the videos from my old phone to the new Galaxy S8?”-Nikita

Further Reading:
* How to Convert Apple Music to Samsung Galaxy S8/S7/S6
* How to Recover Deleted/Lost Data from Galaxy S8/S8 Plus
The Samsung Galaxy S8 is a beautiful combination of glass, metal, and an absolutely massive screen in a body that’s much smaller than you might expect.There are two versions of the S8: the standard Galaxy S8 with a 5.8-inch screen and the larger S8 Plus with a 6.2-inch screen. Both are available for booking on March 30th and will be shipping in the US on April 21st.The new S8 not only surprised the handset market, but also enabled you to enjoy ultra high quality movie or video on it.
Transfer Videos to Samsung Galaxy S8
Android Manager can solve your problems perfectly.As its name,Android Manager is an outstanding data manage tool for transferring & managing data for Android phone,including videos,music,photos,contacts,SMS,apps.Android Manager lets you to transfer videos between computer/iTunes/iOS device/Android device and Samsung Galaxy S8 with original quality.Android Manager works well for almost all models of Android devices,such as Samsung(Galaxy S8/S7/S6/S5,Note 5/4/3),Google(Pixel,Nexus),Huawei(Mate 9/P9),Lenovo,ZTE,Sony,Motorola,HTC,LG,Xiaomi,etc,.
Part 1:Transfer Videos from Computer to Samsung Galaxy S8
Launch Android Manager and connect your Samsung Galaxy S8 to the computer.Your Samsung phone will be detected and displayed in the primary window.

Step 1.Select Videos Tab
Once your media loads,click Add &Add File or Add Folder.

Step 2.Transfer Videos from Computer to Samsung Galaxy S8
This brings up your file browser window,from which you can select videos to import from your computer.All videos imported can be watched with the built-in player.You can simply Drag and Drop videos from computer to Samsung Galaxy S8.
Part 2:Transfer Videos from iTunes to Samsung Galaxy S8
Launch Android Manager and connect your Samsung Galaxy S8 to the computer.Your Samsung phone will be detected and displayed in the primary window.
Step 1.Select Transfer Mode
Simply click Transfer iTunes Media to Device on the main interface.Or find the Transfer iTunes to Device option under Toolbox &Transfer Tools section.

Step 2.Select Media File to Transfer
Check options and start to copy videos from iTunes to Samsung Galaxy S8.All the iTunes files will be scanned and will be shown under different categories like music, movies, podcasts and others. By default, all the file types will be selected but to transfer only the video files, you can uncheck the others. Click Transfer to start transferring.

Part 3:Transfer Videos between iOS/Android Device and Samsung Galaxy S8
Step 1.Run Program on Computer
Launch Android Manager and connect both devices to PC.

Step 2.Select the Source Device
Select the source device from which you want to transfer videos.
Step 3.Transfer Videos to Samsung Galaxy S8
Click Videos tab.Choose your wanted videos and click Export.Select another device from the list.For example, you can transfer videos from Samsung Galaxy S8 to iPhone by selecting Export > Export to iPhone directly.

Related Galaxy S8 Tutorial:
How to Manage Samsung Galaxy S8 on Computer
How to Transfer Music between Computer and Samsung Galaxy S8