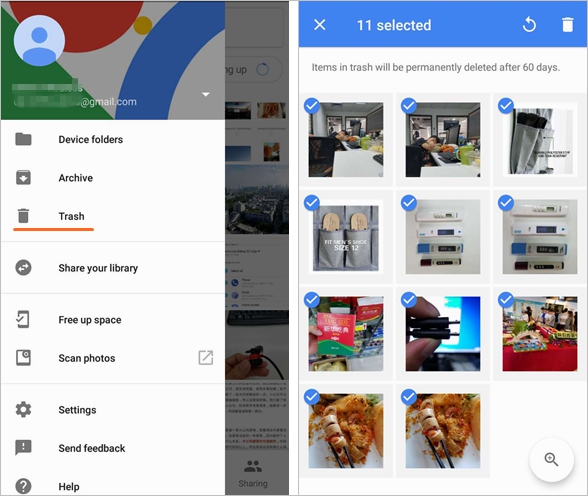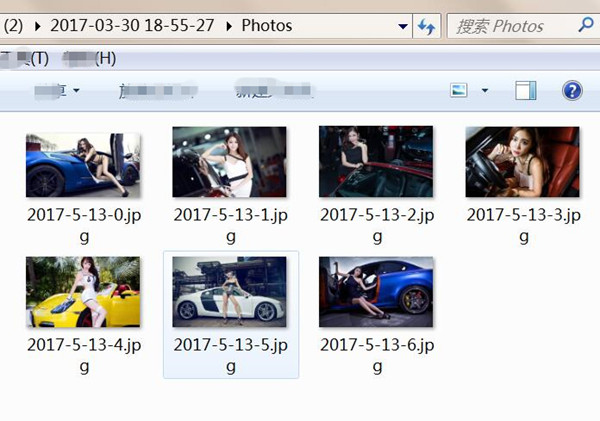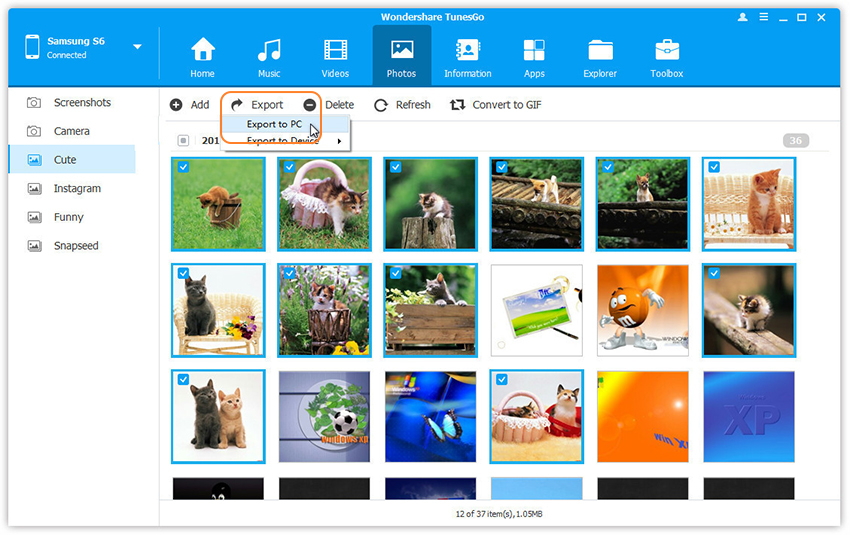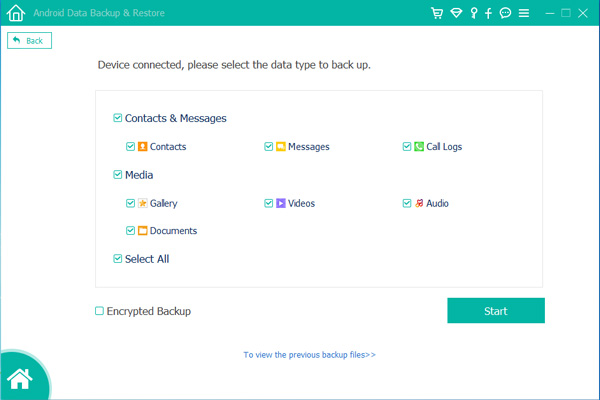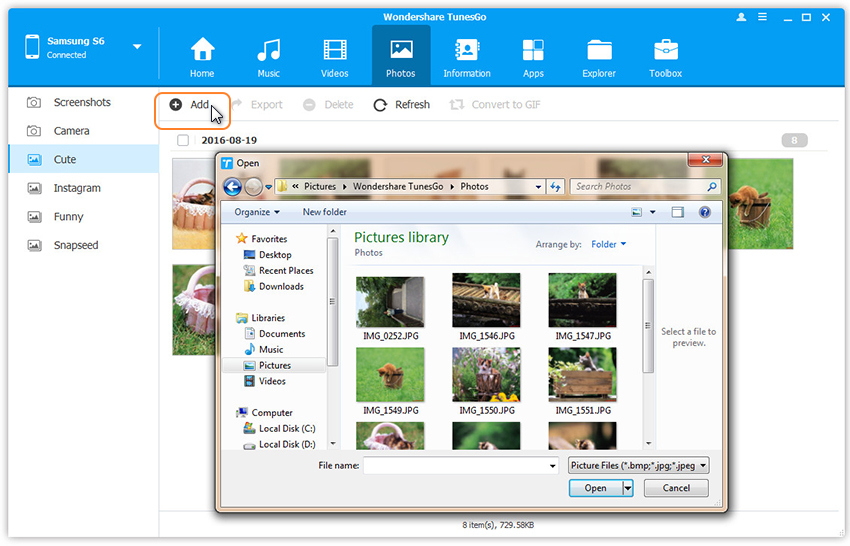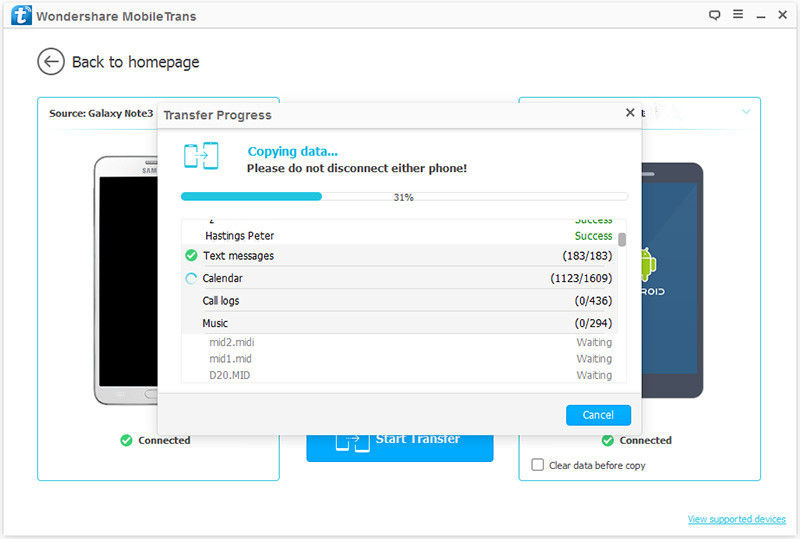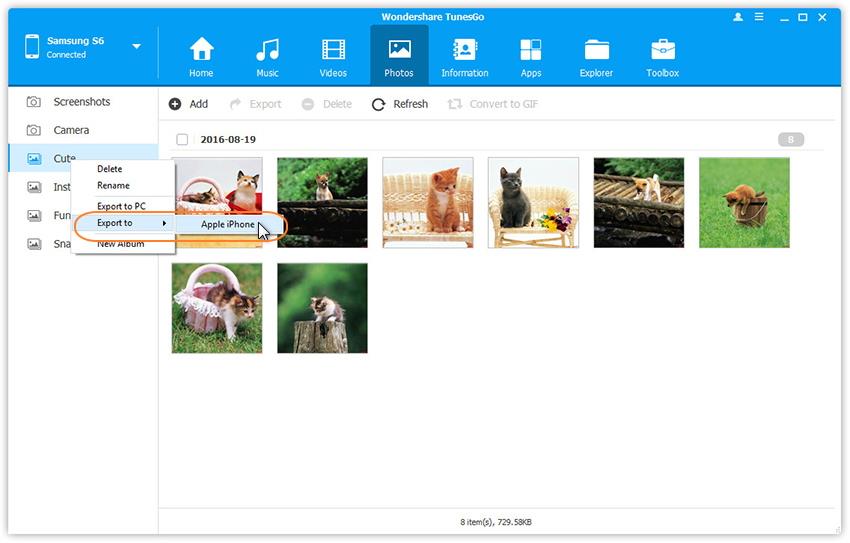Summary:It’s a step-by-step guide talks about how to recover deleted videos and photos from Samsung Galaxy S8/S8 Plus,as well as S9/S7/S6/S5/S4/Note 9/Note 8/Note 5/Note 4 and so on with Samsung data recovery tool.
You may feel really depressed when you lost your videos from Samsung Galaxy S8 phone due to accident causes. Not like the situation that you delete the shortcut on the desktop of computer, which you can still get the file back by yourself, it is normally impossible to find out the deleted data on your device anymore.However,the deleted data could be recovered easily if you get the right way.If you never use your device when the data is deleted accidentally (prevent the data to be overwritten), you can get back the deleted videos files with the help of Android Data Recovery.
Part 1. Recover Deleted Videos and Photos from Cloud Backup – Google Drive
If you have used some cloud storages such as Google photos and Dropbox, it will be super convenient to restore photos from trash of such cloud drive. Next, I would take Google photos as an example to explain how to complete this operation.
Step 1.Open Google Photos and tap on “Trash”.
Step 2.Select the deleted items that you want to restore.
Step 3.Finally tap on the “recover” button to get back deleted photos. Finished.
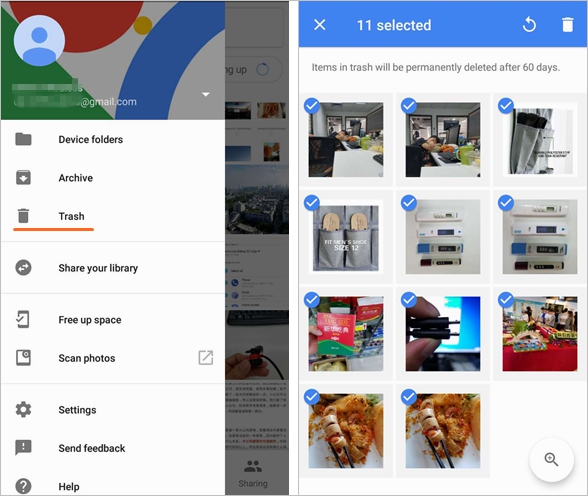
Part 2. How to Deleted Videos,Photos from Samsung Galaxy S8
This Samsung Video Recovery – Android Data Recovery is an effective program which allows you to recover the deleted videos from Samsung Galaxy S8 and S8+ in a simple way.Not only restore deleted Media files, Android Data Recovery but also can recover several Android files from various Android mobile phones,including SMS,gallery,notes,call logs,apps data and more.Android Data Recovery works well for any Android data loss cases,for example,deleted mistaken,Android system update,Android system rooting,restore to factory reset.Most of Android phones are compatible with Android Data Recovery,such as,Samsung (Galaxy S9/S8/S7/S6/S5,Note 9/8/5/4/3,A9/A7),HTC, Google Pixel,Lenovo,OPPO,Motorola,LG,Sony,Huawei(P10/P9,Mate 10/9),Xiaomi,etc,.


Kind Tips: Looking for a way to download videos from YouTube? 4kFinder YouTube Video Downloader provides everything you expect. This is an excellent online video downloader dedicated to downloading 1080p 60fps videos, 720p HD, 1080p HD, 4K, 8K videos, etc. from YouTube to MP4 without image quality loss. In addition, extracting MP3 audio from YouTube is also one of its features. Apart from YouTube, it is also able to download videos from more than 1,000 popular online streaming sites, like Facebook, Instagram, Twitter, Bilibili, NicoNico, BBC, Vimeo, VLive, Tumblr, Fmovies, etc.
Easy Steps to Retrieve Deleted Videos and Pictures from Samsung Galaxy S8
Note: Once you deleted photos and videos from your Samsung phone, please don’t take any new photo, videos or add new files to it. Before you find an easy approach to get your Samsung missing files back, be sure that you didn’t do any update if you want to recover pictures and videos file on Android devices. In this way, you can prevent your data from being overwritten. Now, let’s show you how easy to recover videos, photos and other media files on Galaxy S8 step-by-step:
Step 1.Connect Samsung Galaxy S8 to computer and Run Program
First of all,please connect Samsung Galaxy S8 phone to your computer.Then run Android Data Recovery on the computer.

Step 2.Enable USB Debugging on Samsung
If you didn’t enable the USB debugging on your device before,you will get a pop-up message on your device and need to enable it now.If you’ve done it already,just skip this step.

Step 3.Choose Videos File to Restore from Samsung
You will now be asked to choose the file types that you want to recover.You should choose “Videos” for retrieving deleted videos only.

The program will automatically detect your device,if detection is successful,there will be a window appear,you need to click”Allow” to begin analyzing scans your Samsung.

Once your Samsung phone has been successfully scan,the next step is to analyze the data on your Samsung device.

Step 4.Preview and Recover Deleted Videos from Galaxy S8
Once the scan is complete,please click “Videos” and “Photos” item,the program itshow a complete list of recovered videos/pictures which you can preview before restoring them to computer.Simply click “Recover” to restore the selected data on your computer.

Retrieved Samsung Pictures and Videos Presenting
The recovered media files will be saved on your computer for you view,including images, pictures, App photos(WhatsApp photos), videos and music.Also,the text files be can be saved on the computer,such as text messages, contacts, call logs, WhatsApp messages.
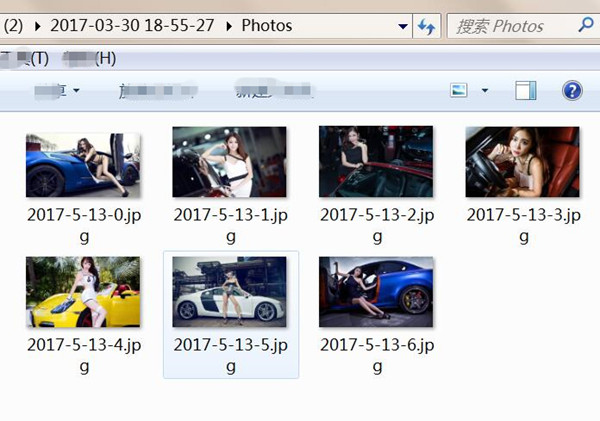
The image formats supported by the software, include BMP, JPEG, GIF, TIFF,Mamiya (MOS, MEF), Paint Shop Pro Image File (PSP),Picture File (PCT).
The videos formats will be retrieved,included MP4/3GP/AVI/WMV/FLV/RMVB/M4V/MOV
Please click the below buttons to free download Android Data Recovery to preview and get you lost video and photos files back.


Part 3. Ways to Avoid Galaxy S8 Videos & Photos Loss
Option A: Samsung Transfer – Android & iOS Manager could help you transfer and manage videos, photos, music, contacts and messages on Samsung Galaxy S8,you can use this program transfer videos/pictures from Samsung Galaxy S8 to computer for backup,and import videos, movies, photos from computer to Samsung Galaxy S8 directly.
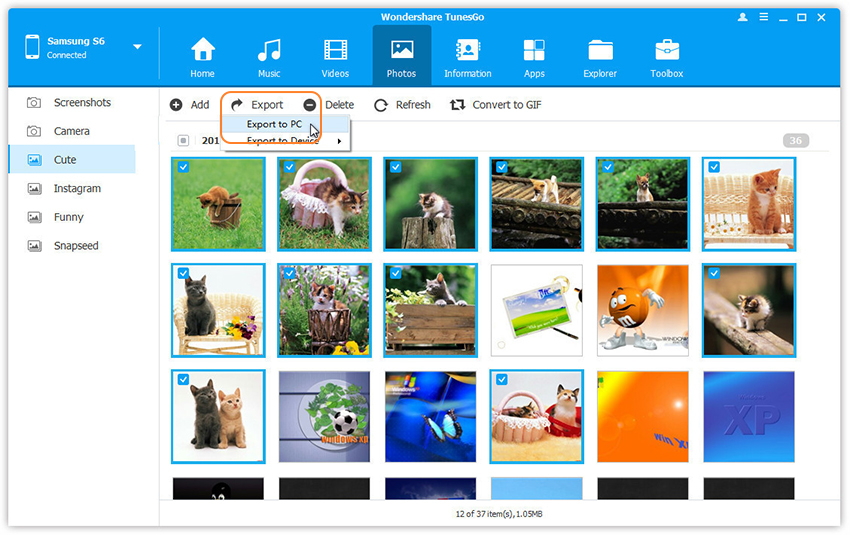


Learn more:
How to Backup Videos/Photos on Samsung Galaxy S8
How to Manage Samsung Galaxy S8 on Computer
Option B: Android Data Backup & Restore is another good helper to backup and restore Android on computer safely, it enable to backup Samsung Galaxy S8 on computer with a reliable solution, restore backed up to the original device or other Android device.
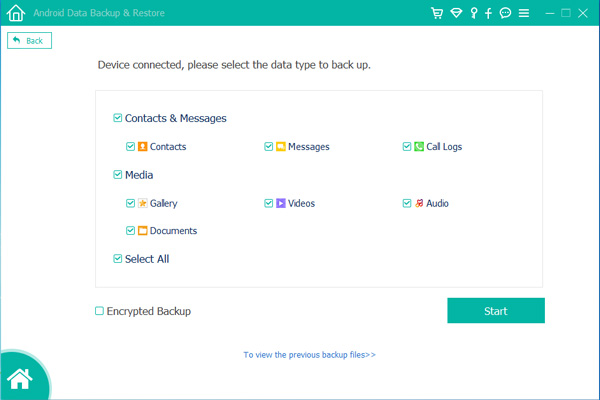


Related Galaxy S8 Guide
How to Recover Deleted Data from Samsung Galaxy S8
How to Recover Deleted Photos from Samsung Galaxy S8
How to Recover Deleted SMS from Samsung Galaxy S8
How to Transfer iPhone Data to Samsung Galaxy S8
How to Transfer Samsung Data to Samsung Galaxy S8
How to Transfer Videos to Samsung Galaxy S8
How to Backup & Restore Samsung Galaxy S8
How to Root Samsung Galaxy S8 without Data Loss
Recover Videos/Photos from Samsung Galaxy S8