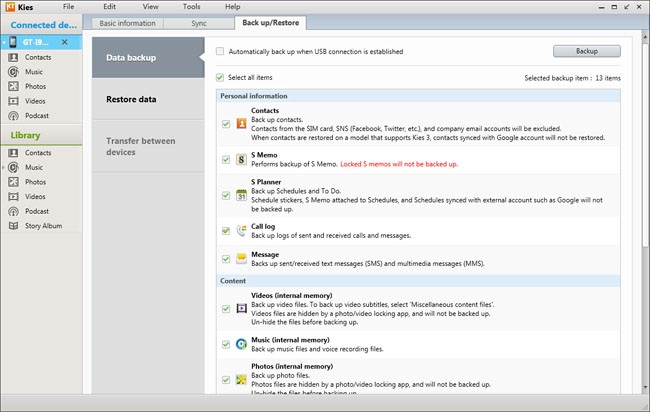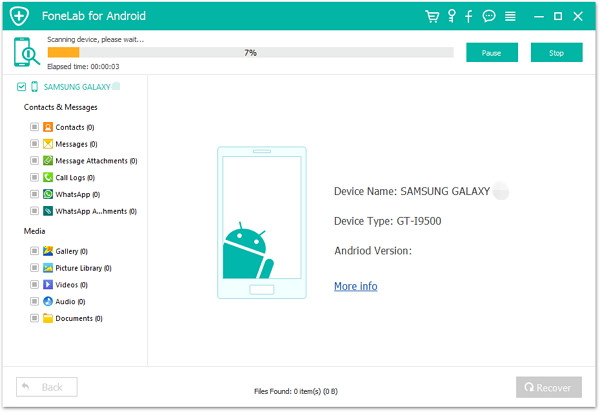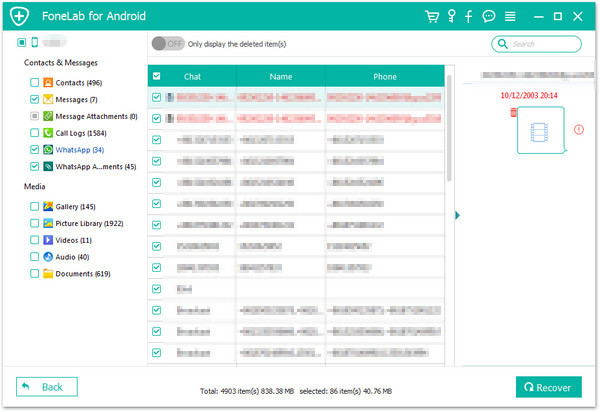“I rooted my Samsung S4 last night, and it stuck in the Samsung logo until now. I forced it to restart, but it doesn’t work. There are many important data in that phone, and now I should use the contacts. I have a new Galaxy S7, is there any ways to help me transfer the contacts from the broken S4 to S7?” said by Amber.
If you are a Android users especially Samsung uses, most of the time you will want to make a change in your phone. You will upgrade or root the phone, without data backup. Unexpected turn of events that no one can think of. Once the phone go wrong such as stuck in Samsung logo/download mode/recovery mode, black or blank screen, system crashed, how to recover data like contacts from a broken Samsung Galaxy?
No matter your Samsung phone is cracked screen, water-damaged, black/blank screen or broken screen, stuck in logo, download mode or recovery mode, the Broken Samsung Data Recovery can help you restore contacts from broken Samsung easily. This software can not only do well in the case mentioned above, but also can fix your Samsung phone to normal when through virus attacked, system crashed, etc. And this useful program can help you recover contacts, photos, videos, SMS, call history, whatsApp message and other important data from a broken Samsung device. Please make attention, this recovery function only support Samsung device(Galaxy S7/S6/S5/S4, Galaxy Note5/Note4/Note3/Note2, Galaxy Tab), if you want to use this program to backup your phone data(not Samsung phone),please make sure that your phone is work well.
Two Parts for Transfer Contacts from Broken Samsung Phone to Galaxy S7/S6
Part One: How to Restore Contacts from Broken Samsung to Computer
Step 1.Run Samsung Broken Data Recovery on PC
Launch Broken Samsung Data Recovery after downloading and installation. Connect the broken Samsung phone to PC with USB cable. Find “Broken Android Phone Data Extraction” and click “Start“.

Step 2.Select the File Types you Need to Retrieve from Broken Samsung Phone
In this interface, you should choose the files type you want to restore, select “Contact”, then, click the “Next” button.

Step 3.Choose a Phone Fault Type
Now, you need to select a phone fault type. Please select “Stuck in the start up screen” option at the left side. If it is in other situation, that choose other items.

And then you need to select your device name and model information.
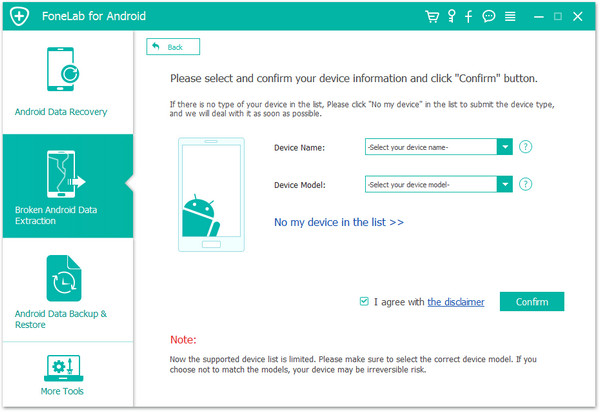
Step 4.Enter Broken Samsung Phone into Download Mode
After choosing the phone name and model, you will be asked to get your broken Samsung phone into the Download Mode. Just follow the three steps, and click “Start”.
1.Power off your device
2.Press the volume down, Home and Power button at the same at the same time
3.Press the volume up button to enter “Download Mode”

Step 5. Fix the Broken Samsung Phone to Normal
After entering into download mode, the program will download recovery package to your broken Samsung Galaxy phone. Then it will start to fix.

Step 6.Recover Contacts from Broken Samsung Phone to Computer
After repairing the phone, upcoming screen shows all files recoverable from the broken phone. Preview them and mark “Contacts”. Finally, click “Recover” to save all of them on your computer.
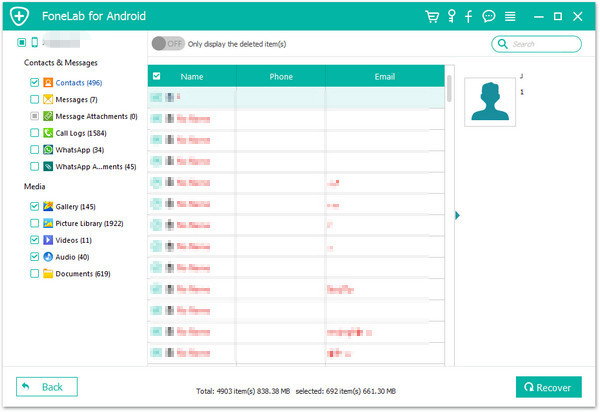
Part Two: How to Transfer Contacts from Computer to Galaxy S7/S6
When you finish the steps above, you have restored the photos to computer from the broken Samsung phone. Then download the Android Data Transfer. It’s a powerful data manage tool for transferring & managing data for Android device on computer safely. With the help of Android Data Transfer, you could easily transfer contacts from computer to Galaxy S6/S7 with only two steps.
Step 1. Connect your Galaxy S7/S6 to Computer
After installing the program, connect your Galaxy S7/S6 to computer. You can see the interface and select “Information”.

Step 2. Preview and Export to the Galaxy S7/S6
Choose “Contact”, then you can preview on the details. Select the contacts items you want and click “Export to device”.

Related Article:
How to Recover Contacts from Broken Android
How to Recover Data from Broken Samsung Phone
How to Recover Contacts from Broken Samsung Phone
How to Recover Data from Broken Samsung Galaxy S6/S7