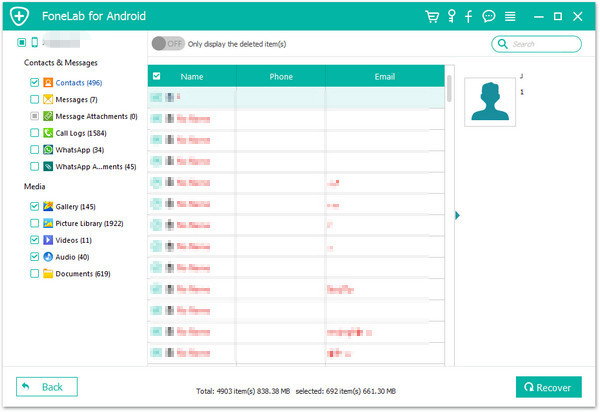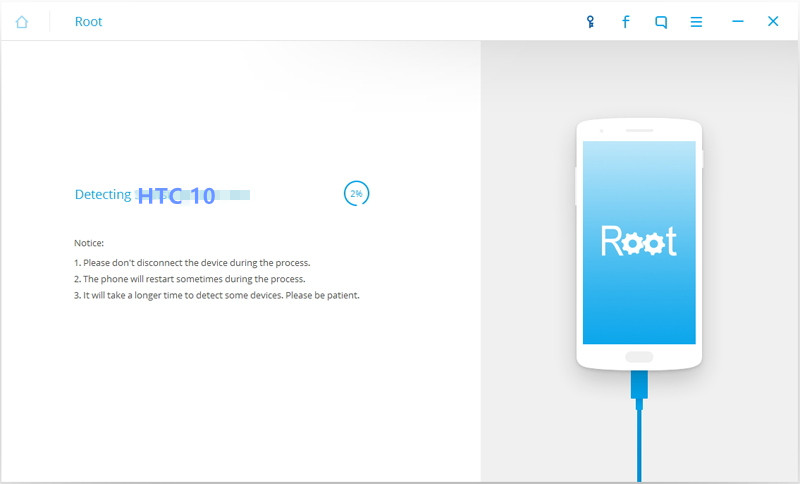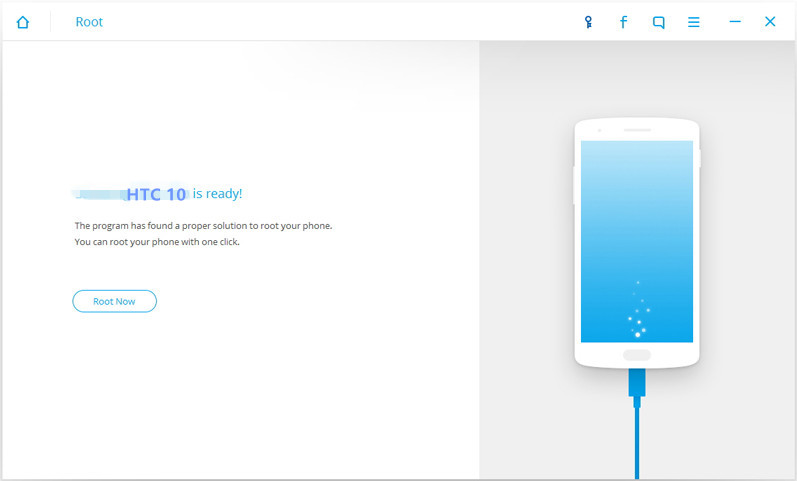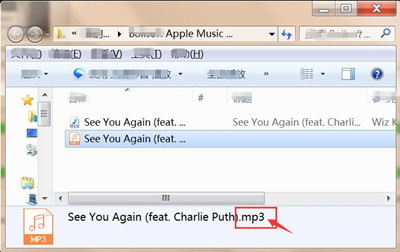“My phone stuck at the startup screen and it can’t get into the normal state automatically. How to fix it to the abnormal state? Are there any ways to fix Samsung stuck at the startup screen without losing data?”

Samsung is the most popular brands of Android mobile phones, there are quite a large number of Samsung fans around the world. However, even though most of us are highly careful when using our phones, accidents happen without giving us a single notice of caution. For example, some software error occurs on Samsung, Samsung stuck at the startup screen. When your phone get into this troublesome situation, you must feel worry about it. Next comes the fear about the precious data saved on the phone. Fortunately, you can fix Samsung stuck at the startup screen without any loss with a wonderful software calls Broken Android Data Recovery.
Fix Samsung Stuck at the Startup Screen with Broken Android Data Recovery
As its name, Broken Android Data Recovery can exactly download the recovery package for Samsung and fix Samsung stuck at the startup screen without data loss and extract data from the Samsung selectively. What’s more, this program allows to fix most broken kinds of Android phones, like stuck at the startup screen, stuck in the Download Mode, stuck at the black screen, and other bricked issues. Broken Android Data Recovery supports to most of Samsung phones, including Galaxy S6/S5/S4, Note 5/4/3, etc,. Let’s see how the Broken Android Data Recovery help you to get Samsung into the normal state without losing data.
Fix Samsung Stuck at the Startup Screen with One Click
Step 1.Connect the Abnormal Samsung to the Computer
Download and Run the Broken Android Data Recovery Tool program on your computer and then connect your abnormal Samsung phone to computer with USB cable, the program now will detect your phone soon. Click on “Broken Android Data Extraction” mode when the following screen appears.Then click “Start” button on the right under the Android logo.

Step 2.Select the Bricked Type of your Samsung
Now you should select the bricked situation that match your Samsung device.The program will enter the following interface. Please choose a kind of situation depends on your phone. In this case, you should select “Stuck in the Startup Screen“. Then click “Next“.
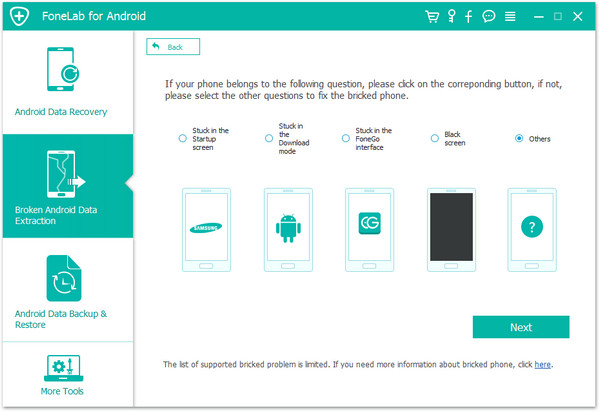
Step 3.Select the Phone Name and Model of your Samsung
You should select the proper Android system as well as the exact model of your Samsung.Then click “Confirm“.

Step 4.Enter Samsung into the Download Mode
In this step the program will ask you to get the abnormal Samsung into the Download Mode manually. Power off your Samsung phone completely. Then press and hold “Volume Down + Home + Power” button on your phone together. After that, your phone will enter to the “Download Mode” successfully.
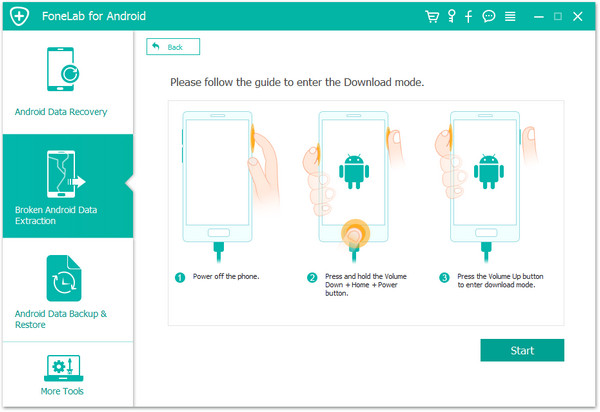
Step 5.Analyze the Abnormal Samsung and Download Recovery Package for Fixing
Your Samsung will be detected in this step and it is necessary to keep connecting the device with computer so that the program will analyze and display the device model and Android version of your Samsung in the interface of program.
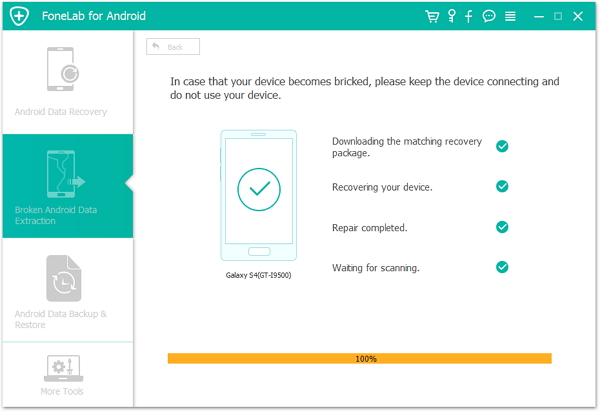
Once the recovery package downloading is finished,the program will begin to fix your Samsung stuck at the startup screen to normal state without data loss. After a little while, your device will restart as usual. Now, you can check your Samsung and make sure whether it can work or not.
Step 6.Recover/Extract Data from Samsung
Then the program will help you scan and extract/recover files from Samsung phone. Now you can select the data you want and then click “Recover” button to extract/restore the selected data from Samsung to the computer.
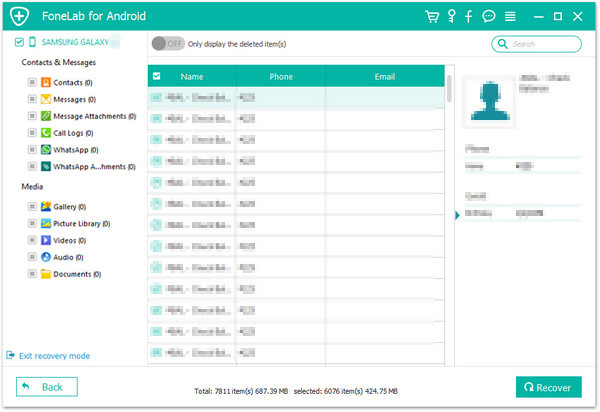
Related Articles:
How to Fix Frozen Samsung to Normal
How to Fix Samsung Galaxy Stuck in Download Mode
How to Fix Bricked/Disabled/Frozen Samsung to Normal