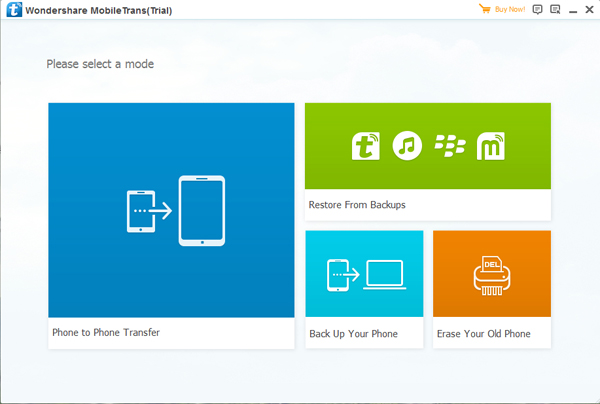“I got a new Huawei P10 phone which is sent by my dearest. I love the phone camera a lot since it is made of Leica. How to transfer photos that I took with the phone to the computer for backup with a safe solution?”
Huawei has announced the latest flagship model called Huawei P10, which is an upgrade of last year’s Huawei P9 on design, chipset, display and of course, the dual camera. The new dual camera system is also Leica powered, and this time not only the rear camera but also the front selfie camera are Leica-cooperated. With the upgraded camera and new portrait Mode, Huawei P10 will provide you of taking photos with the excellent photography great experience. If you are an Android fans who loves taking photos with high quality, Huawei P10/P10 Plus can be a great choice for you.
Manage Photos File on the Computer with Android Manager
Nowadays most of people like to take and save a lot photos on the mobile phone, the photos record the meaningful moments for them. So it’s necessary to backup photos for device frequently. In normal, people will backup device with enable USB debugging on the computer via USB cable. However, it is not always work with this method. Maybe it will get something wrong when enabling USB debugging then it failed or you just want another more reliable way to backup device. Here is your better choice.
Android Manager is a complete data manager for Android device. Android Manager enable to transfer & manage files for Android on the computer safely, including photos, music, videos, contacts, SMS, apps. It provide you an easy way to transfer files between Android and computer/iTunes/mobile device. With this Android Manager, you can transfer photos between computer and Huawei P10 with simple clicks. What’s more, most of Android brands are supported by program, including Huawei, LG, Lenovo, HTC, Sony, Samsung, Motorola, etc,.
Part 1: How to Backup Photos from Huawei P10 to Computer
Step 1. Run Android Manager on the PC
Run Android Manager and connect your Huawei P10 to PC. Click “Backup Photos to PC” on the interface of program.

Step 2. Backup Photos from Huawei to PC
This brings up your file browser window. Select a save path to store the photos from your device to the computer.

Click “OK” to complete the process.
Part 2: How to Transfer Photos from Computer to Huawei P10
Step 1. Run Android Manager on the PC
First of all, tun program on the PC, connect your Huawei P10 to the computer via a USB cable.

Step 2. Transfer Photos from Computer to Huawei
In the primary window, click “Photos” from the top menu. All albums on your device show up. Choose one album to save the importing photos.
Then, click “Add” and choose “Add file” or “Add folder“. When the file browser window pops up, find your desired photos or photo album and then import them.
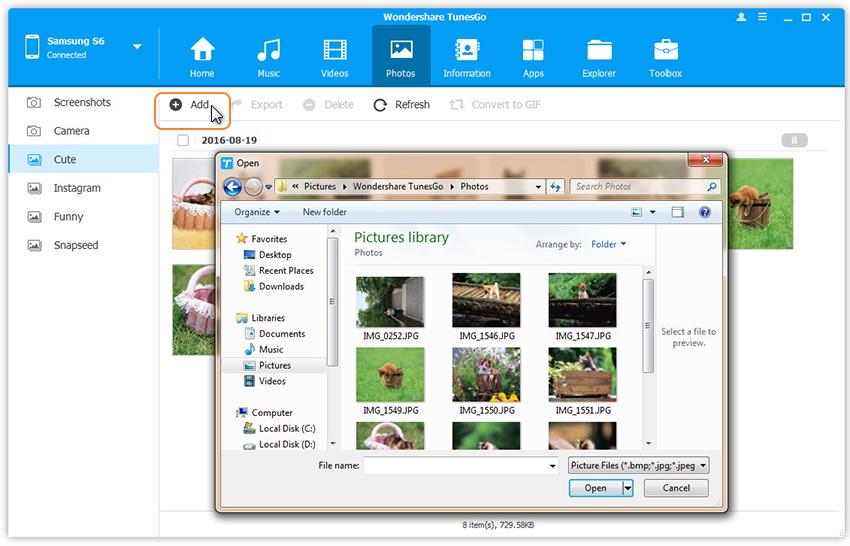
That’s the simple steps on how to move photos from computer to Huawei.
Related Articles:
How to Transfer Data from Android to Huawei P10
How to Transfer Data from Huawei to Huawei P10
How to Transfer Data from Samsung to Huawei P10
How to Transfer Data from iPhone to Huawei P10
How to Import Videos to Huawei P10
How to Transfer iTunes Music to Huawei P10