[Summary]: What if your Android smartphones/tablets gets damaged or broken and you can’t access any of data files on it? Top 3 Broken Samsung Data Recovery Software is available to you here. Trying it to extract and recover lost data from dead/broken Samsung phones and tablets.
Read also:
* Recover Contacts from Water Damaged Samsung
* Samsung Galaxy Data Recovery after Factory Reset
My Samsung Galaxy device is completely dead, how can I recover its data. More and more similar voices we can hear on the Samsung forum. Sometimes, our unintentional operation or system problems can cause Samsung mobile phones to crash/dead, such as Galaxy S6 / S5 / S4/ S3/ S2, Note 5 / 4 / 3, accidental drop, water damage and so on. Your Samsung phone is broken, dead, broken screen, smashed screen, unresponsive, brick, frozen or black screen? Regardless of which of the above conditions your phone is in, the result is the same: you can’t access the device, and it’s even less likely to extract and recover any data from your dead device, including contacts, text messages, photos and videos, and more.
The damaged Samsung phone or tablet is no longer working properly. You can’t recover data in it with no response screen. At this time, Broken Samsung Data Recovery software came into being. More efficiently, we have evaluated the Top 3 Broken Samsung Data Recovery Software for you. Either of it can scan your device data even though they are corrupted. With just a few simple steps, you can recover lost data from a dead or damaged Samsung phone without any pressure. Please read further for details.
Top 1. Broken Android Data Recovery
A versatile data recovery software, Broken Android Data Recovery is the first one recommended for you. Samsung phone is disabled after system upgrade failed? Stuck in black screen, non-responsive or locked screen? Or get frozen and can’t access to the system? Broken Android Data Extraction enables you to fix your broken Samsung phone to normal quickly and recover your files back, ever a virus-infected Samsung phone.
Features:
– Fix a disable Android OS to normal in just a few minutes.
– Recover files from Samsung phone’s SD card or internal storage.
– Restore data types like contacts, SMS, videos, photos, apps and app data and more.
– Recover data from black/broken/smashed/cracked screen, non-responsive, disable USB debugging Samsung Galaxy.
– It won’t keep, modify or leak any data on your device or backup file.
– Free to scan and preview files on Android phone before recovery.

Pros:
– Skip USB debugging to access and scan all existing files on damaged Samsung phone
– The recoverable files are various, including SMS, contacts, videos, music, photos and so on
– Select the specific file types for time saving
– The process is 100% clean and secure;
Cons:
Only compatible with Samsung Galaxy Note 3/4/5, S3/S4/S5/S6, Tab Pro 10.1, etc.
Top 2. U.Fone Broken Android Data Extraction
If you have damaged your Samsung device due to a sudden drop it out or it has broken for other reasons, you can use U.Fone Broken Android Data Extraction software to extract data from damaged or broken Galaxy S, Galaxy Note and Samsung Galaxy Tab Pro 10.1.
Features:
– Restore data such as contacts, SMS, WhatsApp messages, call logs, photos, videos, audios, documents, etc.
– Data Recovery from broken Samsung Note 3/Note 4/Note 5/S4/S5/S6/Tab Pro 10.1;
– Fix broken Samsung system errors and return to normal state.
– Extract data both on internal memory and external SD card.
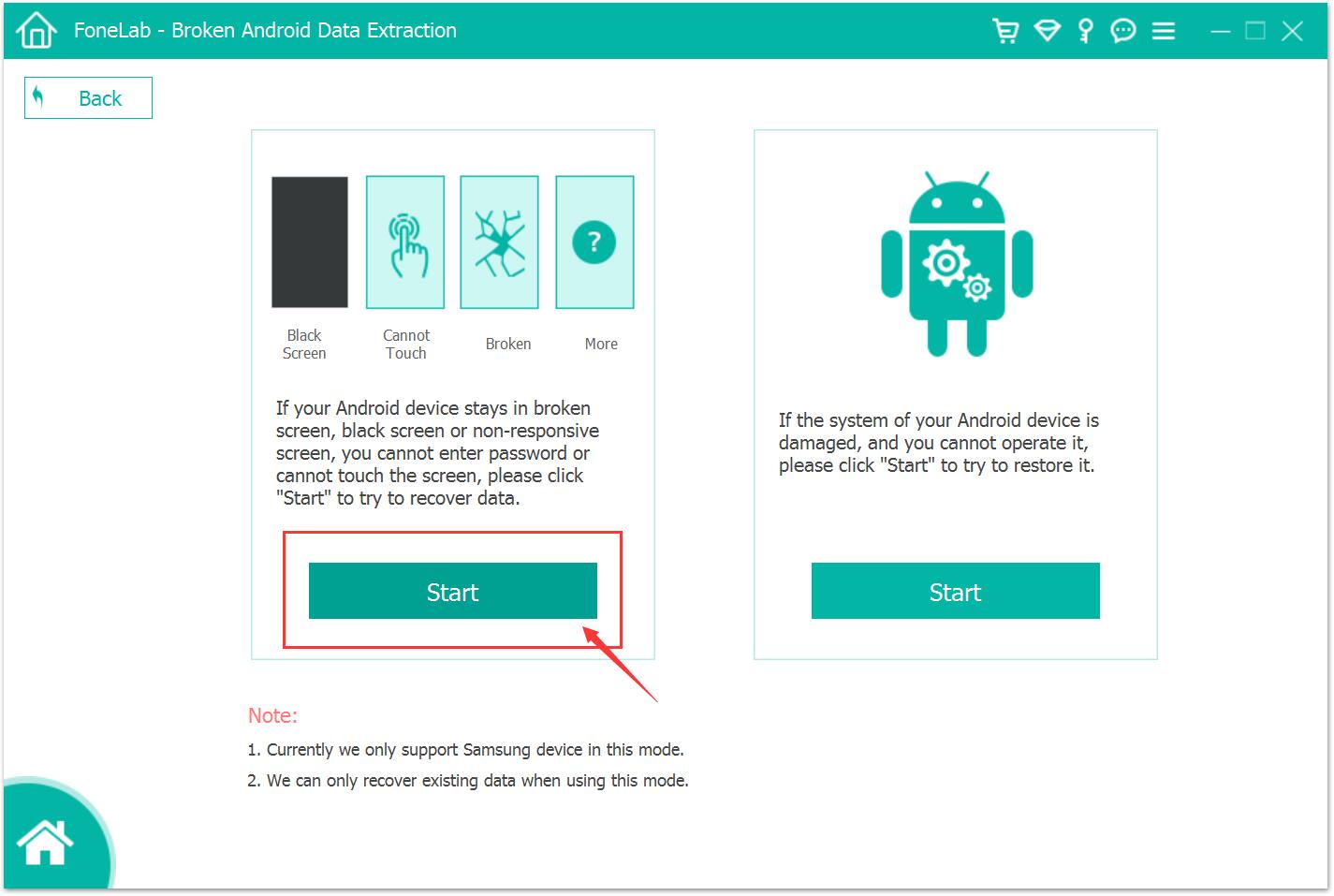
Pros:
– Scanning is done automatically and quickly.
– Get access data on a damaged device without enabling USB Debugging mode.
– Easy to use and keep your data safe.
Cons:
– Temporarily unable to work on the latest Samsung Galaxy S7, S8, S9, Note 8, Note 9.
Top 3. Dr. Fone – Broken Android Data Recovery
Finally recommended to you is another high-usage software: Dr. Fone – Broken Android Data Recovery. The software can fully retrieve all your files though your Samsung phone or tablet is damaged or dead. It has a very easy user interface and even data lost due to factory reset, accidentally deletion, formatting, rooting, etc. still have a hope of being recovered.
Features:

Pros:
– Choose specific data to save time.
– Easy to use and safe.
– Compatible with most Samsung phones.
– Data is previewable before recovery.
Cons:
– Not as fast in scanning data.
– Your damaged Samsung phone is not repairable.
– Expensive.
Regardless of how advanced the Samsung device is, once it is damaged or locked it becomes nothing. Therefore, in order to prevent data loss, we generally recommend that Samsung users regularly back up their Samsung devices in case of any unexpected situation. You can also retrieve lost contacts, SMS, photos, videos, whatsapp messages and more from a broken/dead Samsung Galaxy phones and tablets via any of the above software.
Related Articles
How to Fix Samsung Galaxy Blank/Black Screen of Death
Recover Data from Water Damaged Android Phone



















































