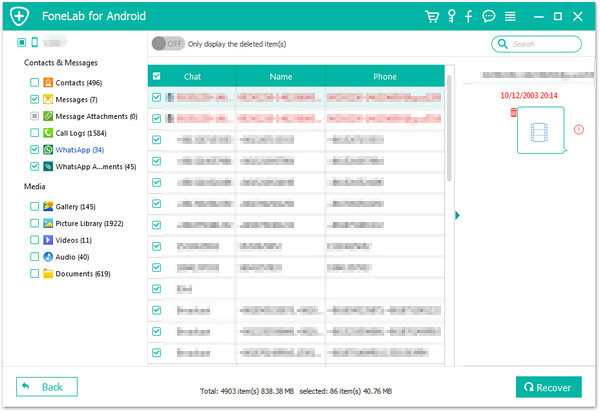This article tells you how to recover deleted messages from Samsung Galaxy S10/S10+/S10e effectively with Android SMS Recovery app. Scroll down the screen and check how to restore Android text messages on PC or Mac, you can easily to recover the deleted SMS with one click and save them to CSV, HTML and attached images.
Can I Recover Deleted SMS from Samsung Galaxy S10/S10+?
“I deleted an important messages on my Galaxy S10+, is is possible to recover deleted text messages from Samsung Galaxy S10+ without Samsung Kies backup?”
“After reset my Samsung Galaxy S10 to factory setting, I found all important messages were loss, how to recover lost messages from Samsung Galaxy S10? Can I recover Samsung S10 texts in the phone memory? Thanks to help me.”
Whatever how excellent performance a mobile phone has, we may lost data like text messages due to different circumstances, like accidental deletion, rooting, system crash, etc,. Samsung Galaxy S10 is no exception. Actually, when the message is deleted, it doesn’t go to the trash or the recycle bin, because there isn’t a trash or a recycle bin on your Samsung. It’s only marked as useless information and can be overwritten by new data. The deleted message only become invisible, and disappear until being overwritten. Well, you don’t need to panic. Samsung Galaxy S10 SMS Recovery software can help you recover lost SMS and more types of data from Samsung Android phones. As the world’s first Android data recovery software, it’s completely safe and reliable.
Text Messages Recovery for Samsung Galaxy S10/ S10+/ S10e
Android SMS Recovery can directly recover deleted text messages from Samsung Galaxy S10, including name, phone number, additional images, e-mail, and more personal information. It is a smart data recovery tool designed for recovering data from Android mobile phones and tablets, insist of text messages, contacts, photos, videos, call history, WhatsApp message, and so on. It can handle with any data loss cases, such as error deletion, Android system updates, Android system rooms, forgotten passwords, factory resets. Android Data Recovery works well for almost all Android devices, like Samsung, HTC, LG, Huawei, Google, Lenovo, OPPO, ZTE, Sony, Sharp, and so forth.
Guide: Restore deleted Messages on Samsung Galaxy S10/ S10+/ S10e
Step 1. Connect your Samsung Phone to the Computer
Download, install and run the program on the computer. Select “Android Data Recovery” option among the three mode. Connect your Samsung phone to PC via a USB.

Step 2. Enable USB Debugging on Samsung Galaxy S10
If you have not opened the USB debugging option yet, this program will ask you to do it. Follow the instruction below to do it now. The device will display a dialog box and click “OK“.

Step 3. Select the SMS File Recovered from Samsung
In this step, you can check some files contain the data you need to restore, or you can click”Select All” to scan all Samsung data. For SMS recovery, you should click “Messages” and & “Message Attachments” files, then click “Next“.

Step 4. Analyze and Scan your Samsung for Lost SMS
Click on the button “Allow” to authorize program scan and analyze the lost data from Samsung.

Step 5. Scan Samsung Galaxy S10 for Lost SMS
Now the program will begin to scan and analyze data on your Samsung device. It will take you some time, please be patient.

Step 6. Preview and Recover SMS from Samsung S10 Phone Memory
When the scan finishes, you are allowed to preview the whole message contents in the scan out list. You can preview them one by one and choose those you want to recover by clicking “Recover” button to save them as a HTML file on the computer.


Android Data Recovery
Recover Your Lost Data from Android
Now, Even Device Broken
Compatible with Android 9.0 Oreo/8.0, etc.