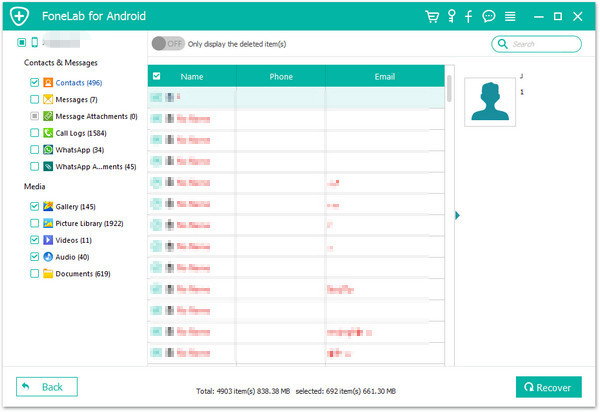“I deleted some personal SMS on my Huwei Mata 9 phone accidentally,anyone offers me the available ways to recover deleted SMS from Huawei Mate 9?I am hurry to get it back.Thanks a lot.”
Huawei used to avoid releasing high-end phones in the US, but no more. The Mate 9 was launched in the US several months ago, and it was announced as the very first phone to have Amazon’s Alexa built in.This device is powered by Huawei’s custom Kirin 960 SoC, which is an octa-core chip with four Cortex-A73 cores (the latest from ARM) and four Cortex-A53 cores. Performance in benchmarks is close to the Snapdragon 821, and it feels about as fast as most Huawei devices.
Directly Restore Deleted SMS from Huawei Mate 9
Android Data Recovery provides you the best ways to recover deleted SMS from Huawei Mate 9 directly,including SMS,contacts,gallery,video,audio,call logs,apps data,etc,.Android Data Recovery allow to restore deleted Android data under any data loss cases,for instances,deleted accidentally,Android system update,Android system rooting,restore to factory reset,and so on.The smart program works perfectly in most of popular Android brands, such as Huawei,Samsung, HTC, Motorola, LG, Sony, Google Nexus, OnePlus, ASUS,and more.
How to Directly Restore Deleted SMS from Huawei Mate 9
First of all,please install Android Data Recovery on computer,run it and connect Huawei phone to the computer.It will some time to detect your phone automatically by Android Data Recovery.

Step 1.Enable Huawei into USB Debugging
Unlock your phone,go to Settings > Developer options > Allow USB debugging mode.If you have already allowed the USB debugging mode,you will see a pop-up window on the screen,mark Always allow from this computer and click OK.

Step 2.Select Deleted SMS to Recover from Huawei
Once the connecting successfully,all types of Huawei data will be displayed in the interface of program.Select your wanna data and then tab Next.It will take few minutes to analyze the deleted and existent data on your Android.For SMS recovery,you should click “Messages“ & “Message Attachments“.

Step 3.Scan Data of Huawei Phone
The first time you connect your phone with this program, there will be a request popping up to ask you for getting privilege of your device.You should click “Allow” on the interface of your phone,so that the program will begin to scan and analyze the data of your phone.

Now the program start to scan and analyze the data on your device.

Step 4.Preview and Restore Deleted SMS from Huawei
When the scanning is completes,you are allows to preview and select the detail contacts data to recover from your Huawei Android phone directly.Click Recover to save the selected data to your computer.

Related Article:
How to Restore Deleted Data from Huawei Mate 9
How to Restore Deleted Contacts from Huawei Mate 9
How to Recover Deleted Photos from Huawei Mate 9