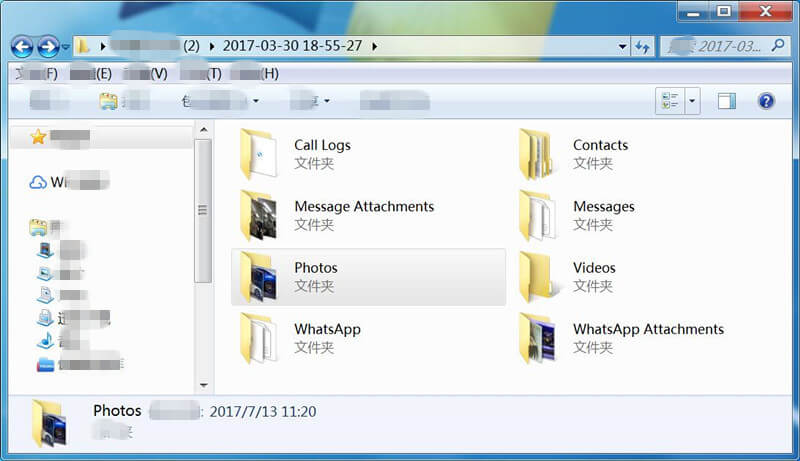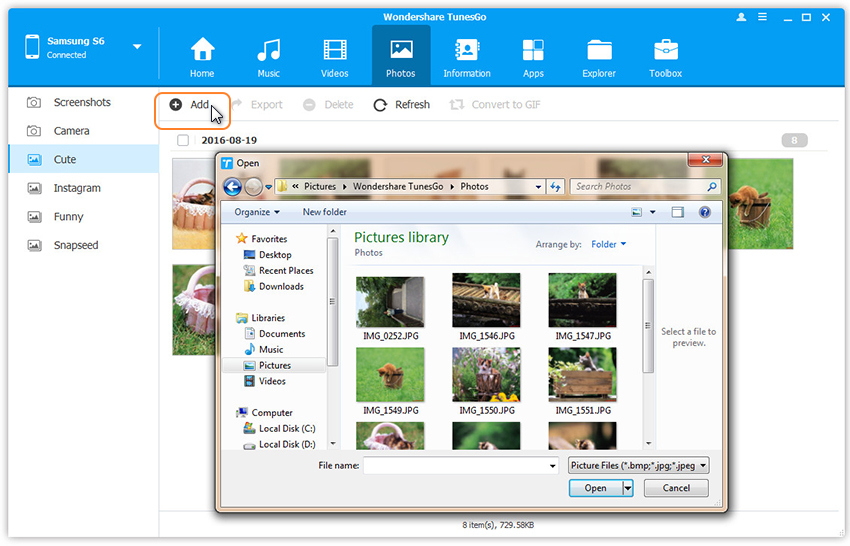If you deleted or lost important videos on Android phone, this article teach you how to recover deleted videos from Android phone, such as Samsung, HTC, Motorola, LG, Sony, Google Pixel, Huawei, OnePlus, etc.
“Does anyone recommend me an effective Android video recovery software? I want to recover deleted videos from Samsung Galaxy S7, is it possible to recover deleted videos on Android phone?”
“Is it possible to retrieve deleted videos from Android phone? I can’t find the deleted videos on recycle bin, which is the best Android video recovery software that can helps me recover deleted videos on Huawei P30? Thanks.”
In recent years, Android smartphones have performed very well in shooting applications, most top Android smart phones comes with two or more HD cameras, such as Samsung Galaxy S20 Pro, Galaxy S10+, Galaxy Note 10 Plus, Huawei Mate 30 Pro, Huawei P40/P30 Pro, OnePlus 7 Pro, Oppo, Find X2 Pro, Sony, Motorola, etc. Many users like to use their Android phone to take photos and videos instead of digital camera. You may offer taking photos and shooting videos to record precious moment in the daily life, such as friend’s birthday party, baby’s birthday party, wedding day recordings, our business videos, graduation, etc. However, accidents happen sometimes. If you deleted videos on Android phone/tablet by accidentally, it may annoy you a lots.
You can directly restore your video from the Recycle bin of the Android phone before it is deleted permanently. If you can’t find the deleted video in that recycle bin, you will need to use professional Android video recovery software to get it back, this guide teach you how to recover deleted videos from Android phone easily.
A Security and Effective Android Video Recovery software
To retrieve deleted and lost videos from Android devices, you can use this professional Android Video Recovery tool, it not only can help you recover lost photos and videos from Android devices, but also enables you recover deleted sms, contacts, whatsApp and more from Android phone easily. Not matter you files lost due to mistaken deletion, factory reset, system crash, forgotten password, flashing ROM, rooting, ect, it can hep you quickly scan the Android device and shows the scanned result for you to preview and selectively recover them at once.
More Features:
- Recover Video, Photo, Audio and Documents from Android internal storage or SD card inside of Android devices.
- Recover text contents from Android, including Contacts, Messages, Call history, WhatsApp message & attachment, WhatsApp messages & attachment, etc.
- Recover videos and other data from broken Samsung phones.
- Supports recover data from Samsung, HTC, Motorola, LG, Sony, Google Pixel, Huawei, OnePlus and other brands of Android devices.
- Highest mobile phone data recovery rate in the industry.
Supported Brands: Samsung, Huawei, LG, Sony Xperia, Google Pixel, Motorola, ZTE, OnePlus, Xiaomi, Redmi, OPPO, VIVO, ASUS, HTC, and more.
Now, read on the tutorial to learn how to recover deleted videos on Android phone. You can follow the similar way to recovery other types of file as well.
Kind Tips: Want to download HD videos from YouTube? 4kFinder Online YouTube Downloader is the ultimate one-click downloader that can easily download YouTube HD videos to MP4 format without quality loss. 4kFinder supports batch download and faster download speed. With its help, you can play YouTube videos offline on any HD media player. Other than YouTube, it also supports Facebook, Twitter, Dailymotion, Bilibili, NicoNico and many other sites.
How to Recover Deleted Videos from Android Phone
Step 1: Connect Android phone to computer
To recover deleted files from Android internal storage, please free download the Android Toolkit and go with the mode labeled “Android Data Recovery“.

Then, connect your Android phone to computer using a USB cable.
Step 2: Enable USB Debugging to access data
Once detected, the program will present you with simple instructions to turn on USB Debugging Mode on your phone. If you’ve done this before, skip to Step 3.
For more details, you can also refer to How to Enable USB Debugging Mode on Android.

Step 3: Choose Video to Scan
For this case that you want to recover deleted videos from Android, please select “Video” you want this Android data recovery software to search. please pick only the types you wish to recover, so we can speeds up the scan process. Click the Next to go on.

Step 4: Gain root permission for a complete scan
The program will check the device information and perform a basic scan of the device. If it can’t find the files you need, it’s suggested that you root the phone to access to the full Android system. (You can unroot the device after the recovery task.)
To do so, click the Rooting Tools button at the lower right position. At this point, you will be taken to an external website to download a free Android rooting tool — KingoRoot to root the device.
[Also Read: How to Safely Root and Unroot an Android Device with KingoRoot ]

After you’re rooted, this Android Data Recovery software will begin running a deep scan of your Android’s phone memory and SD card to search for the deleted Stuff. Please be patient.
Step 5: Preview and recover deleted videos from Android
When the scan is done, you can preview and sort the list of data files accordingly on the screen.
You can toggle the button to ON position on the top of the screen to display only the deleted items. It also offers an advanced search option in the upper right corner to help you quickly locate what you want from the results.

To get back the deleted data files from Android phone, just check the boxes next to items you want and then hit “Recover” button.
In opening dialog, you can click on “…” icon in the Output Folder field to specify the destination directory on your computer or just use the default folder for saving the recovered video files
The above is all the steps of Android video recovery.You can recover all types of data from your Android device including contacts, photos, sms, call history, WhatsApp messages and many others. Download it and have a try!
Video Guide on How to Recover Video Files from Android
Now, you have restored the deleted videos and save them onto computer, you can use this Android Transfer tool to transfer them into your Android phone so to continue using them again. In addition, this Android Transfer tool also can help you backup videos, photos, music, contacts and messages from Android to computer. In order to avoiding data loss again, we suggest you backup your Android data to computer regularly.