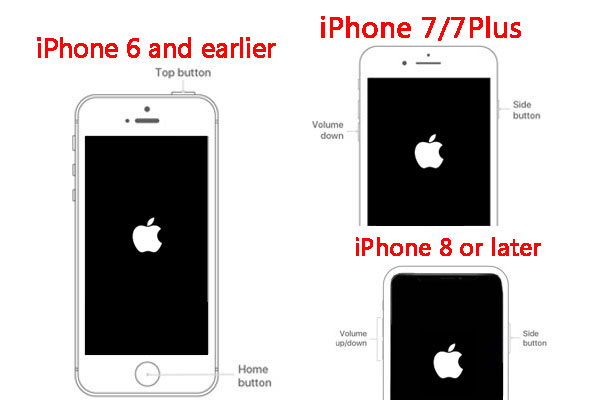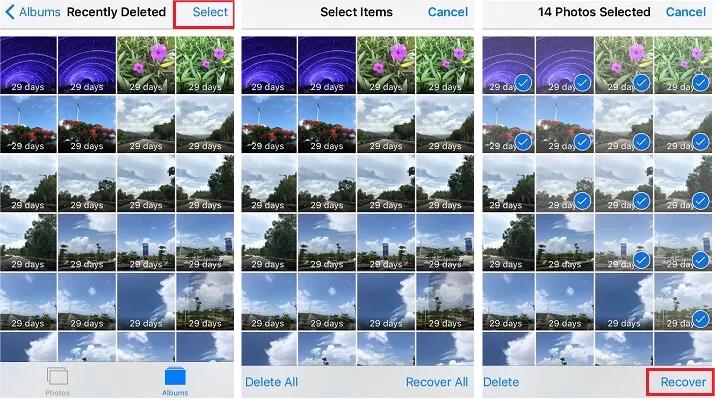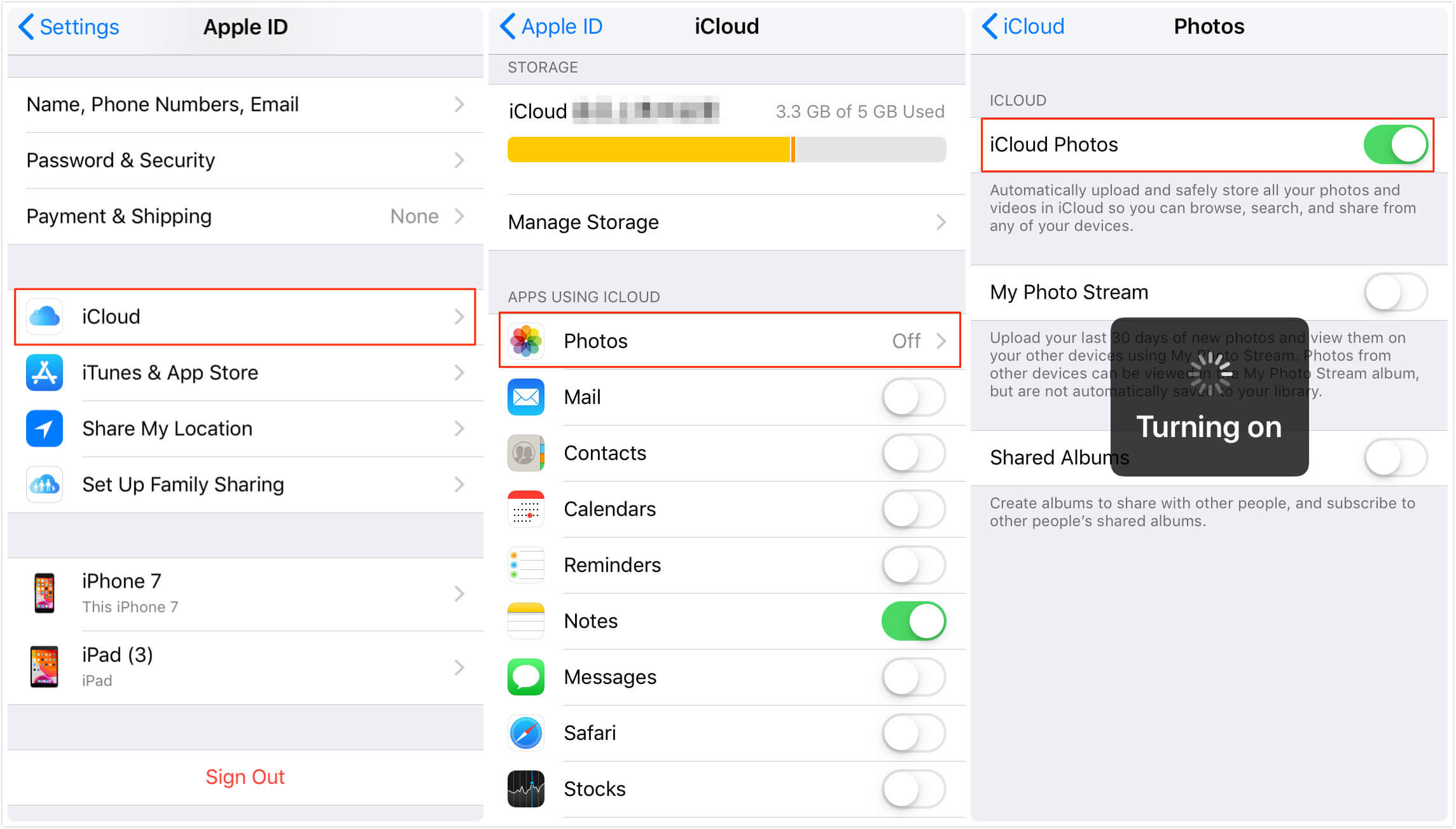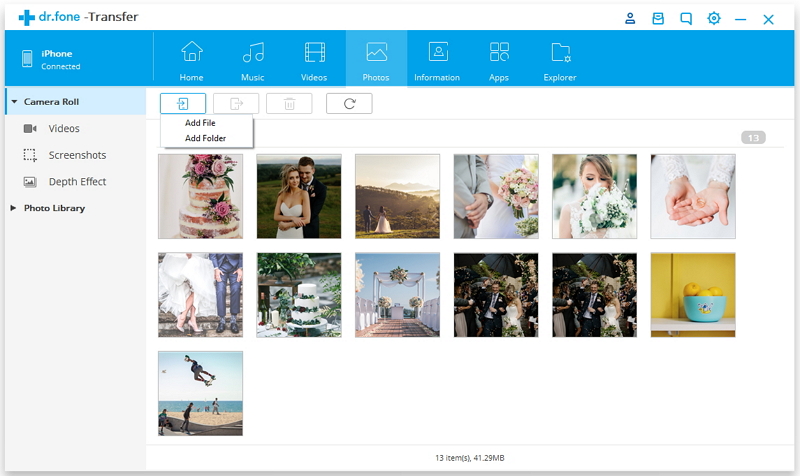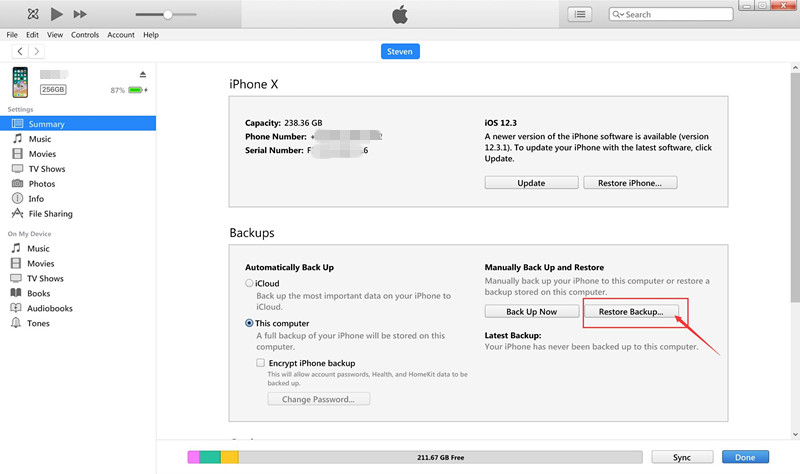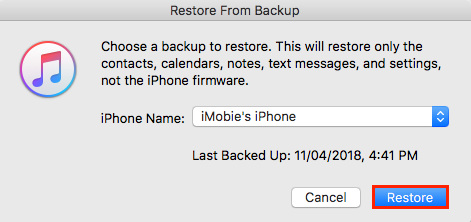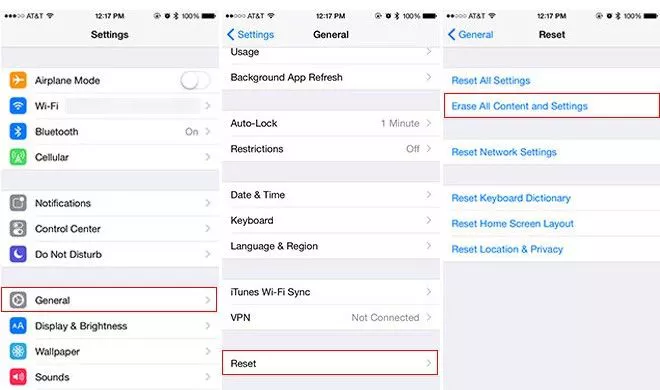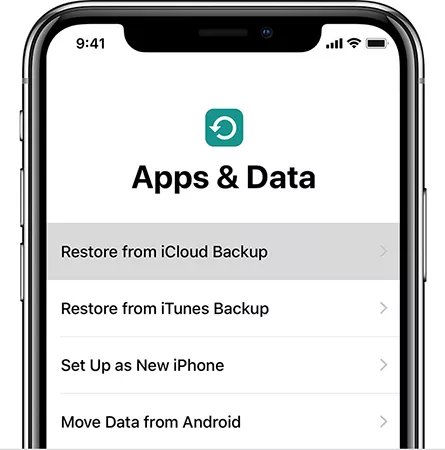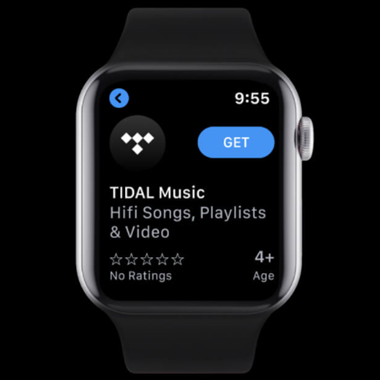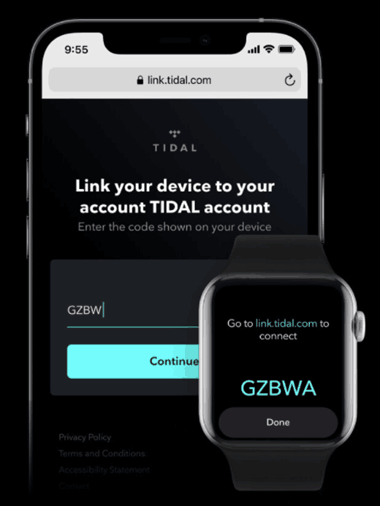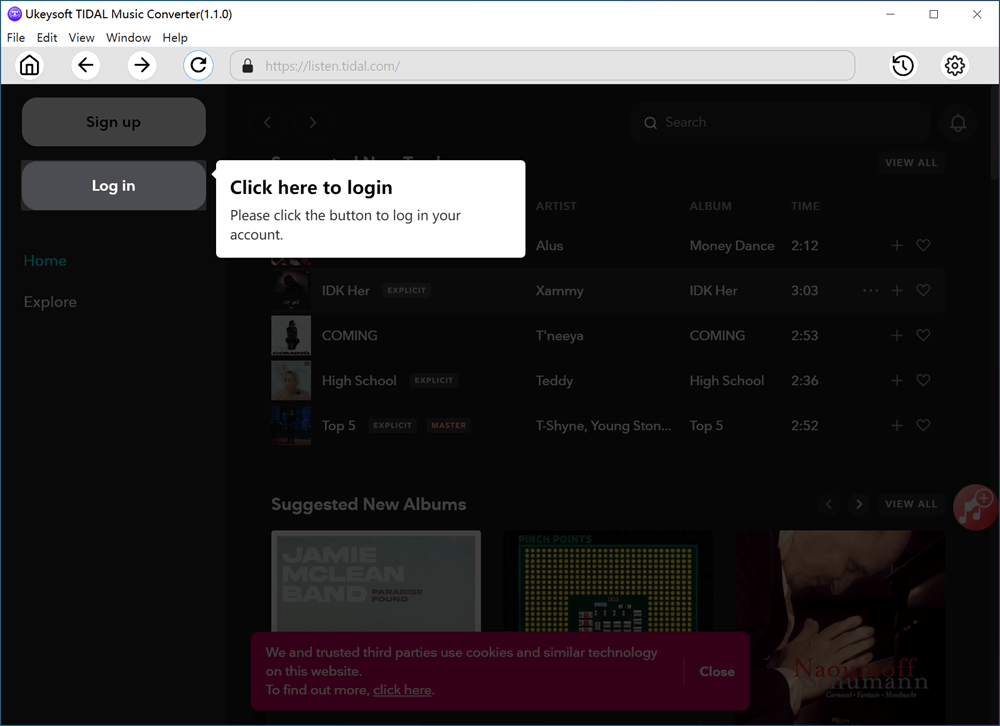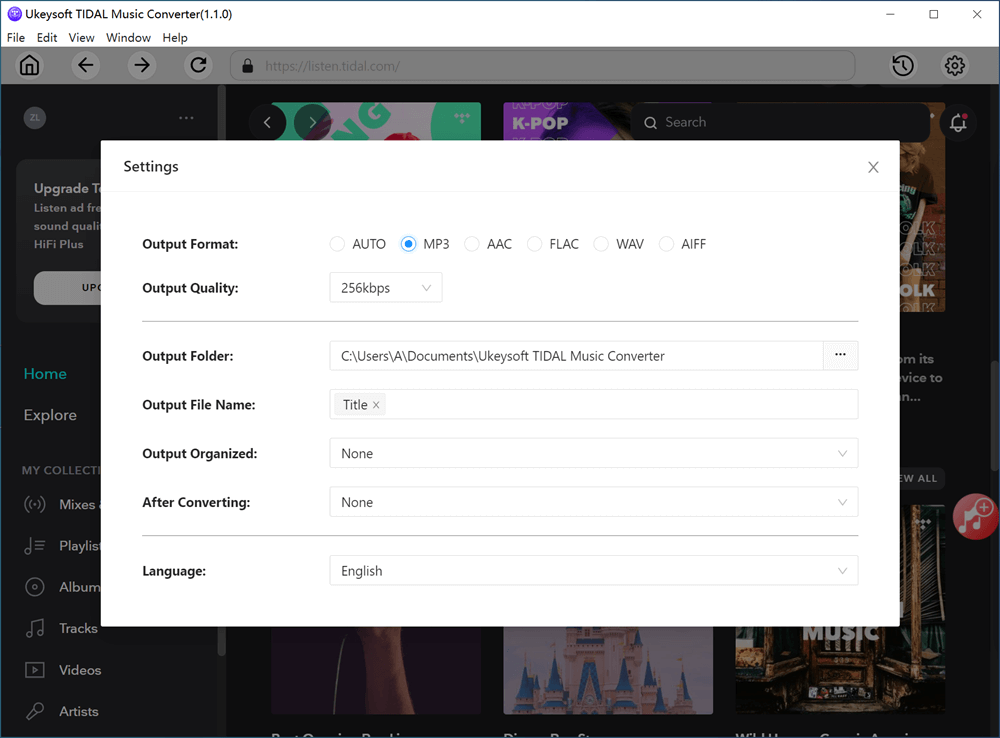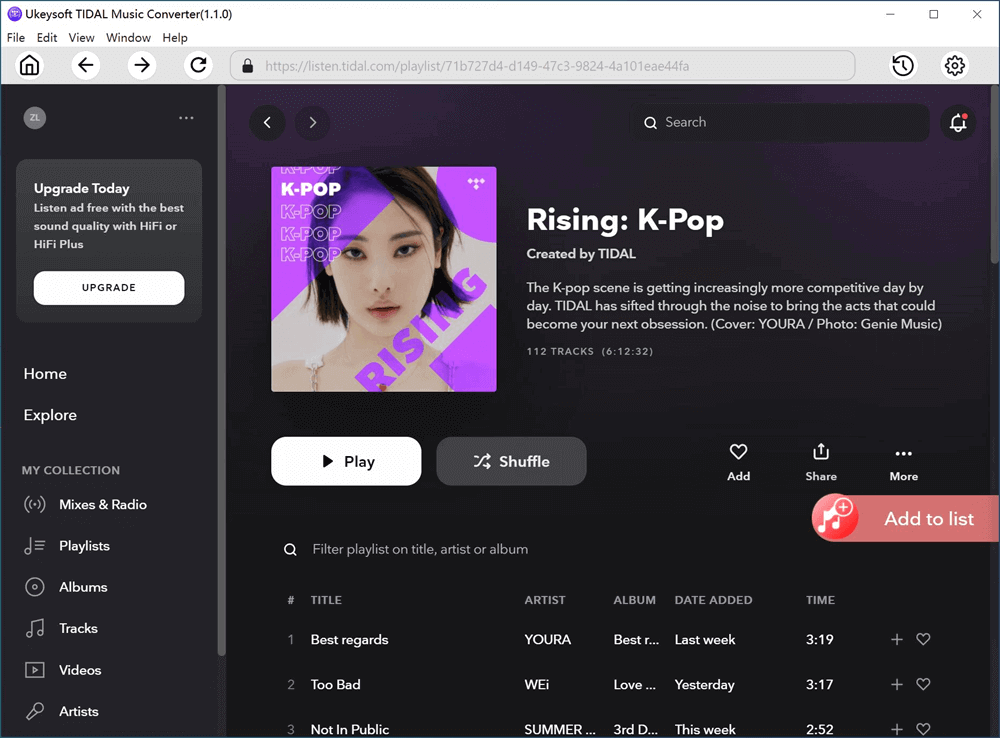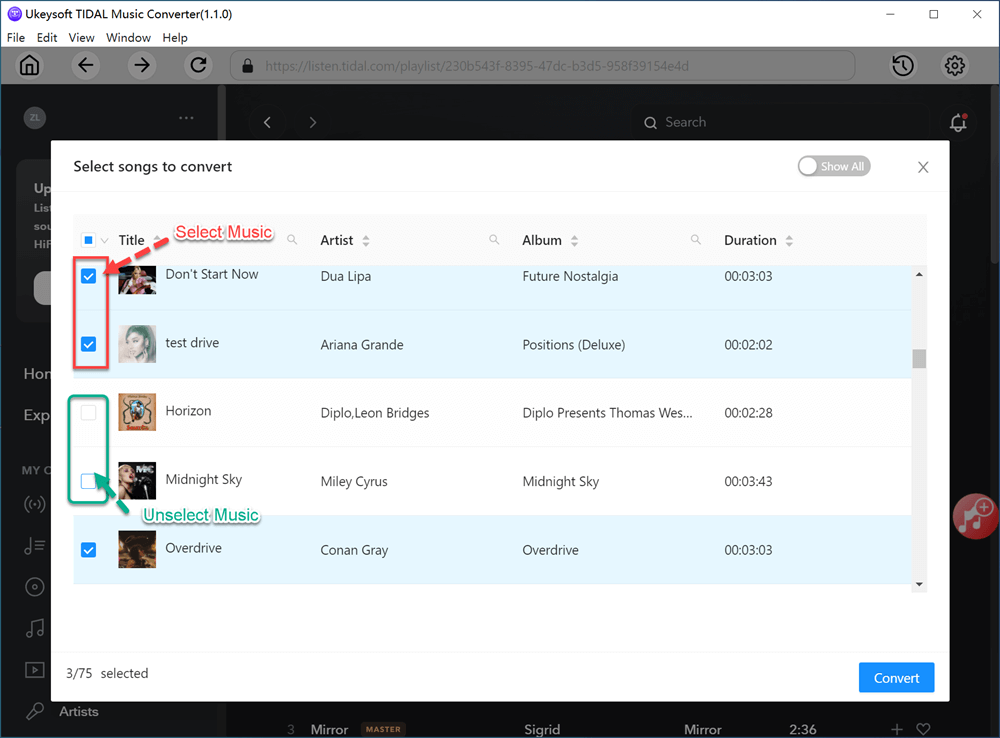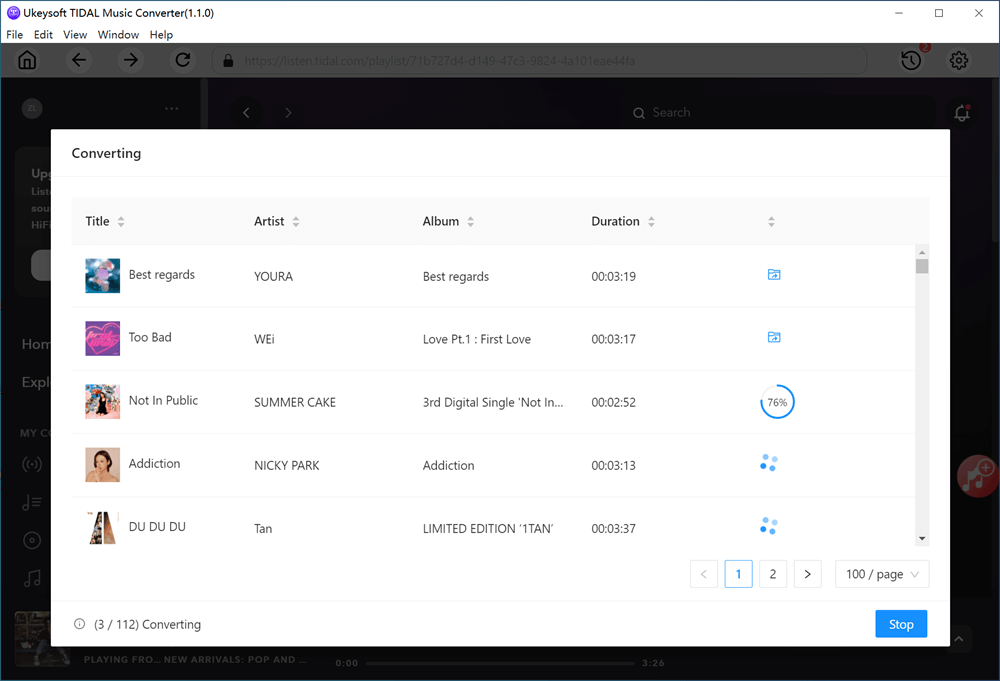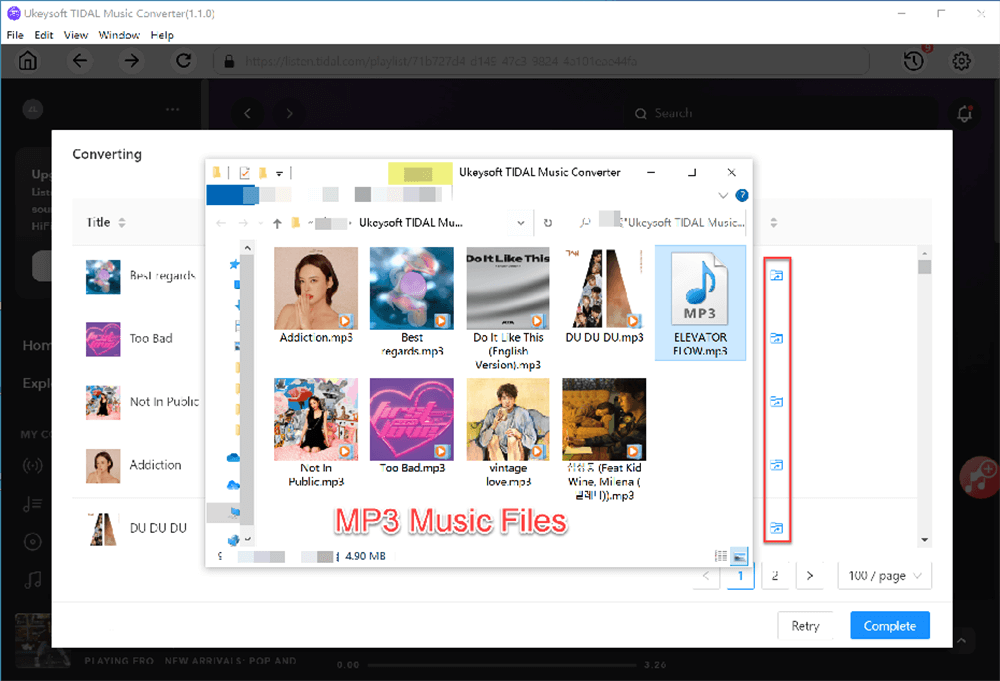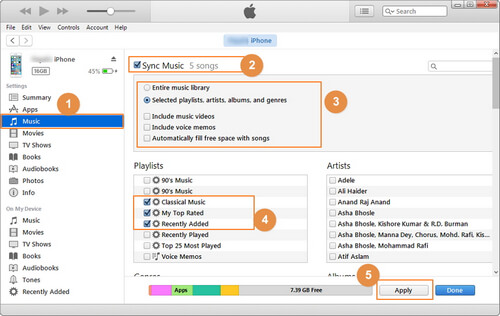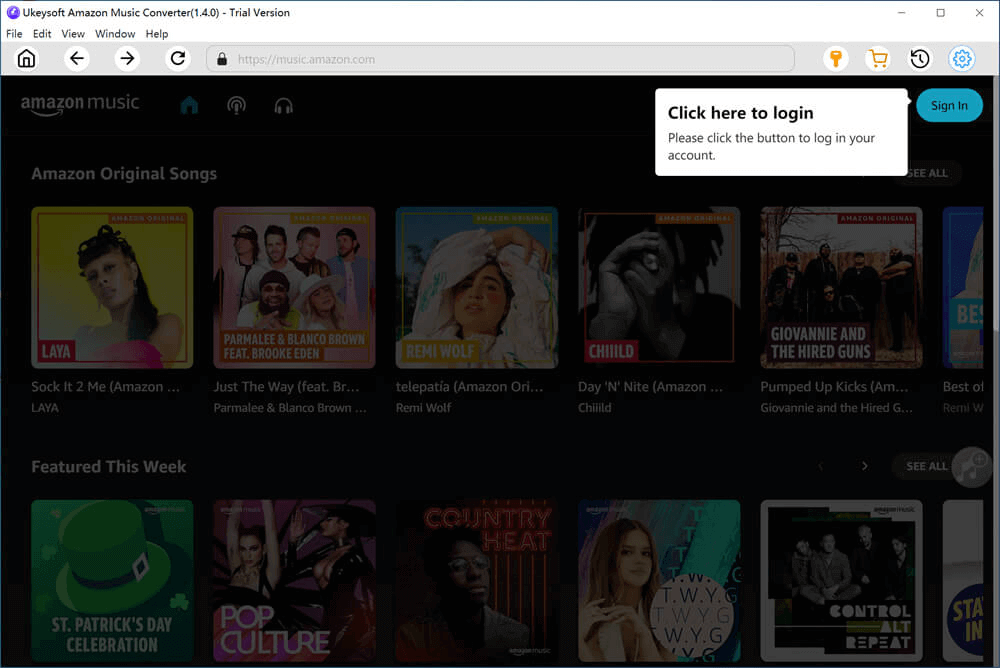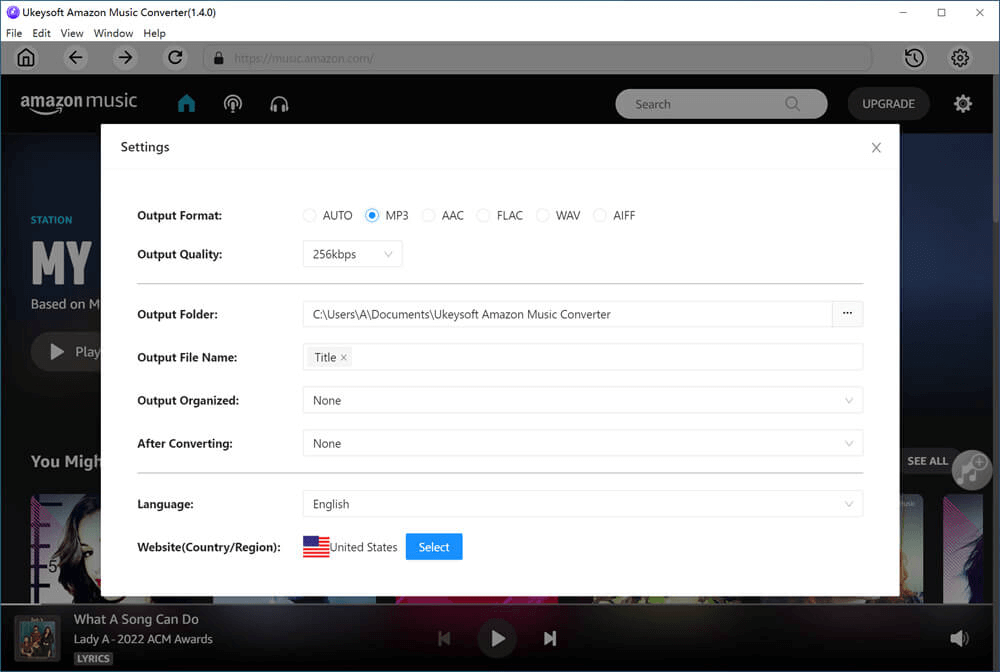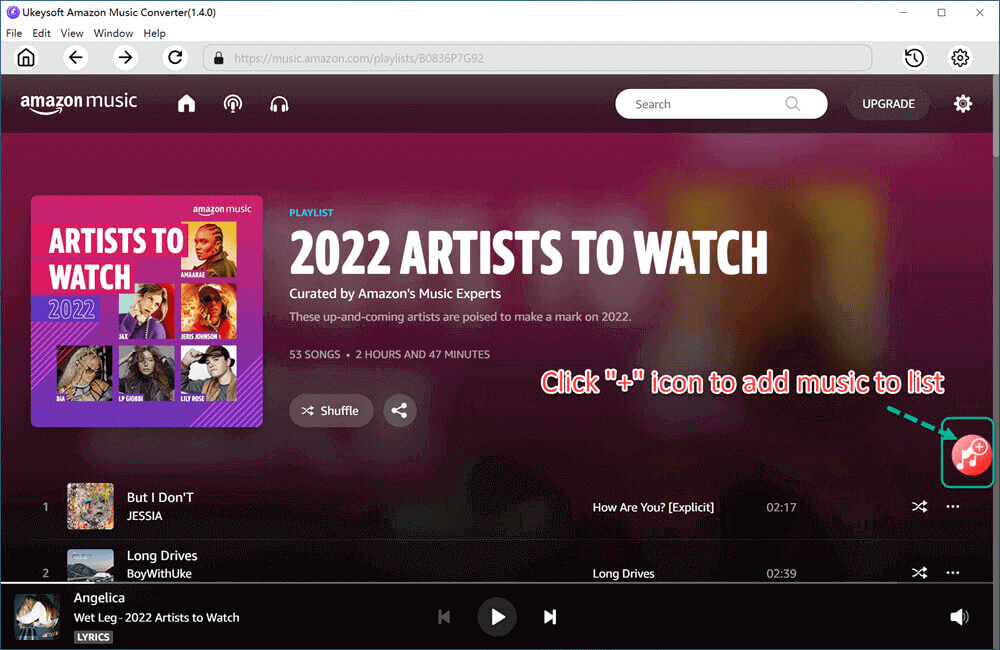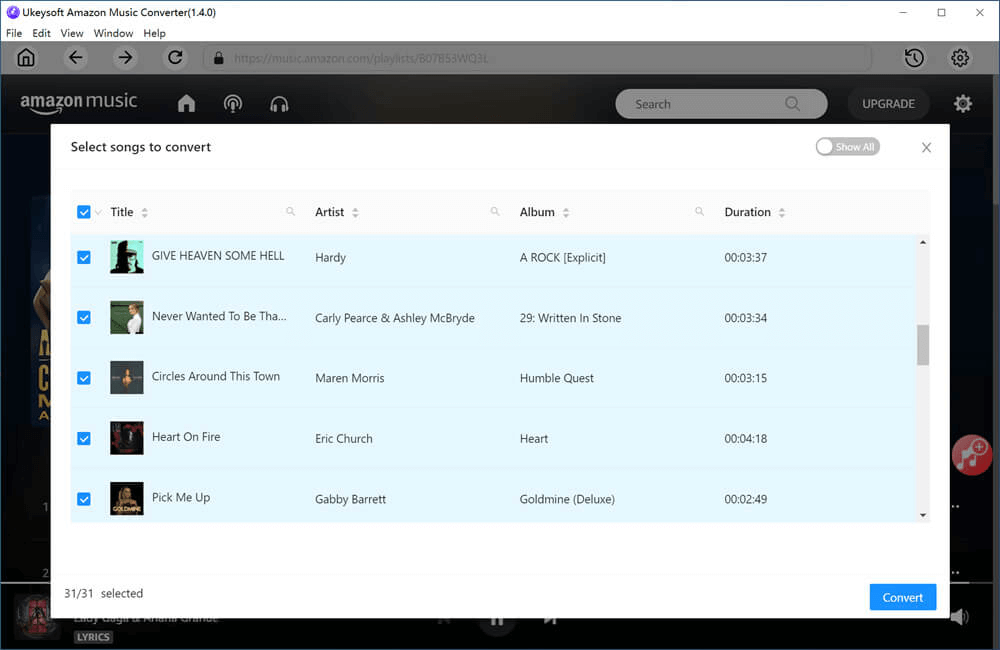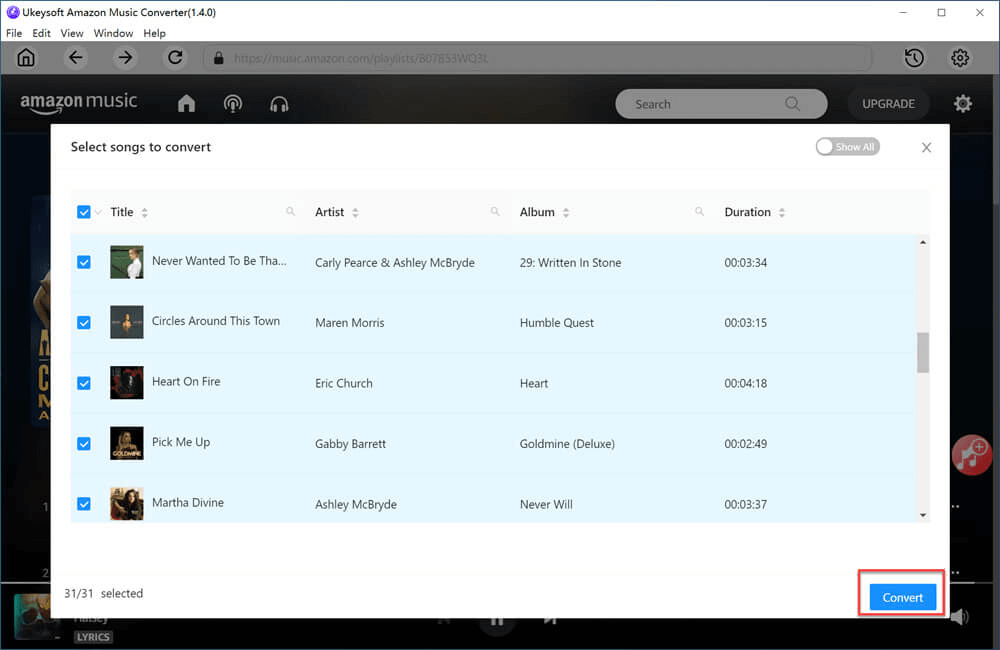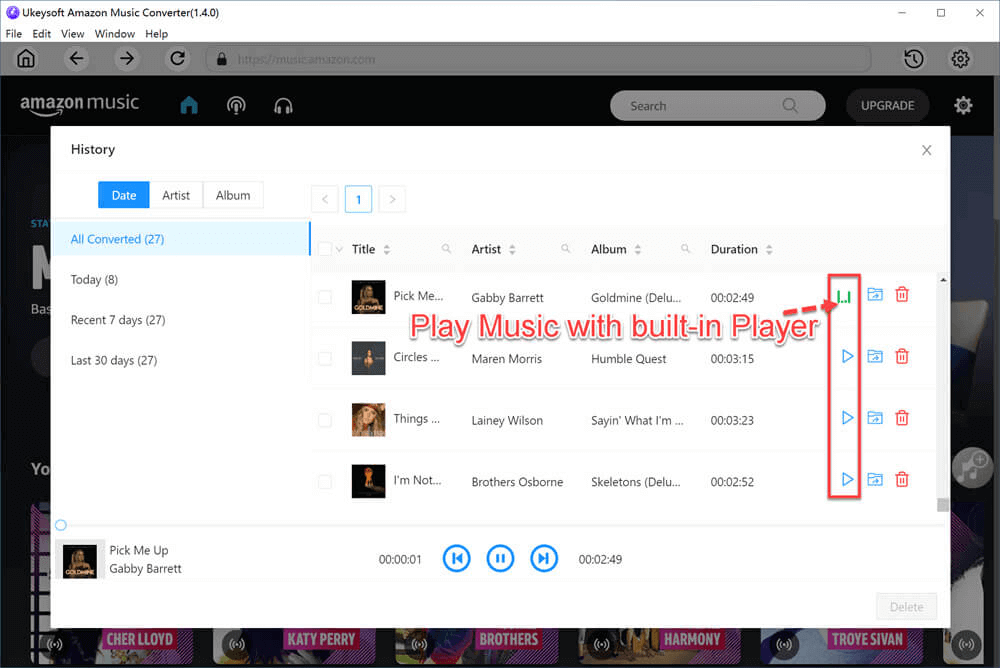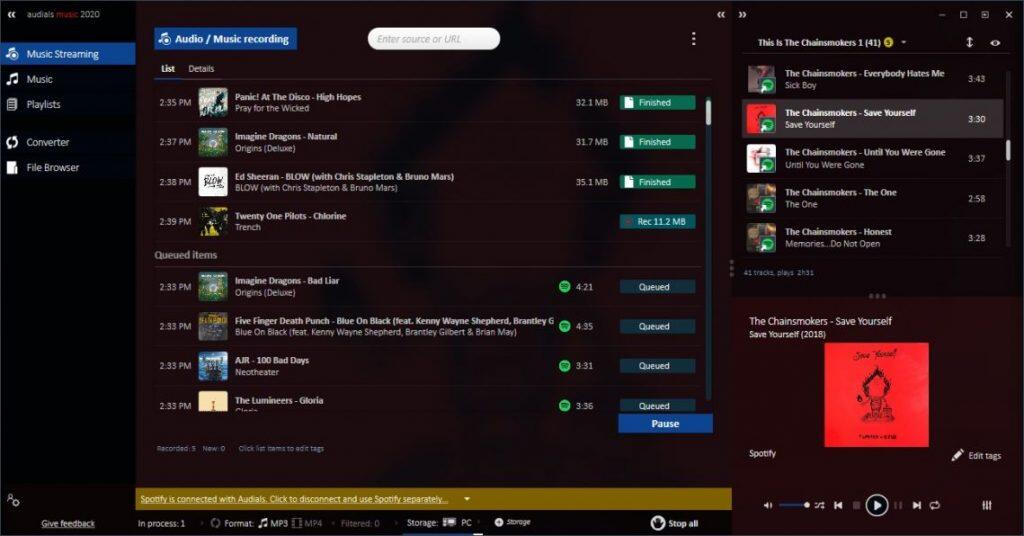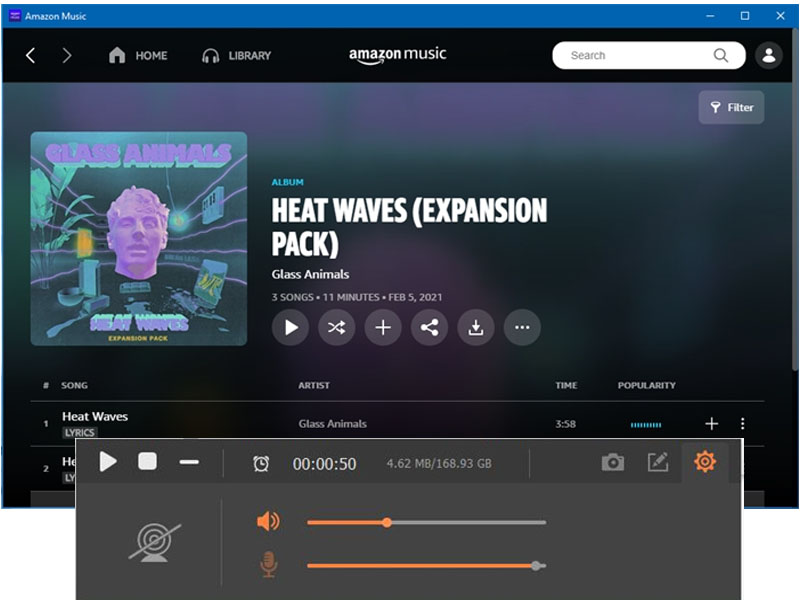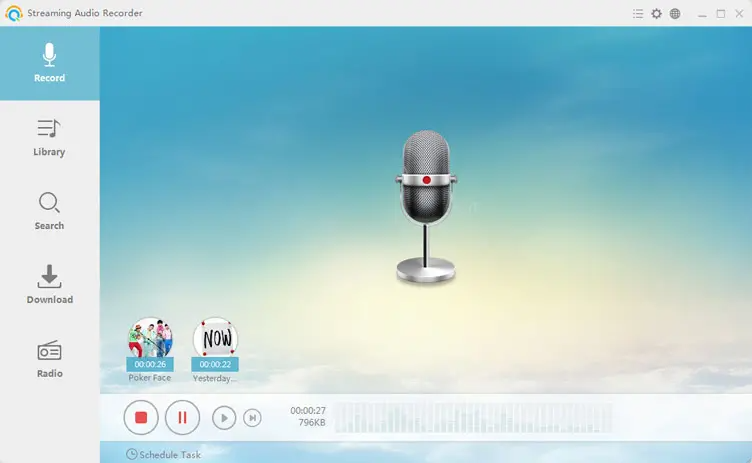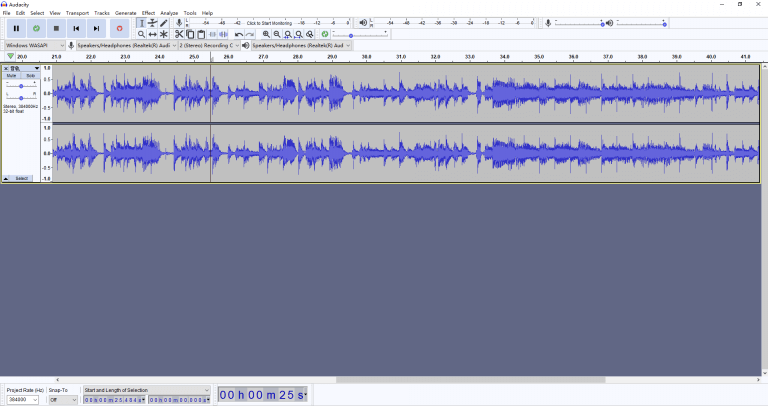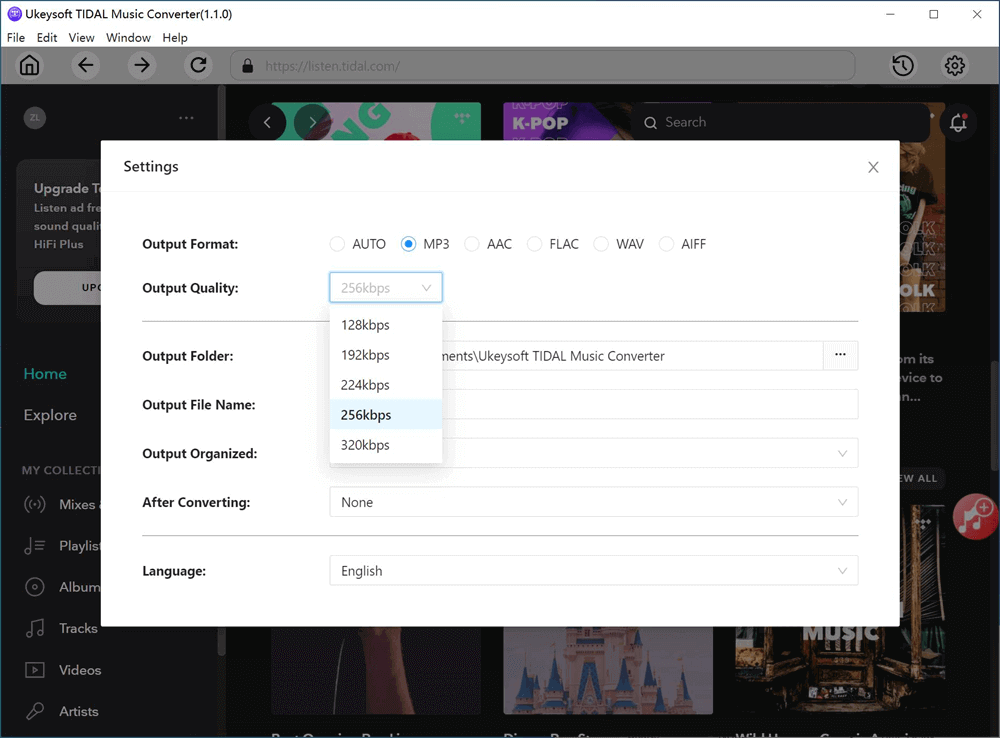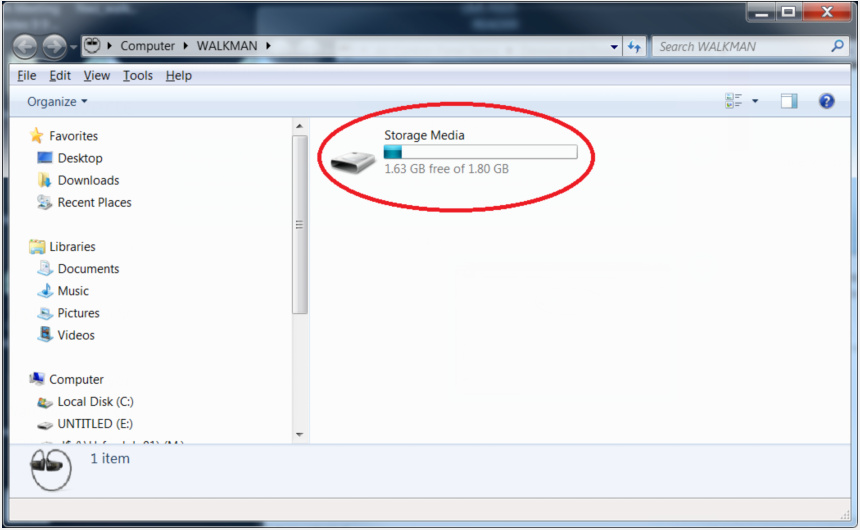Factory reset iPhone 13 and lost all the data on it? How to recover data after factory reset on iPhone 13? Read on this article, here you will get 3 simple methods to recover data from iPhone 13 after a factory reset, with or without backup!
Question 1: “I accidentally set my iPhone 13 to factory settings and lost my Contacts. Can I recover data from iPhone 13? Any suggestion?” – from smallbusiness.chron
Question 2: “I accidentally reset my iPhone 13 Pro Max and lost everything. Unfortunately, I do not have iCloud backup. How would I be able to recover my deleted data?” – from Quora
Factory reset is a common way to fix frozen or unresponsive iPhone 13. However, it will remove all the data from your device. Some people may ask “Can someone recover my data after factory reset?” But what if you don’t have a backup factory reset? “Can data be recovered after factory reset iPhone 13?” The answers to both questions is positive. If you lost your iPhone 13 data after a factory reset, you’d better put your eyes on this article. In this article, recover data from iPhone 13 after a factory reset with or without a backup.
Method 1. Recover Data from iPhone 13 After Factory Reset Without Backup
If you don’t have a backup, how do you recover iPhone 13 data after a factory reset? Here you ask help from a third-party iPhone Data Recovery software. U.Fone iOS Data Recovery stands out from other brands for its powerful feature.
U.Fone iOS Data Recovery is a simple but powerful iOS Data Recovery, iOS Data Backup & Restore tool. It enables users to directly recover lost/deleted/erased data on iPhone 13/13 Pro/13 Pro Max/13 Mini /14/12/11/XR/X/XS/X/8/7/6, etc. For instance, it assists you to recover photos, videos, messages, contacts, notes, as well as App data like WhatsApp, Instagram, Facebook, etc. Apart from this, it also supports to recover iPhone/iPad/iPod Touch data from iCloud backup and iTunes backup.
Another highlight is that it can work as a smart iOS System Recovery tool to help you fix some common iOS system problems, such as broken screen, frozen screen, Apple logo, blue/black/white screen, DFU mode, Recovery mode, upgrade/downgrade failure, etc. This means you don’t need to factory reset your iPhone in case of iOS system issues!
Easy Guide to Recover Data from iPhone 13 Directly
Step 1. Download and Run U.Fone iOS Data Recovery
Click the Download button above, get U.Fone iOS Data Recovery installed on your Mac or Windows PC. Launch the U.Fone program, get your iPhone 13 connected to computer via USB cable.

Step 2. Select Recovery Mode
On the main screen, click “iPhone Data Recovery”. If you don’t have a backup, you can choose “Recover from iOS Device” option.

Step 3. Scan Your iPhone 13 to Retrieve Lost Data
Then click on the “Start” button to start analyzing your iPhone 13. Once the scanning process is complete, this program will list all content of the connected device as shown below.

Step 4. Preview and Select File to Recover
As you can see, these iPhone data will be displayed in three categories. Tick the checkbox in the left side, then preview and choose the contents you want to recover.

Hit on “Recover” button to begin to recover data from iPhone 13 directly!

Method 2. Restore Data on iPhone 13 After Factory Reset With iTunes Backup
It is quite easy to recover iPhone 13 data after factory reset if you backup your data and files on iTunes before. With iTunes, you can restore all content to iPhone from a backup. Here’s how to do it.
2.1 Restore iPhone 13 Data after Factory Reset from iTunes Backup
Step 1. Open the iTunes app on your Windows PC or macOS 10.14 or earlier.
Step 2. Connect your iPhone 13 to Mac/PC with Apple USB cable.
Step 3. Click on your iPhone 13 icon, and click ‘Summary’ in the left panel.
Step 4. Then click ‘Restore Backup’ > ‘Restore’, wait until the process to complete.
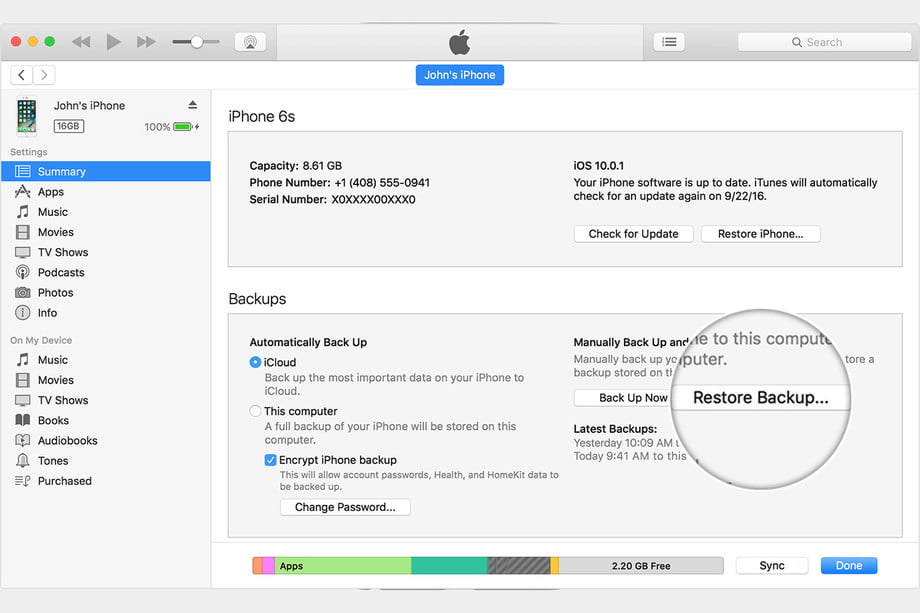
2.2 Recover Data from iPhone 13 after Factory Reset Using Finder
For macOS 10.15 or later, Finder has replaced iTunes. To restore data from iPhone 13 after factory reset, you need to use the Finder to sync your iPhone with your Mac.
Step 1. Open Finder on macOS 10.15 or later. Connect your iPhone 13 to your Mac with a USB cable.
Step 2. In the left sidebar, select your iPhone 13, click ‘Trust’ on iPhone 13 screen.
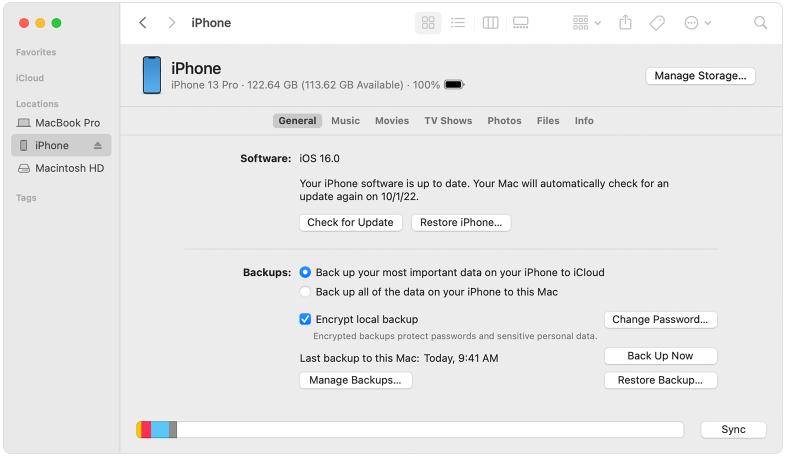
Step 3. Then click ‘Restore Backup’. It will pop up a small waindow. Select a data of your backup.
Step 4. Click ‘Restore’ and wait for the restore to finish. Enter your password to go on.
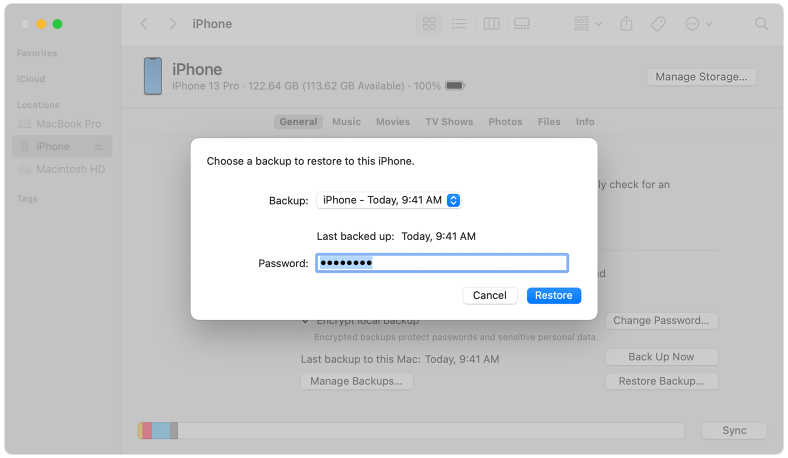
After success, you can see the recovered data on iPhone 13.
2.3 Recover iPhone Data from iTunes Backup File via U.Fone
U.Fone iOS Data Recovery not only lets you recover data from iPhone 13 directly, but also allows you to recover iPhone 13 data through iTunes backup file. Here’s how to use its recovery feature:
Step 1. Run iOS Data Recovery and Select Recovery Method
Fire up U.Fone iOS Data Recovery software on your Mac or Windows PC. Connect your iPhone 13 with computer using USB cable.

Click “iPhone Data Recovery” function and select “Recover from iTunes Backup File”. Then tap “Start Scan” to scan iTunes backup files.

Step 2. Select the iTunes Backup File to Scan
Next, it will list entire iTunes backup files in the screen, select the one you want to recover data from iTunes.
Step 3. Recover and Save Data
Select and preview the data you want to get back. Lastly click on the “Recover” to restore the lost data to your iPhone 13.

Method 3. Recover iPhone 13 Data After Factory Reset With iCloud Backup
In this part, you can recover iPhone 13 data after a factory reset using an iCloud Backup, or recover from the iCloud backup file in U.Fone iOS Data Recovery software.
3.1 Restore iPhone 13 Data After Factory Reset With iCloud Backup
Step 1. Factory reset your iPhone 13 if it is set up already.
Step 2. Go to ‘Settings’ > ‘General’ > ‘Reset’ > ‘Erase All Content and Settings’.
Step 3. Go to Set up your iPhone 13, then tap ‘Restore from iCloud Backup’.

Step 4. Sign in to iCloud with your Apple ID.
Step 5. Select a backup from the list of available backups in iCloud.
Step 6. When asked, sign in with your Apple ID to restore your apps and purchases.
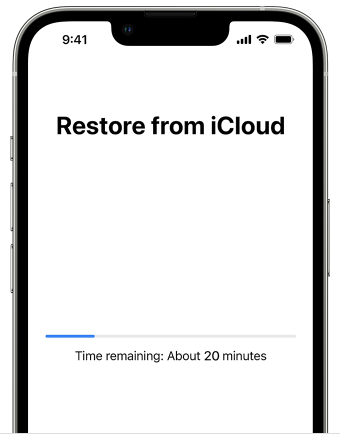
Step 7. Stay connected to Wi-Fi and wait for the progress to complete.
3.2 Recover iPhone 13 Data from iCloud Data with iCloud Data Recovery
Step 1. Run U.Fone iOS Data Recovery
Launch U.Fone iOS Data Recovery, and connect iPhone with computer using USB cable.
Step 2. Select iCloud Backup Recovery Mode
Select “iPhone Data Recovery” and then choose “Recover from iCloud Backup File”. Enter Apple ID and password on the screen.

Step 3. Select an iCloud Backup File to Scan
Next, it will list all available iCloud backup files on the screen.

Select an iCloud backup file you wish to recover and click “Scan” to continue.

Step 4. Preview and Recover iPhone 13 Data from iCloud Backup
After the scan is complete, you can select and preview the file contents you need to restore. Then click “Recover” button to start recovering data from iCloud backup.

The Bottom Line
Whether you have backed up your iPhone 13 or not, you can restore iPhone data after factory reset according to this article. You can recover iPhone 13 data via iTunes or iCloud backup file. Also, you could use a professional iPhone Data Recovery tool to directly recover lost data from iPhone 13 after a factory reset! Now download this smart tool and have a try!