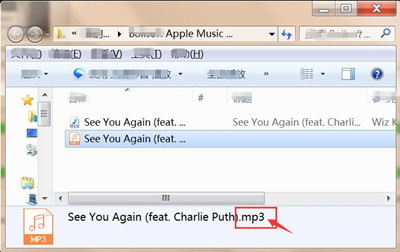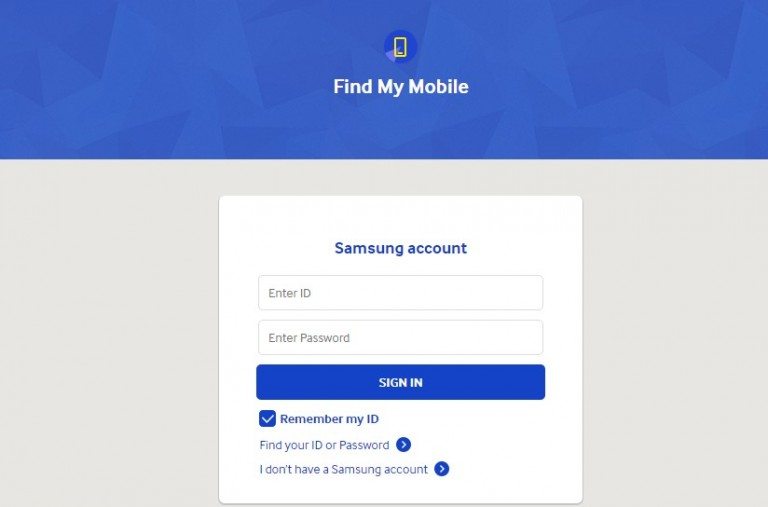[Summary]: Looking for an Samsung broken screen data recovery to recover data from Samsung Galaxy with cracked screen? U.Fone Broken Android Data Recovery helps to recover data including contacts, photos, videos, text messages, WhatsApp messages and more from a broken Samsung phone.
“My Galaxy S5 was knocked and the screen is cracked. When I tried to turn it on the screen was completely black. I have a ton of photos, contacts and other personal files which I thought were being backed up but I guess not. Is there anyway to access and recover the data from the broken screen device? I hope someone can help. Thanks!”
“My Samsung Galaxy S6 is broken screen, how can I recover contacts, sms, photos, WhatsApp messages and more from Galaxy s6 with cracked screen?”
Nowadays smartphone as now been widely used. We use the screen to navigate between apps, send text messages, check email, play games, take photos and watch videos. When the phone screen is damaged, it will being inconvenient to operate it. We’ve all been there – your phone slips from your hands and starts tumbling towards the ground, and that dreaded thought pops into your mind: “Oh no! Please don’t break the screen!”. Is this situation familiar to you? No matter you break your phone screen under any cases, it could be a disaster for you.
Data Recovery on Samsung Phone with Broken Screen
Your Samsung Galaxy phone may encounter various accidents and some damages may be caused by different accidental situations. It would be troublesome about recovering data on a Samsung Galaxy phone with broken screen, and in this post we provides this guide telling you how to perform a quick and safe data recovery on broken screen Samsung Galaxy. To complete the broken Samsung data recovery, you can rely on this Android ToolKit – Broken Android Data Extraction.
Way1: Recover Data from Broken Screen Samsung via Broken Android Data Recovery
If you are looking for a reliable data recovery for Samsung Galaxy with broken screen to recover data from Samsung Galaxy S6/S5/S4/Note 5/Note 4 with broken screen.
U.Fone Broken Android Data Recovery can help you easily recover all kinds of data from your broken Samsung phone, like videos, photos, call history, text messages, contacts, documents, WhatsApp data and more. Not just broken screen device, this program fully supports damaged devices in different scenarios insist of black screen of death, system error, home key not working, stuck in the Download Mode, water damaged, etc,. It is fully compatible with the Samsung devices and other Android models, including Samsung Galaxy S, Samsung Galaxy Note and so on.
More Functions:
- Recover data from broken Samsung phone: Not only supports extract Contacts, Messages, WhatsApp, Photos and more from broken Samsung phone, as well as recover lost data from Android phone’s memory card.
- Fix Android OS to Normal: Fix your frozen, crashed, black-screen or screen-locked Android system to normal without data loss.
- Fix your disable Android OS to normal after connect your phone to the Windows computer.
- Recover deleted and lost photo, video files from SD card selectively.
- Extract existing data from your broken Samsung phone.
- Fix your disable Android OS to normal without data loss.


Supported Broken Samsung Galaxy Phone Models
S4: GT-I9500, GT-I9505, SCH-R970, SCH-R970C, SGH-I337M, SGH-M919, SPH-L720
S5: SM-G900F, SM-G900FQ, SM-G900I, SM-G900K, SM-G900L, SM-G900M, SM-G900P, SM-G900R4, SM-G900R6, SM-G900S, SM-G900T, SM-G900T1, SM-G900W8
S6: SM-G9200, SM-G920F, SM-G920P, SM-G920T, SM-G925F, SM-G925P, SM-G925T, SM-G928P, SM-G928T
Note 3: SM-N9006, SM-N9007, SM-N9008, SM-N9008V, SM-N900S, SM-N900, SM-N9002, SM-N9005
Note 4: SM-N9100, SM-N9106W, SM-N9108V, SM-N9109W, SM-N910C, SM-N910F, SM-N910G, SM-N910H, SM-N910K, SM-N910L, SM-N910P, SM-N910R4, SM-N910S, SM-N910T, SM-N910U, SM-N910V, SM-N910W8
Note 5: SM-N920C, SM-N920G, SM-N920I, SM-N920K, SM-N920L, SM-N920P, SM-N920R4, SM-N920S, SM-N920T, SM-N920W8
Broken Android Data Recovery Supported Scenarios
Virus Attack, Android OS Crash, Phone Screen Locked, Black Screen, Blank Screen, Non-Responsive, Smashed Screen, Water Damaged, Reboot Loop, Android Bricked
Step-by-Step to Recover Data from Samsung Galaxy with Broken Screen
Step 1. Connect Your Broken Screen Samsung to Computer
You will get the following main window after running Android Toolkit on the computer. Then you can see the option-“Broken Android Data Extraction“option, then connect the broken screen Samsung to the computer with an USB cable, and click the “Start” button.

Step 2. Select the Files type to Scan
Now you can click the option which is the type data name to let the program scan the files. If you want to scan all files at once, please click “Select All” item. Then clicking “Next“.

Step 3.Select the Broken Case for Samsung
In this step the program will guide you to another screen, you will see the following screen. There are several kinds of broken screen situations available for you, select the one depend on your phone.

Step 4.Select Your Samsung Device Model
Then according to option to select the brand and model of your Samsung. In this case, you should click “Galaxy S5“. (If you are not sure what model of your device, please click the “How to confirm the device model”option.)

Step 5.Enter Download Mode for Broken Screen Samsung
In this step, you should follow different steps to enter Download Mode depends on different problems.

Note:During the getting into “Download Mode” process, remember to keep connecting your Samsung to the computer.
Step 6.Analyze Data on Broken Screen Samsung
After entering the phone into the “Download Mode”, the program will start downloading “recovery package” to fix its system, it will take you a short time, please wait a moment.

When the downloading finish, the selected data item stored on the device will scanned out.
Step 7.Preview and Recover Data from your Broken Samsung
When finish scanning the broken screen Samsung, before getting data back you can preview all deleted/lost or existent data from the phone, including the messages, photos, videos and more files. Just click “Recover” button at the lower-right corner and save them on the computer.



Way 2: Recover Data on Broken Samsung with Remotely Unlock
If you have tried creating backup of broken screen S5 with Kies or Smart Switch, you probably failed because you can’t unlock the phone with a broken screen. Here is an effective method to remotely unlock your screen broken S5.
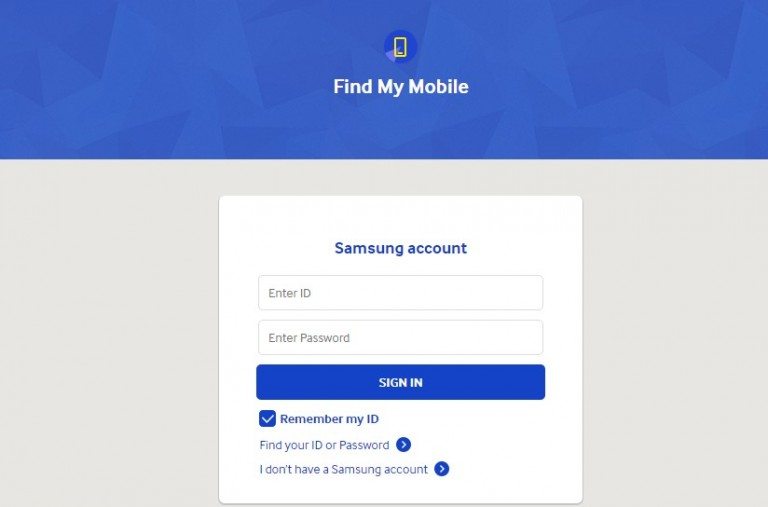
Note: This method only works on condition that you’ve enabled remote controls on you Galaxy S5 before it get broken. Otherwise, it will say there’s a network error and time out.
Step 1. Login from your Samsung Account
Enter your Samsung account ID and password.
Step 2. Find the Remote Control Option
After you sign in “Find my Mobile” service, you’ll see an option “Remotely unlock my phone or Unlock screen remotely”. And you can use it to unlock your screen broken phone.
Step 3. Backup Data from Broken Phone
Now connect your Galaxy S5 with your MAC or PC computer, and create a backup using Kies or Smart Switch. But if you can only view the files inside unless you restore the backup to a normal functioning Samsung phone, maybe you can borrow one from your friend so that you can backup data on the broken phone to the computer.
Related Articles:
How to Fix Samsung Galaxy Blank Screen of Death
How to Recover Lost Data from Broken Samsung Phone
How to Recover Photos from Broken Samsung Phone
How to Recover Lost Files from Broken Samsung Galaxy S5
How to Backup and Restore Samsung Galaxy S5
Recover Data from Broken Samsung