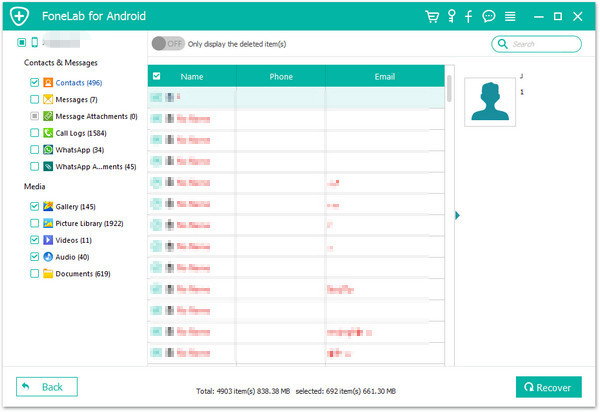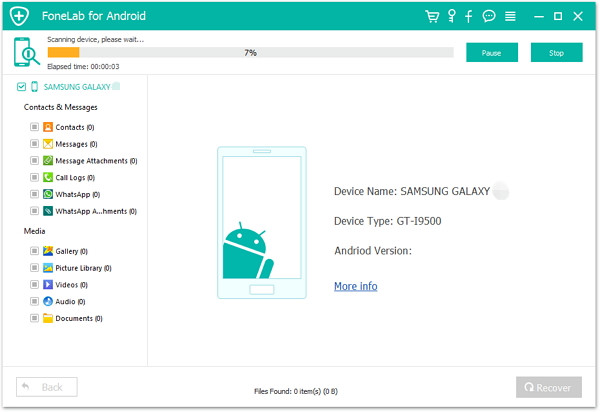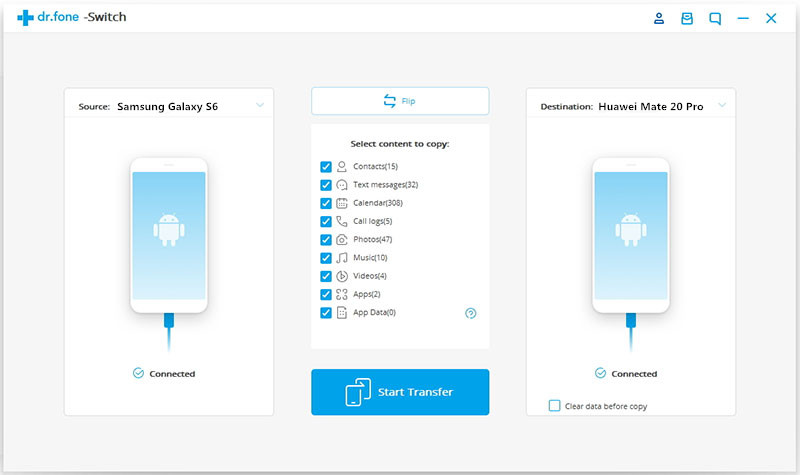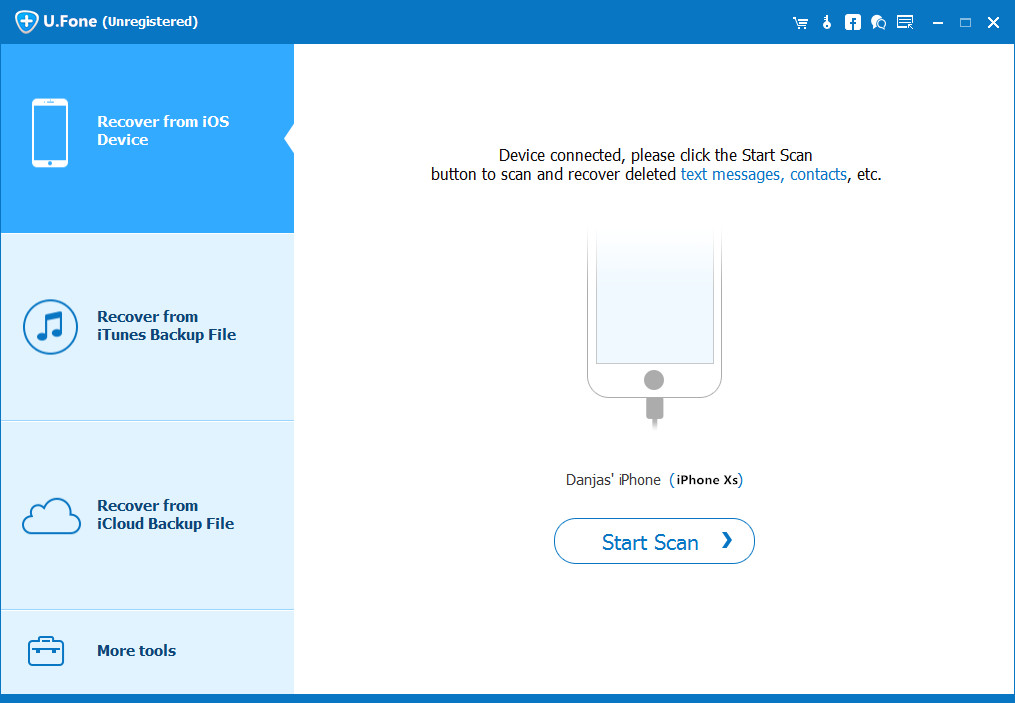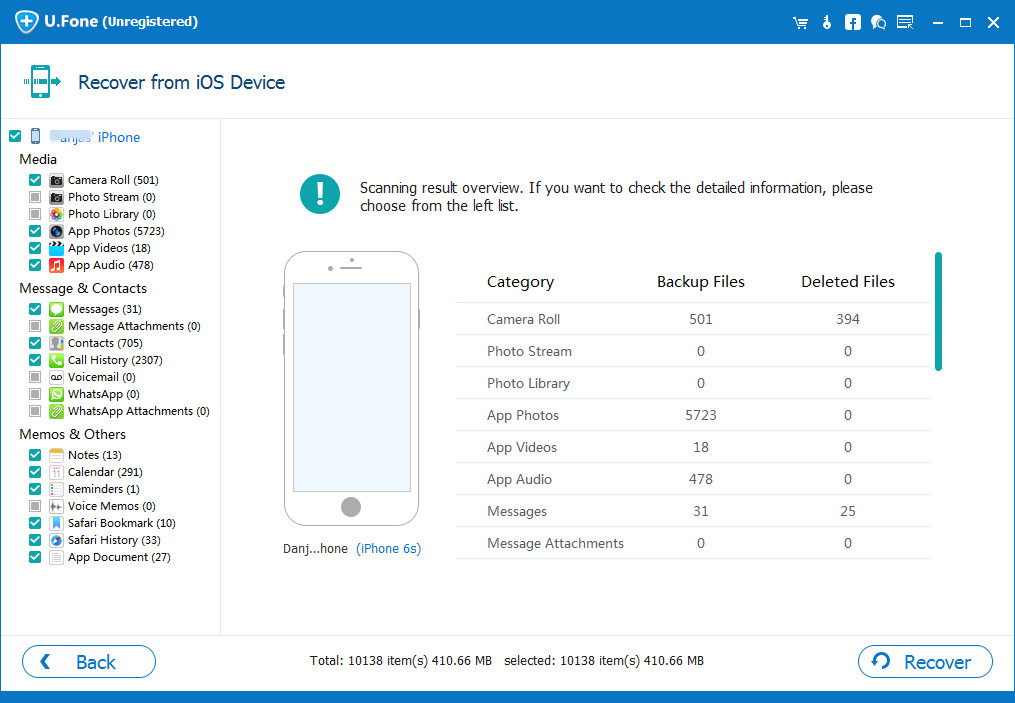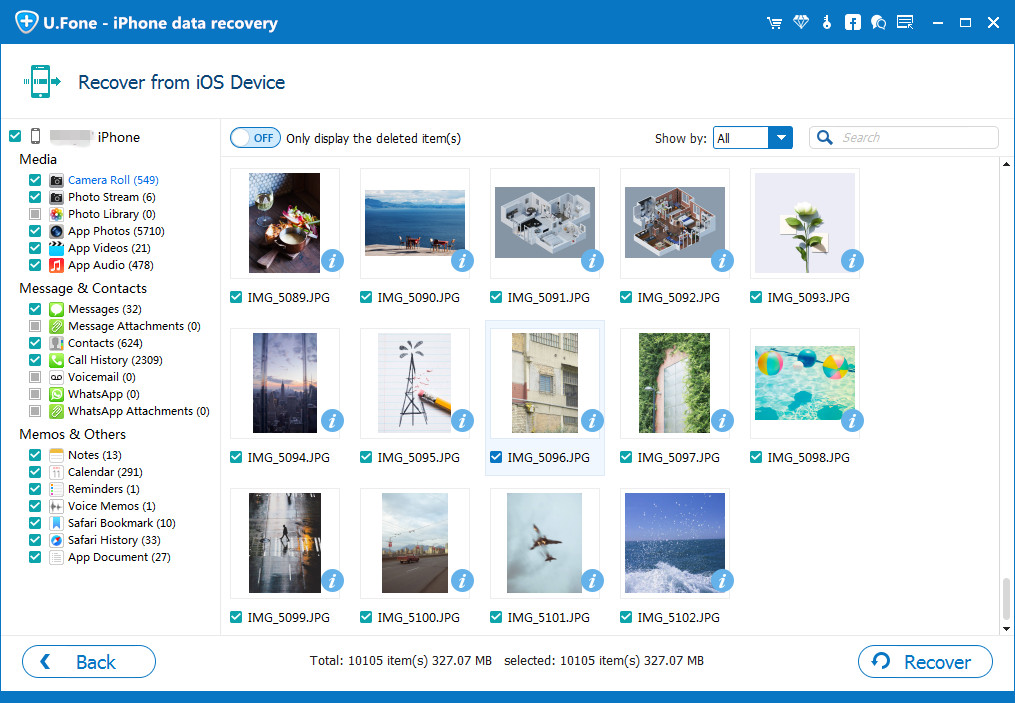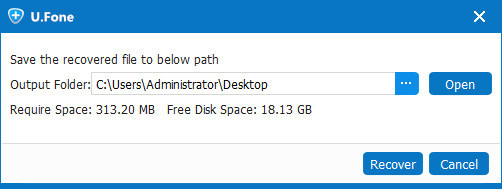[Summary]: Do you want to import/transfer/put music from PC/Mac to Huawei Mate 20/P20(Pro)? This article teach you how to import music to Huawei phone? How to sync music from iTunes to Huawei? How to put Apple Music and Spotify Music to Huawei Mate 20/Mate 20 Pro & Huawei P20/P20 Pro, ect.
CONTENTS:
Huawei Mate 20/20 Pro/20 X/ 20 RS/ Mate 20 RS Porsche Design and Huawei P20/P20 Pro is the 2018 Huawei flagship Android smart phones. The newer Huawei Mate 20 Pro has Huawei’s latest Kirin 980 processor inside. Huawei claims that it’s 20 percent faster and 40 percent more efficient than the Kirin 970 which graces the P20 Pro. Both phones are available with 128GB of storage and 6GB of RAM or 256GB of storage and 8GB of RAM. Only the Mate 20 Pro allows for storage expansion via a card, but it won’t take any Micro SD card, you will have to spring for one of Huawei’s proprietary NM Cards. Not only does the Mate 20 Pro have a bigger battery, it also supports much faster charging at up to 40W, giving you 70 percent battery life in just 30 minutes, compared to just over 50 percent for the P20 Pro. Just to seal the deal, the Mate 20 Pro also supports Qi wireless charging which the P20 Pro lacks.
How to stream Apple Music to Huawei Mate 20 Pro?
“I have got an new Huawei Mate 20 Pro, how to keep Apple Music songs playable on mobile phone after canceling subscription? I ready cancel subscription from Apple Music, how to download music from iTunes to Huawei Mate 20 Pro?”
How to download music to Huawei P20 Pro without Spotify Premium subscription?
“Spotify songs added DRM protection, how to remove DRM protection from Spotify songs, playlists & albums? I want to download Spotify music streams to Huawei P20 Pro for offline listening? Any way to download music from Spotify with free account?”
Have downloaded songs on PC/Mac and want to import music from computer to Huawei phone? Looking for a iTunes music transfer to transfer iTunes music and library to Huawei Mate 20/Mate 20 Pro & Huawei P20/P20 Pro? Wanna transfer Apple Music and Spotify Music to Huawei Mate 20/P20(Pro)? Please keep reading the below methods, you can learn how to enjoy general music and streaming music on Huawei phone, no need download and install Apple Music Android app or Spotify for Android app on your phone, you can also enjoy Apple Music and Spotify Music on Huawei phone offline, even after after canceling subscription.
Part 1: Import Music from Computer to Huawei Mate 20/P20(Pro)
Phone Toolkit – Android Transfer(Windows/Mac) is a smart Android Transfer for transfer Everything between Android and computers, you can use this Android Transfer to transfer contacts, photos, Music, videos, SMS, contacts and more between Android Huawei Mate 20/P20(Pro) and computer easily, it enables you manage your Huawei phone on Windows/Mac computer. What’s more, Android Transfer allows you transfer iTunes music & library to Huawei Mate 20/P20(Pro) directly. If you use iPhone before, the Android Toolkit – Switch function can help you transfer contacts, text messages, music, videos and photos from iPhone to Huawei Mate 20/P20(Pro), it also is an iOS to Android transfer, Android to iOS transfer, iOS to iOS transfer, Android to Android transfer, if you have got a new phone, this program is very helpful for you!
Phone Toolkit- Android Transfer Key Features:
– Transfer music from iOS/Android, Computer, iTunes to Huawei Mate 20/P20(Pro);
– Transfer files between Huawei Mate 20/P20(Pro) and computer, including contacts, photos, music, SMS, and more;
– Manage, export/import your music, photos, videos, contacts, SMS, Apps etc.
– Transfer music, photos, videos, contacts, apps to Samsung, HTC, Google, LG, HUAWEI, Sony, Xiaomi, Oppo, ZTE and other Android phones.
– Transfer music, videos from iTunes to Android (vice versa).
– Manage your Huawei phone and other Android phone on computer.
– Fully compatible with Android 8.0.
Download the Phone Toolkit – Android Transfer for Windows or Mac and try to put music to your new Huawei phone.
Simple Steps to Transfer Music from Mac to Huawei Mate 20/P20(Pro)
Step 1. Download and Run Phone Toolkit on Mac
Download and run the Phone Toolkit on your Mac computer, and select “Transfer” among the modules.

Step 2. Connect Huawei Mate 20 to Mac
Then connect your Huawei Mate 20 to the Mac. After detected the device connected, your Huawei Mate 20 device will be shown in the primary window.
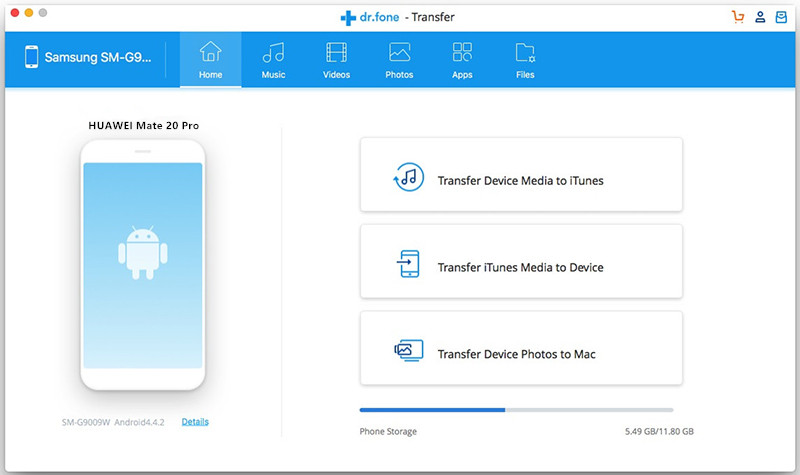
Step 3. Tap “Music”
Tap “Music” on the top, you can transfer music data or music playlist from mac to your Huawei Mate 20 Android phone.
Step 4. Import Music from Mac to Huawei Mate 20
After entering the Music manager/transfer interface, then click “Add” to transfer music or music playlist from Mac to Huawei Mate 20 phone, select the songs or music playlist on your Mac, then click “Open” button start to transferring music from Mac to your Huawei Mate 20 directly.
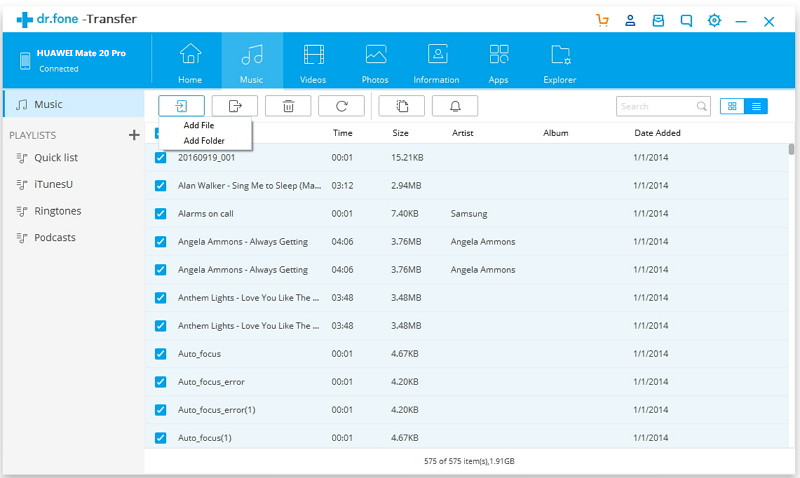
Part 2: Sync Music and Playlist from iTunes to Huawei Mate 20/P20(Pro)
Above, we have introduction the Phone Transfer- Android Transfer can help you transfer music from iTunes library to Android. Let’s shows you step by steps guide to sync iTunes music to Huawei Mate 20 Pro as example.
Step 1. Launch the Phone Transfer and Go to “Transfer” Function
After launching the Phone Toolkit and go to the “Transfer” module and connect your Huawei Mate 20 to the computer. It will automatically detect your Huawei phone and display its snapshot.
On the home screen, you can view various shortcuts. Out of all the provided options, click on “Transfer iTunes Media to Device”.
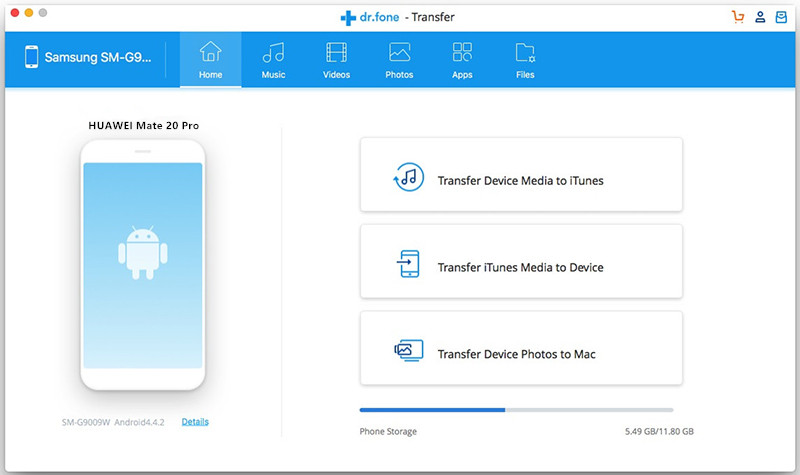
Step 2. Loading iTunes Library
At this time, the application pop up a new windows and start loading iTunes library.
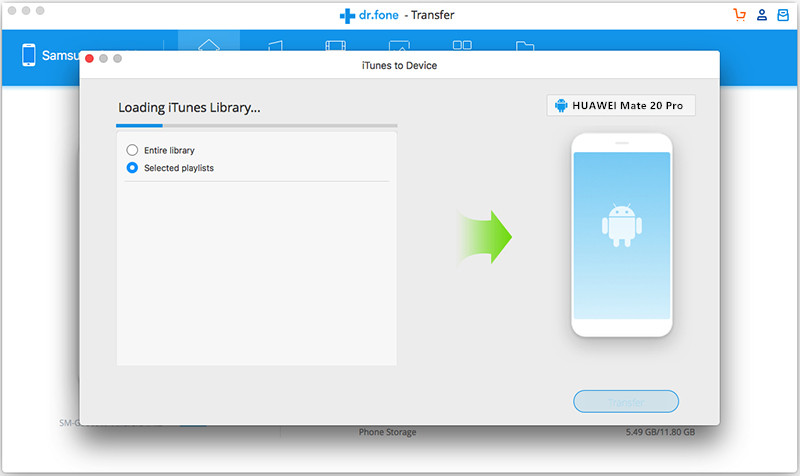
Step 3. Sync iTunes Music to Huawei Mate 20 Pro
After loading all your iTunes medias, it will fetch all the prominent contents from iTunes and display it in a categorized manner. You can simply select the playlists of your choice or check the “Entire library” option as well. If you just want to sync songs from iTunes library to your Huawei Mate 20, please select “Music” option and click on the “Transfer” button begin to transfer iTunes music to Mate 20.
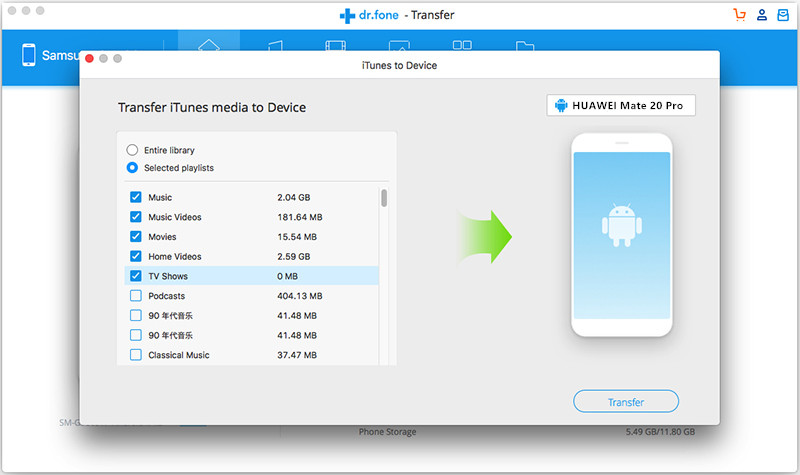
Well done! You have transfer music from computer to Huawei phone and sync unprotected AAC music from iTunes to Huawei Mate 20 Pro, the program also allows you copy music from Huawei Mate 20/P20 (Pro) to iTunes as well or manage your device data easily using this remarkable application.
Disadvantage: Phone Toolkit – Android Transfer does not support transfer Apple Music (DRM-protected) and M4P songs from iTunes to Android, if you want to transfer Apple Music to Android phone, you must to remove DRM from Apple Music and convert Apple Music to MP3 at first, then transfer the DRM-free Apple Music songs from computer to your Huawei Mate 20/P20(Pro) and other iOS/Android devices, so you can enjoy Apple music on Huawei Mate 20/P20(Pro) offline, even after you unsubscribed Apple Music. Please read the below guide about how to remove Apple Music track’s DRM and transfer to Huawei Mate 20 Pro as example.
Part 3: Remove DRM from Apple Music and Transfer to Huawei Mate 20/P20(Pro)
For some Apple Music subscribers, you probably want to transfer some songs from Apple Music for enjoyment after switching to the new Huawei Mate 20/P20(Pro). But there is a big problem that Apple Music songs are limited to be enjoyed on Apple Music app or iTunes because of the DRM protection.
If you want to play Apple Music on Huawei Mate 20/Mate 20 Pro and Huawei P20/P20 Pro offline or keep Apple Music on Huawei phone forever, you need to convert Apple Music to Huawei phone compatible MP3 format, then stream Apple Music on Huawei Mate 20/P20 without Apple Music for Android App.
UkeySoft Apple Music Converter can help you unlock DRM from downloaded Apple Music files, M4P songs and purchased Audiobooks, and convert them to DRM-free MP3, AAC, FLAC and WAV format with 16X fast conversion speed. Besides, with an advanced DRM removal technique that differs from traditional recording, it can keep the original audio quality and ID tags of the music in output files.
Key Features of Apple Music Converter:
– Unlock DRM from Apple Music, iTunes M4P music and iTunes Audiobooks completely & legally;
– Convert Apple Music songs, iTunes M4P music, Audiobooks, iTunes music video to MP3/AAC/FLAC/WAV;
– Convert Apple Music to MP3 playable on Huawei Mate/P series;
– Convert Apple Music songs and playlist at 16X faster speed with lossless quality;
– Keep ID3 Tags information after conversion;
– Keep Apple Music forever after unsubscribed;
– Play Apple Music songs on any devices offline, such as MP3 players, iPod Nano, iPhone, Android phone, ect.
– Fully compatible with latest Windows 10, macOS Mojave and iTunes
Steps to Transfer Apple Music to Huawei Mate 20/P20(Pro)
Step 1. Launch Apple Music Converter on PC or Mac
Launch Apple Music Converter and iTunes will be automatically launched as the program needs to load iTunes media library and integrates the playlists in software interface.
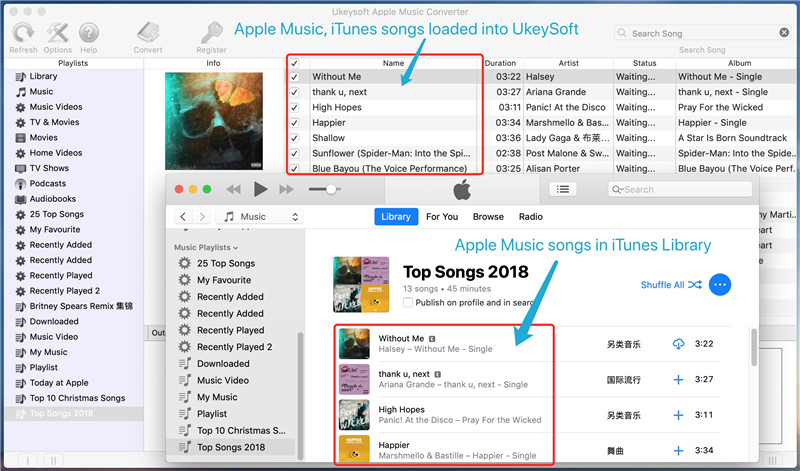
All iTunes media files, including Apple Music tracks, Apple Music playlists, audiobooks, TV shows, home videos, music videos, podcasts, etc. will be loaded into the program.
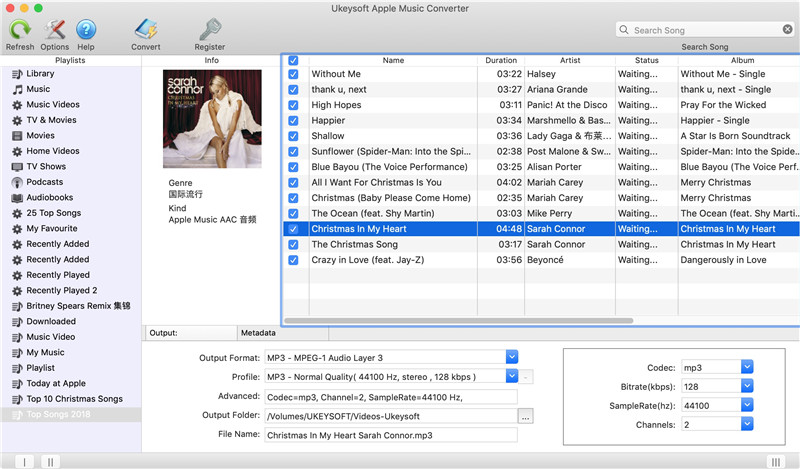
Tips: You don’t need to download Apple Music tracks to PC, but make sure you have add them to your iTunes library.
Step 2. Select Apple Music Tracks
Click a playlist and choose any Apple Music tracks you want to convert, you can also tick the first checkbox on the top to choose entire playlists, if you can’t find the songs you want, please search song title, album, artist, etc. and search results will be displayed in one or two seconds.
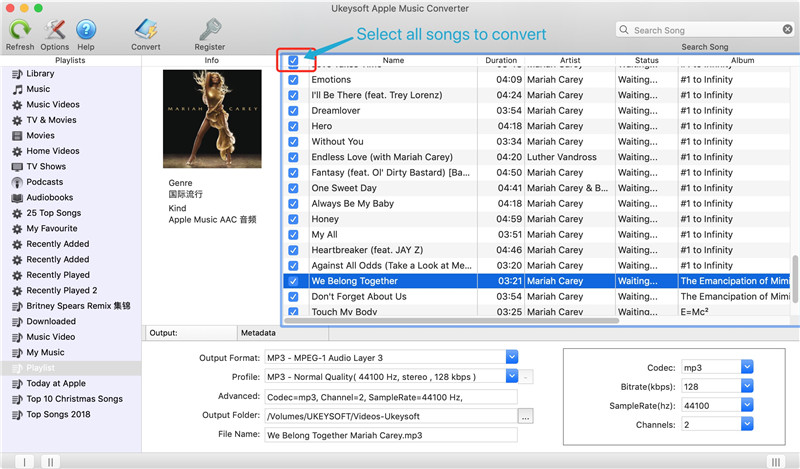
Step 3. Set MP3 as Output Format
Because The best audio format for Huawei Mate 20/P20(Pro) and most Android phone is MP3, please select MP3 as output format. The program also can download and convert the DRM-protected M4P songs, albums, playlists to common audio files such as AC3, M4A, M4R, FLAC, MKA, AU, AC3 and more, please select the output format you need.
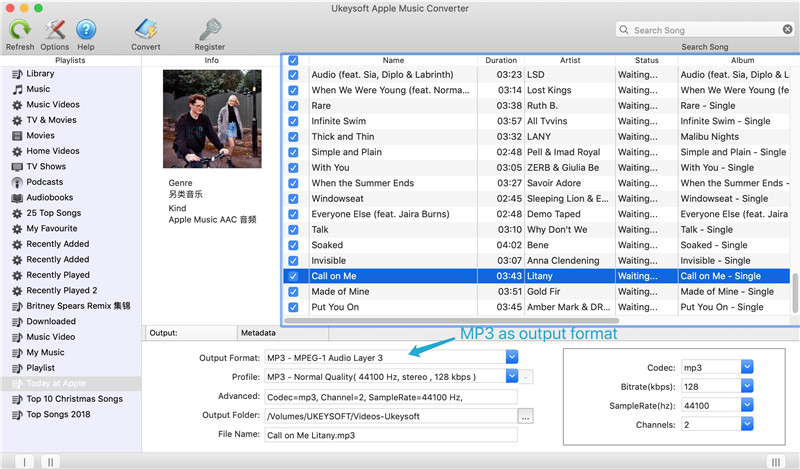
Apple Music Converter allows you to choose audio quality in profile list, or simply select a bitrate value. If audio quality is what you concern most, then 320kbps MP3 or 256kbps M4A will be good enough as this leads to lossless conversion.
Step 4. Convert Apple Music to MP3 for Huawei Mate 20/P20(Pro)
After select the output format for Huawei phone, just click “Convert” button to start removing DRM from Apple Music and converting Apple Music tracks to MP3.
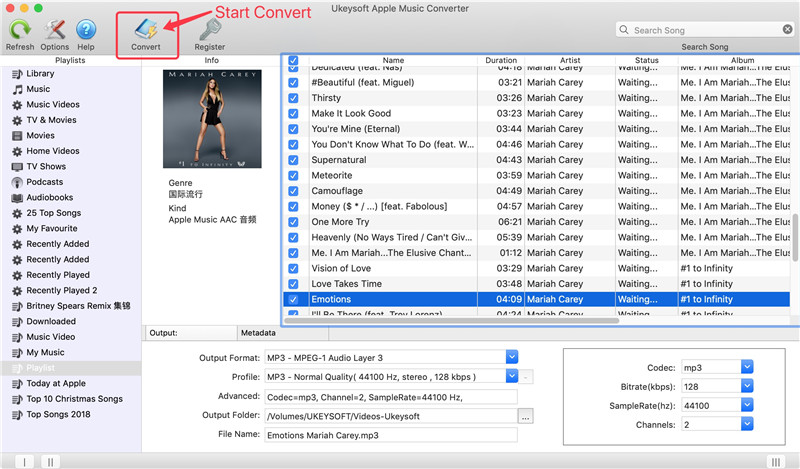
After conversion, you can click “Open output file” to locate converted DRM-free Apple Music songs in MP3 format.
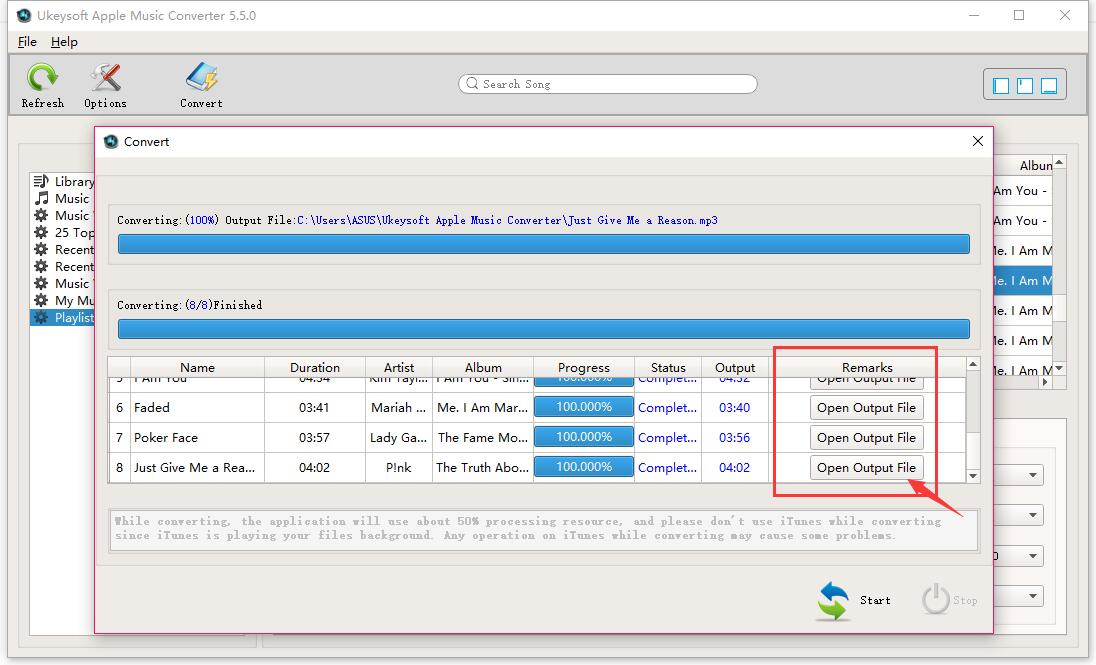
Step 5. Transfer DRM-free Apple Music Songs to Huawei Mate 20/P20(Pro)
Above steps, you have get the DRM-free Apple Music songs in MP3 format, now you can transfer or put the DRM-free Apple Music songs to Huawei Mate 20/P20(Pro). Above part 1, we have teach you how to transfer music from computer to Huawei phone with the help of Android Toolkit – Android Transfer. Or, you can drag and drop the converted Apple Music files to the Music folder of your Huawei Mate 20 after connecting the phone to computer via the provided USB cable.
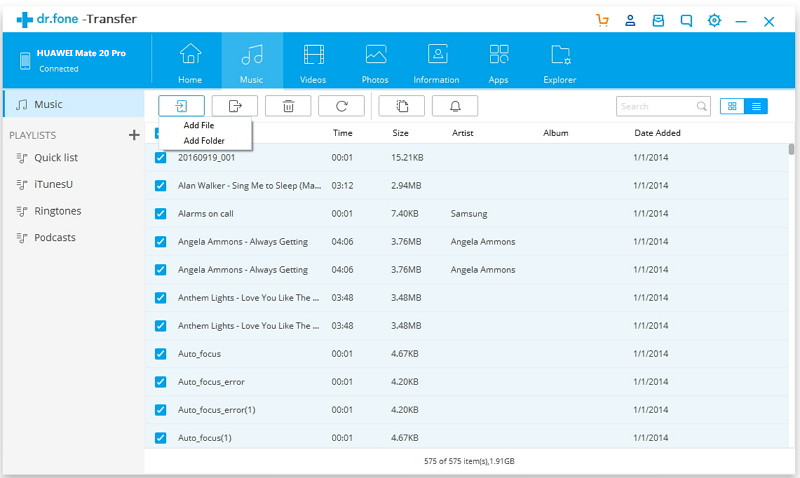
Note: The trial version of Apple Music Converter enables free users to convert 3-minute for each songs, you can unlock the time limitation by purchasing the full version. Please free download the program and try to remove DRM from Apple Music at first.
Part 4: Download Music from Spotify to Huawei Mate 20/P20(Pro)
Spotify is another popular streaming music platform/app, if you are not a Spotify Premium user, you can download any Spotify song, and you can’t download Spotify music streams to any device for offline listening, because all songs on Spotify is OGG Vorbis with DRM protected. Don’t worry, this part will teach you a easy method to free download Spotify songs/playlists/albums and transfer onto Huawei Mate 20/P20(Pro) for offline playback, as well as offline playing on other devices like MP3 player, iPod Nano, PSP/PS3/PS4, iOS/Android devices, etc.
When you have purchased an new Huawei Mate 20 or P20(Pro), for Spotify Music fans, you may want to enjoy Spotify music on the new huawei phone. Here we will show you the best way to stream Spotify music on Huawei Mate 20/P20(Pro) for both premium and free users.
UkeySoft Spotify Music Converter not only can help you remove DRM protection from Spotify songs, playlists & albums and convert them from OGG Vorbis to DRM-free MP3, M4A, WAV and FLAC. But also allows you to free download Spotify music streams to any device for offline listening. After convert Spotify music to MP3 for Huawei phone, you can enjoy Spotify tracks on Huawei Android phone offline without Spotify Premium.
Free download Spotify Music Converter for Windows or Mac and try to convert Spotify music to MP3 at first.
Steps to Download Spotify Music to Huawei Mate 20/P20(Pro)
Step 1. Run Spotify Music Converter on PC/Mac
Firstly, please free download and launch the Spotify Music Converter on your Windows or Mac computer, you will get it’s main interface as below.

Step 2. Add Spotify Songs to Download
Drag&drop Spotify songs, albums and playlists you want to play in the car from Spotify app to the interface directly. Or click Add Files, copy&paste the link of the song, album or playlist to the left bottom area. And then click the Add button.

To copy a playlist link, right click the playlist corver or title and choose “Share” – “Copy Playlist Link“.
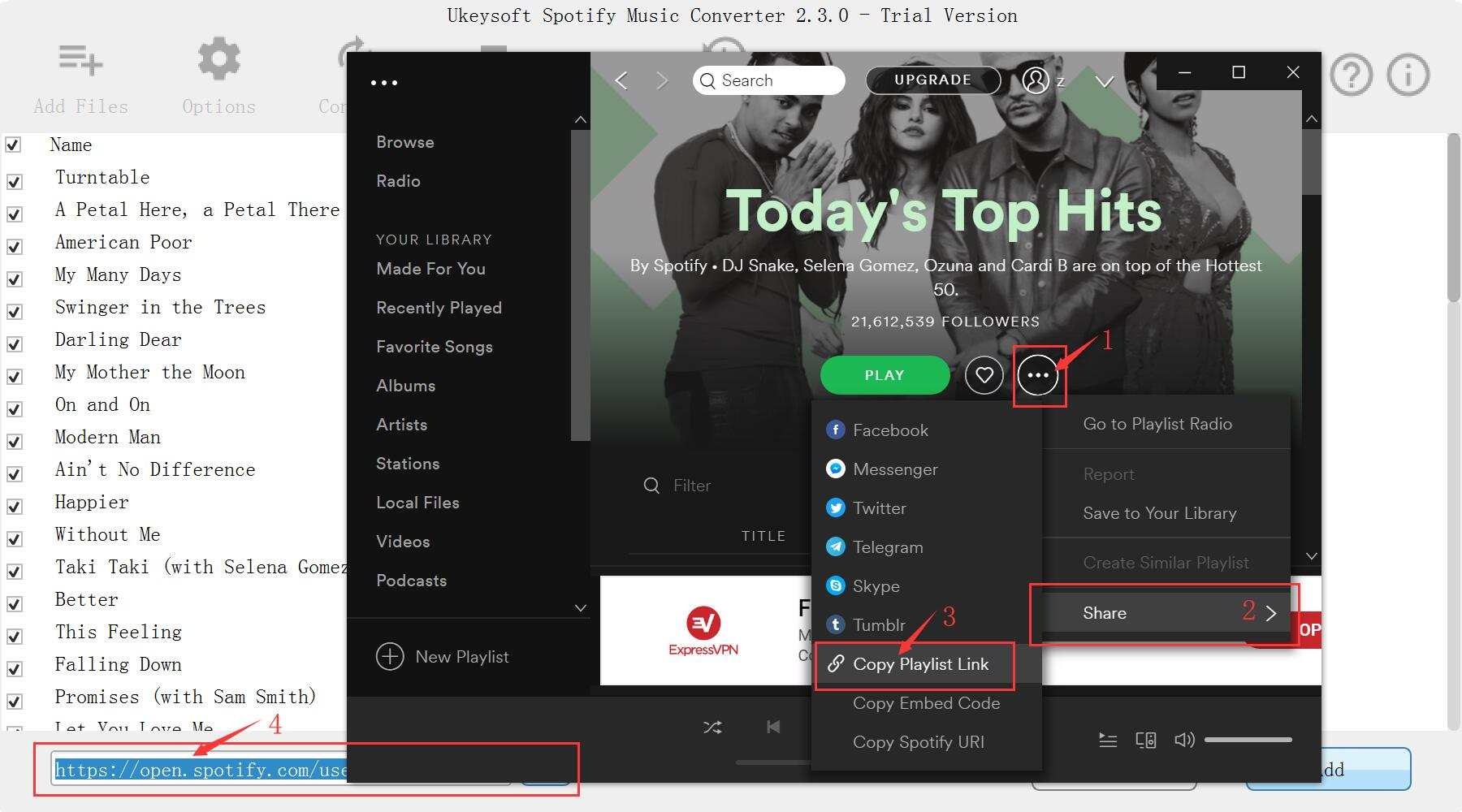
All songs in the playlist will be checked by default, you can uncheck the ones you don’t want to convert. Or add more playlists as you like.
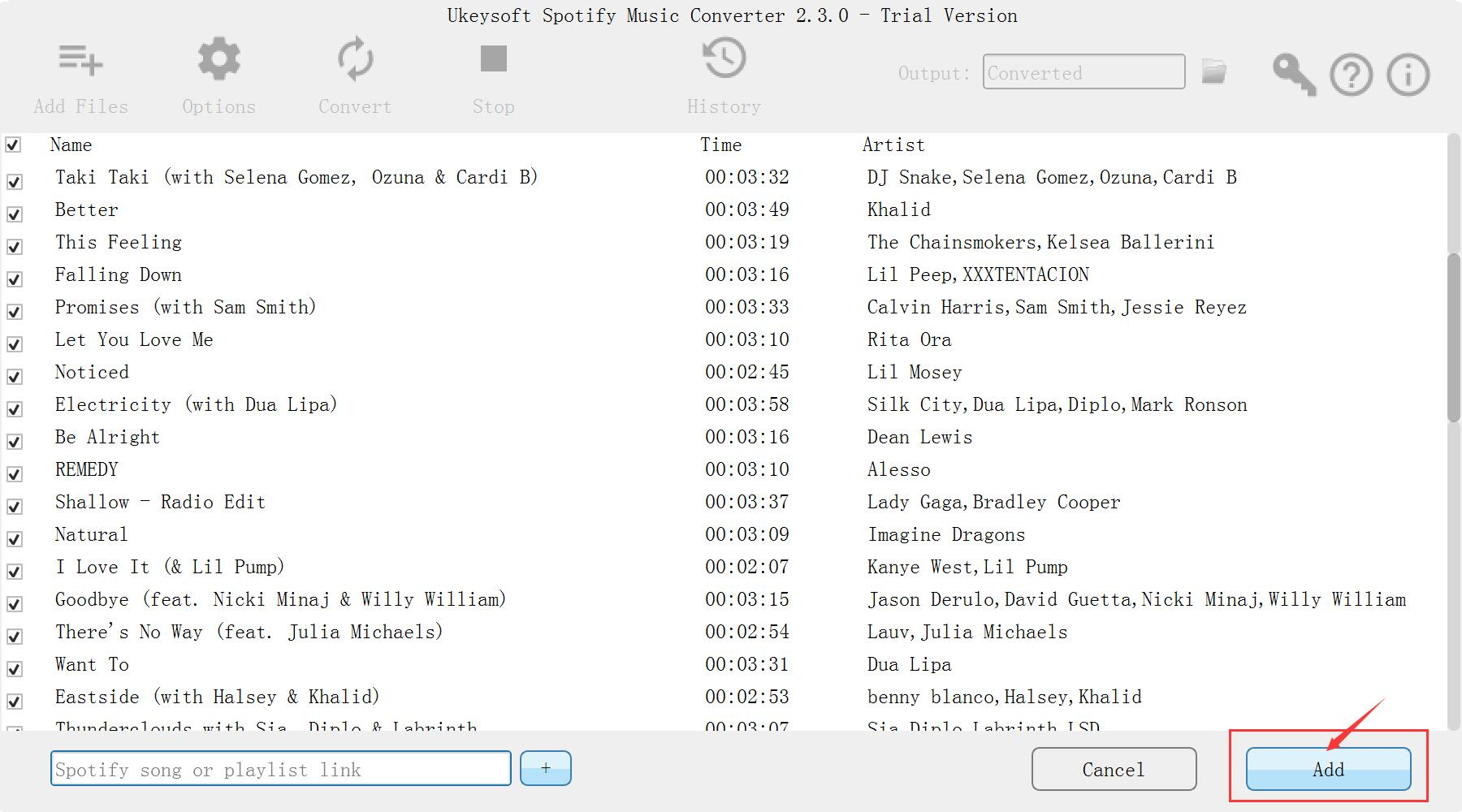
Step 3. Select MP3 as Output Format
The program supports download and convert Spotify music to MP3, M4A, WAV or FLAC audio formats, please choose the output format you want. If you plan to transfer the downloaded Spotify songs to Huawei phone, please select “MP3” as conversion format.
Audio Quality: The audio quality of the output songs can be adjusted. Select bitrate, samplerate according to your needs.

Step 4. Start Download and Convert Spotify Music to MP3
After setting MP3 as output format, just click the “Convert” button to start downloading and converting Spotify music to MP3. Only few minutes, you will get songs in DRM-free MP3 format.

Step 5. Transfer Converted Spotify Music to Huawei Mate 20/P20(Pro)
Above steps, we have teach you how to transfer music from computer to Huawei Android phone. After import the DRM-free Spotify music to your devices, you can enjoy Spotify Music on Huawei Mate 20/P20(Pro) offline.
Free download the Spotify Music Converter and try to download Spotify music as MP3 with free Spotify account.
Summary: Above three part, you know how to import Music including streaming music like Apple Music & Spotify Music to Huawei Mate 20/20 Pro, Huawei P20/P20 Pro and other Android devices, if you want to free download music from other Music Services like Spotify, Deezer, YouTube, Amazon, Pandora and SoundCloud, this streaming music platform/app not allow keep songs forever or playing songs offline, so you can use this Screen Record software to record various music, radio or online streaming music instead of downloading them, this screen not only can help you record online, streaming audio and microphone voice, but also capture any activity on Mac or Windows computer with full screen or customized screen size.
For example: how to capture streaming Amazon music
How to record Yotube video on Mac and Windows
Related Solution for Huawei Mate 20/P20
Transfer Music from iTunes to Huawei Mate 20(Pro/X/RS)
Transfer WhatsApp from iPhone to Huawei Mate 20(Pro/X/RS)
Recover Deleted Photos from Huawei Mate 20(Pro)
How to Recover Deleted/Lost Data from Huawei P20