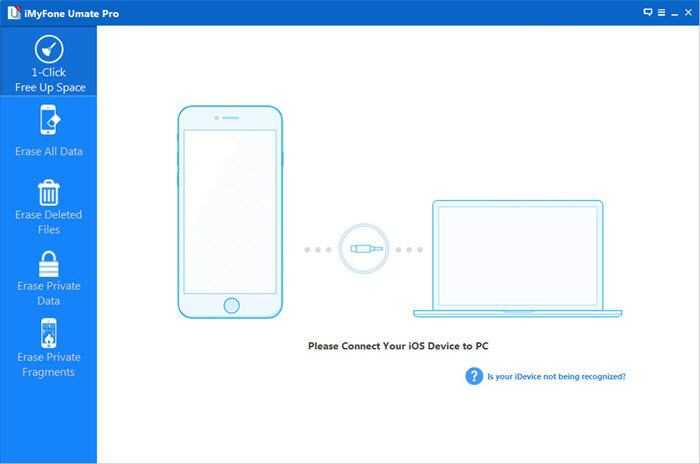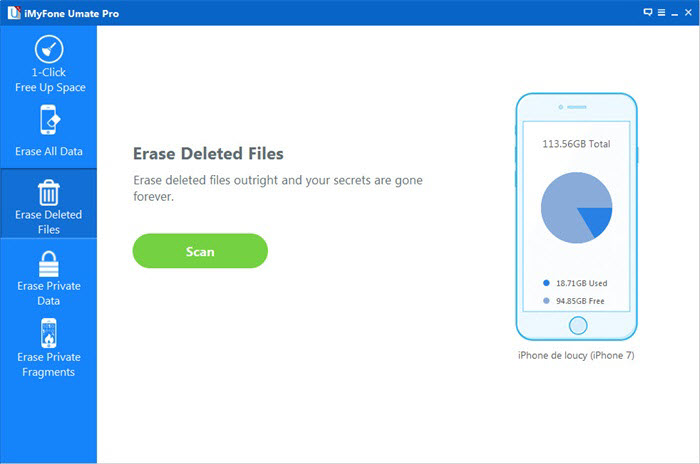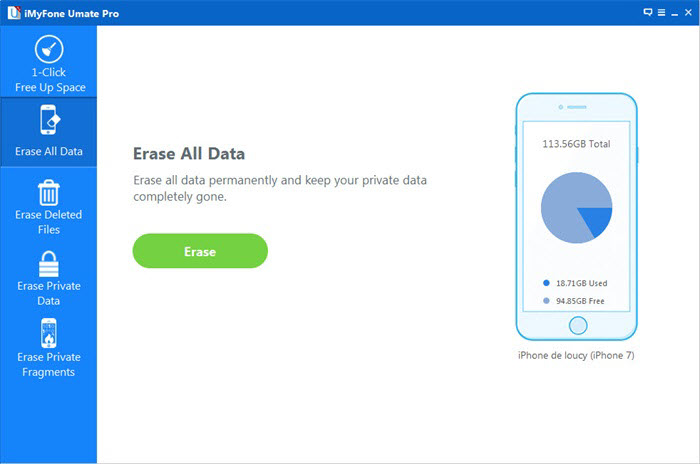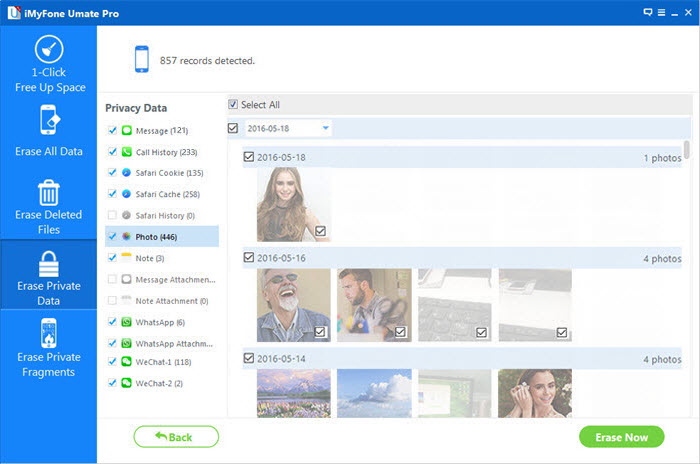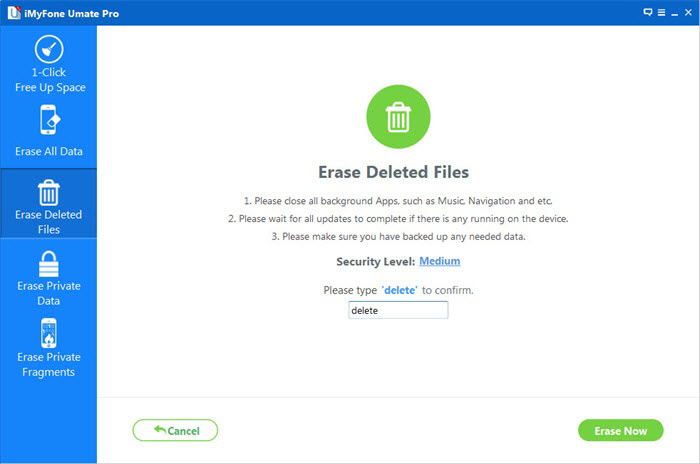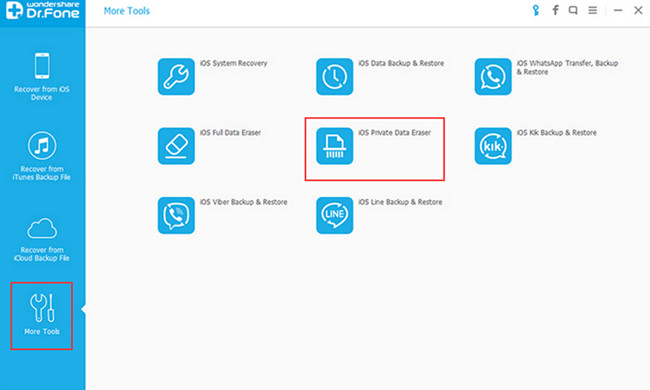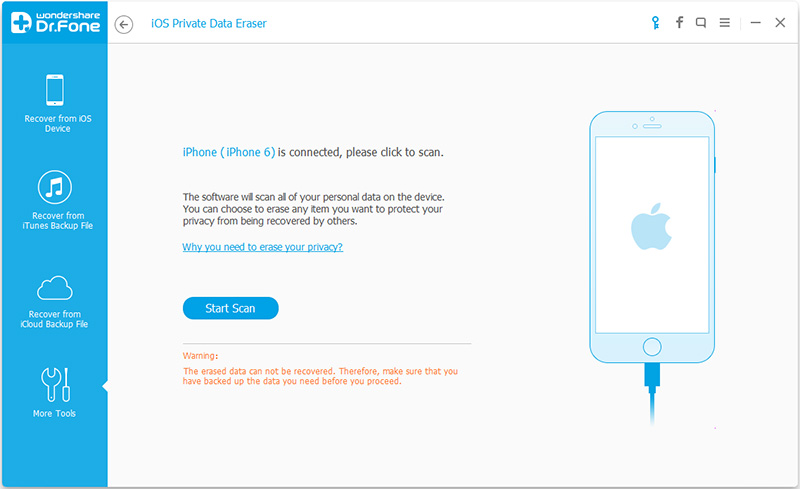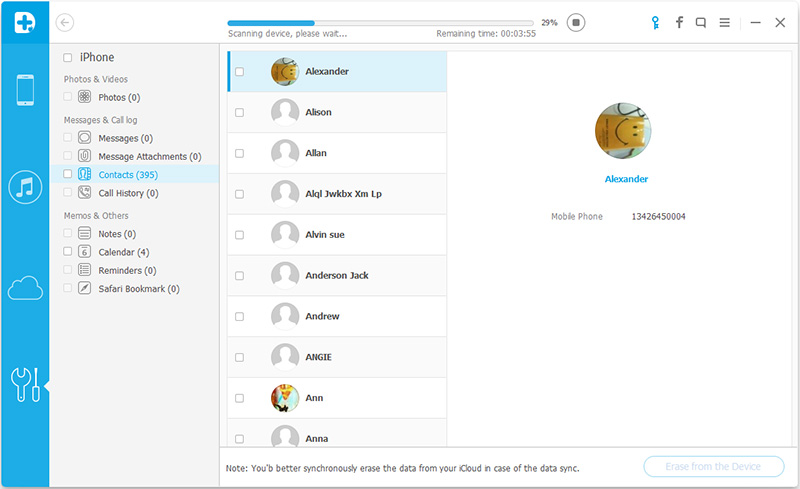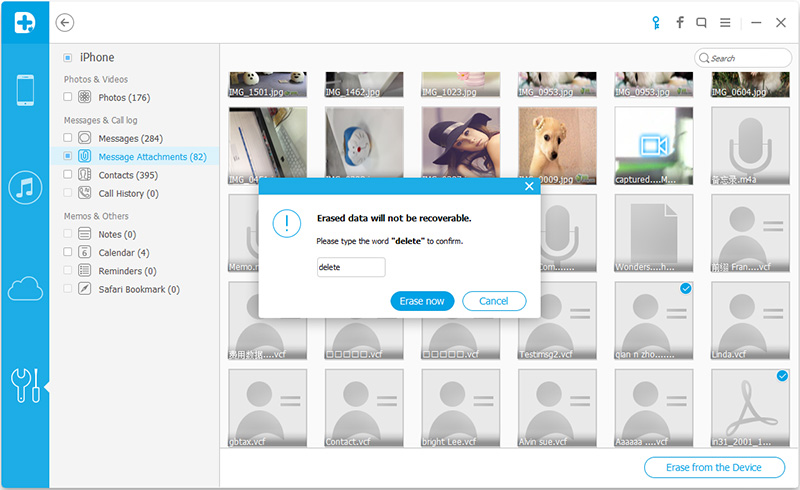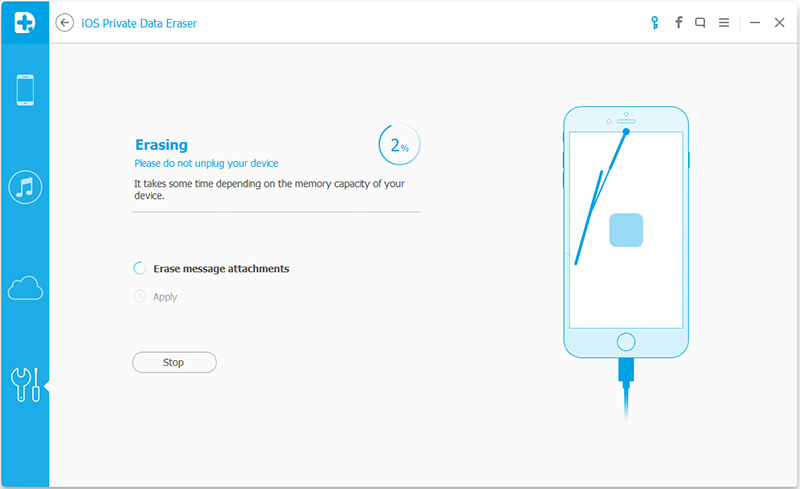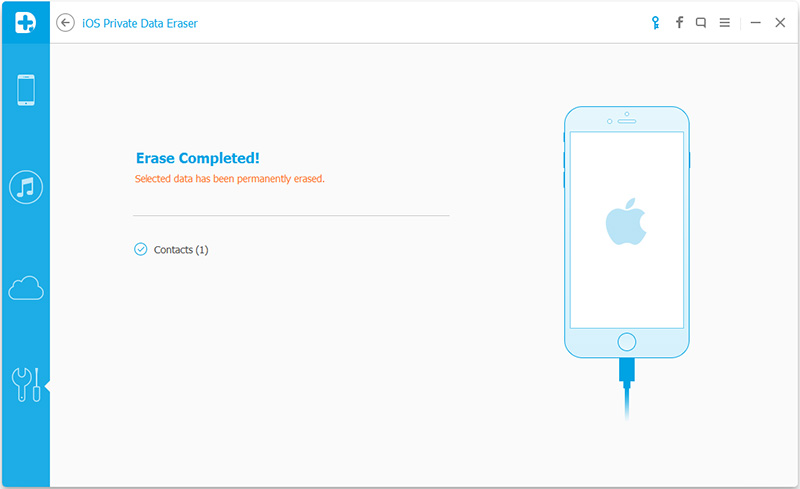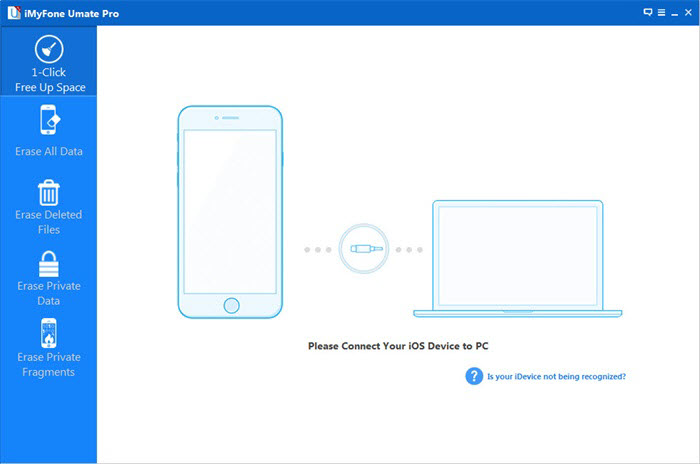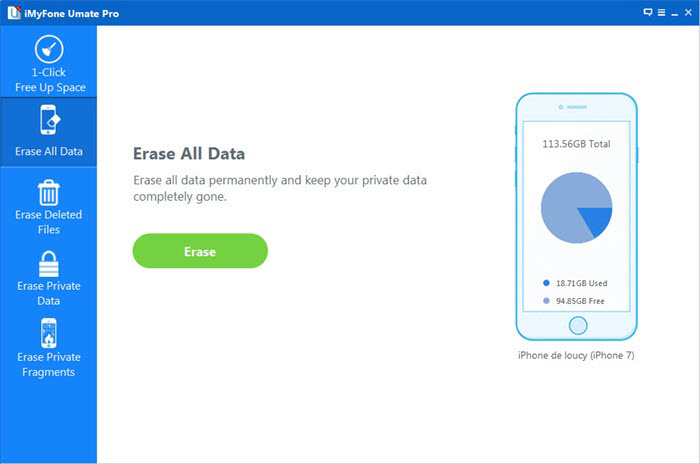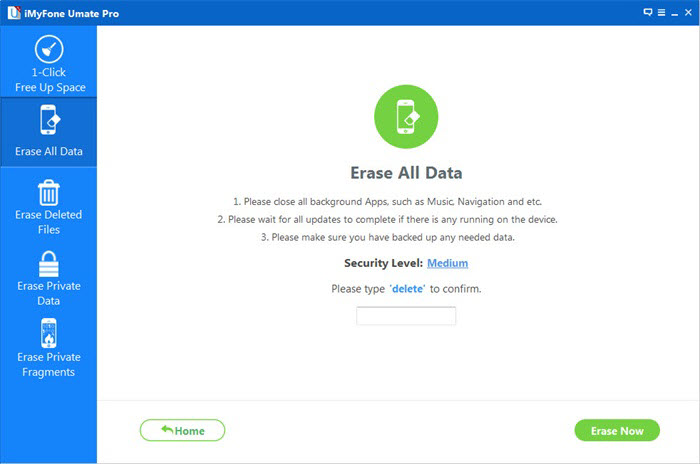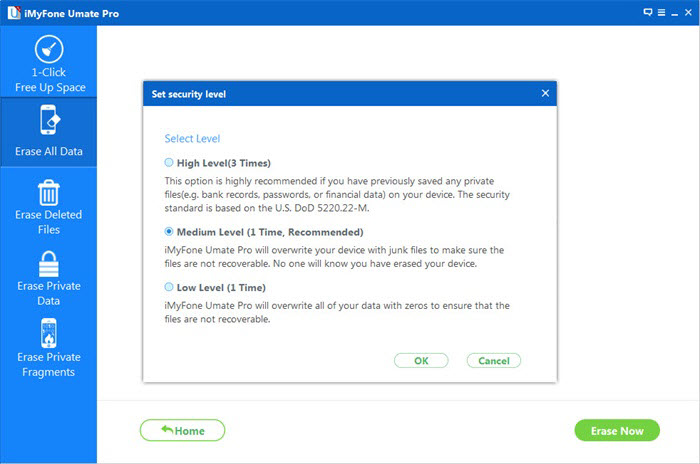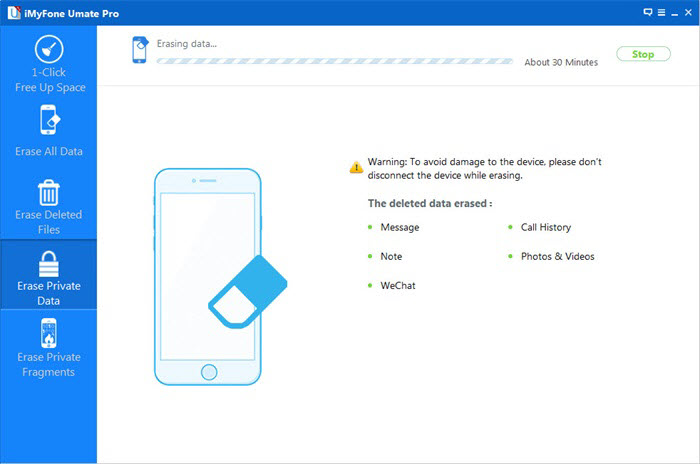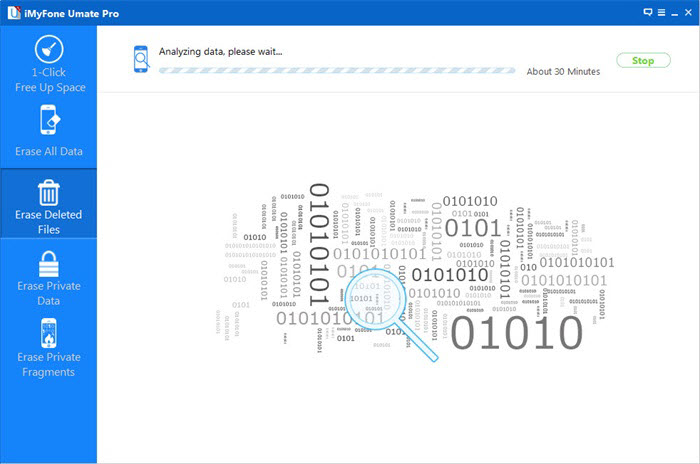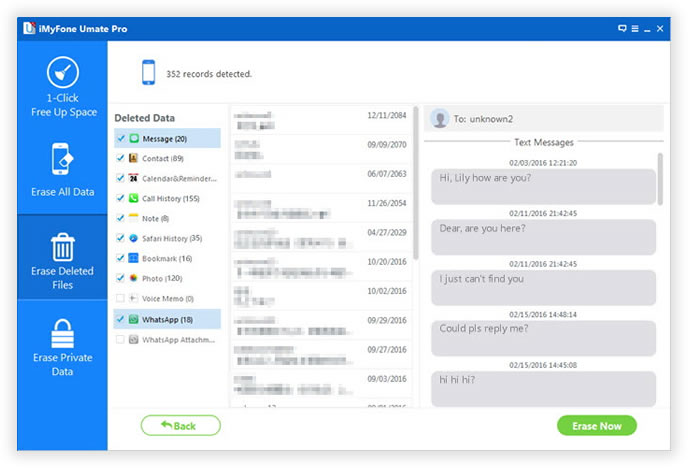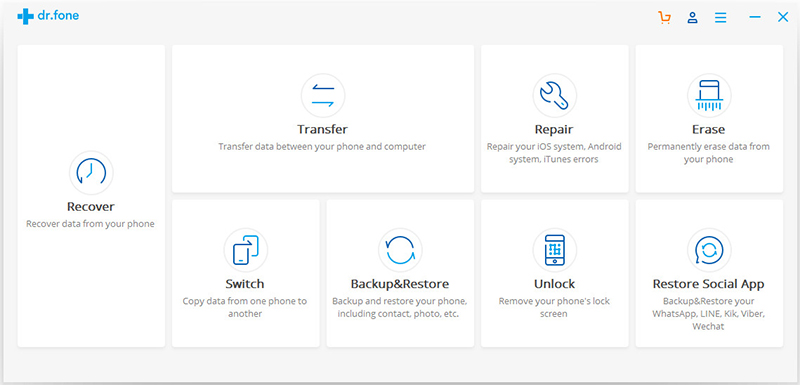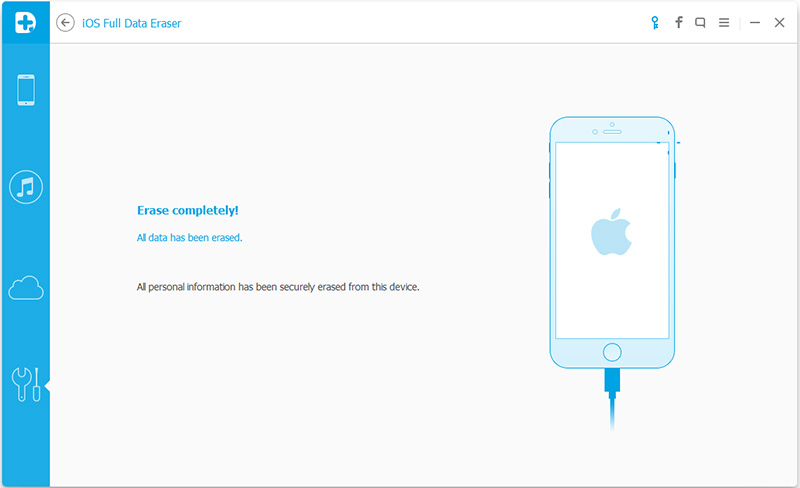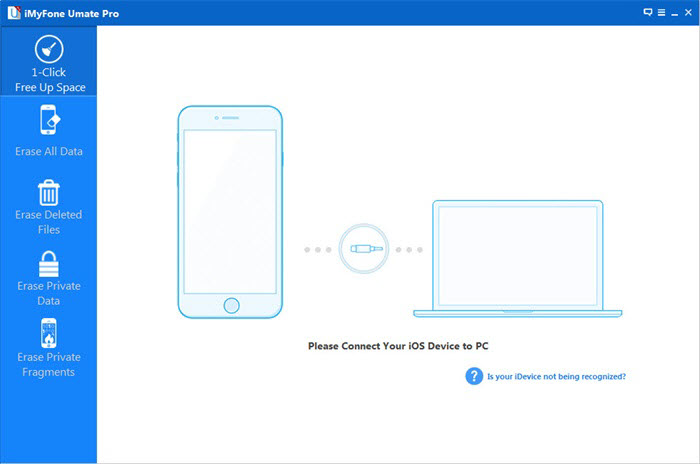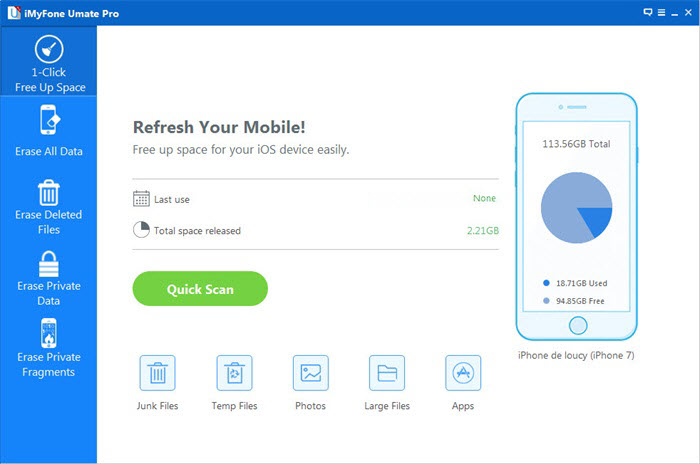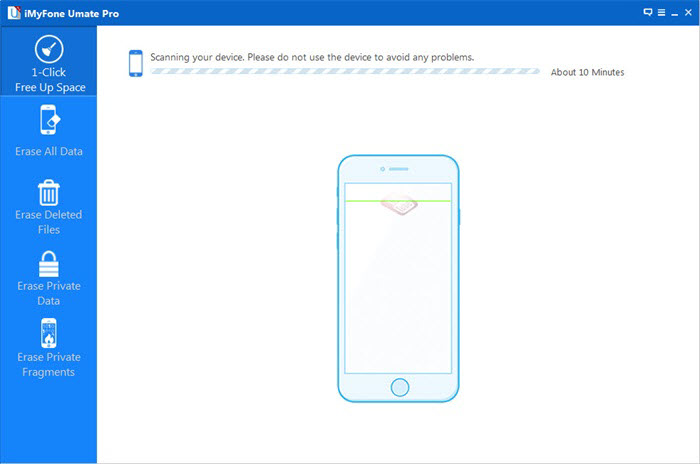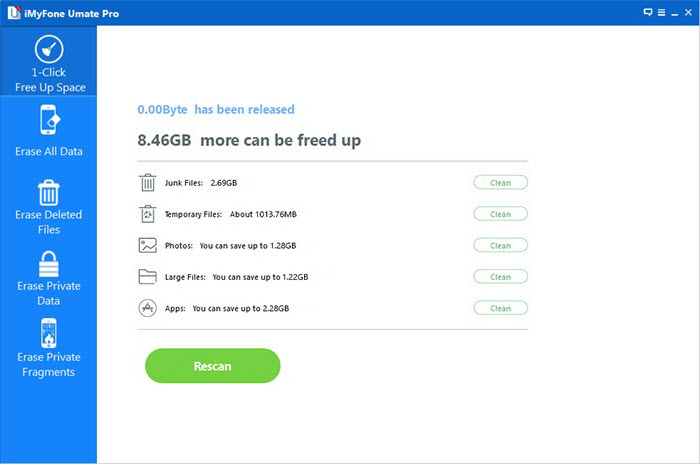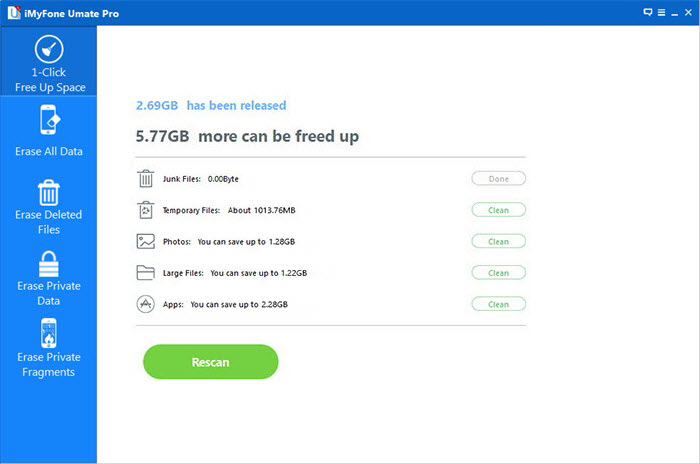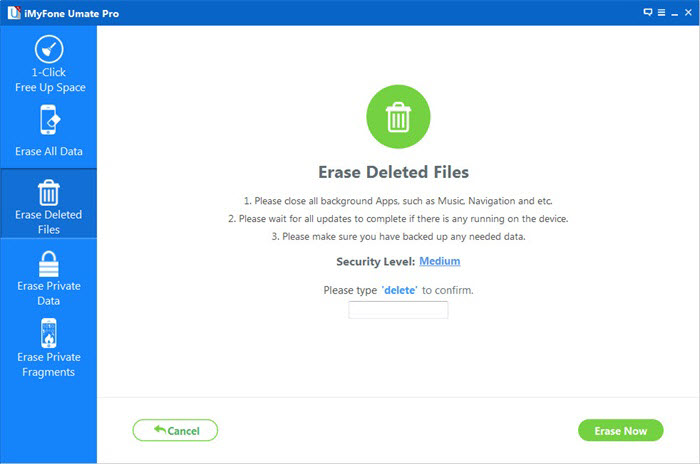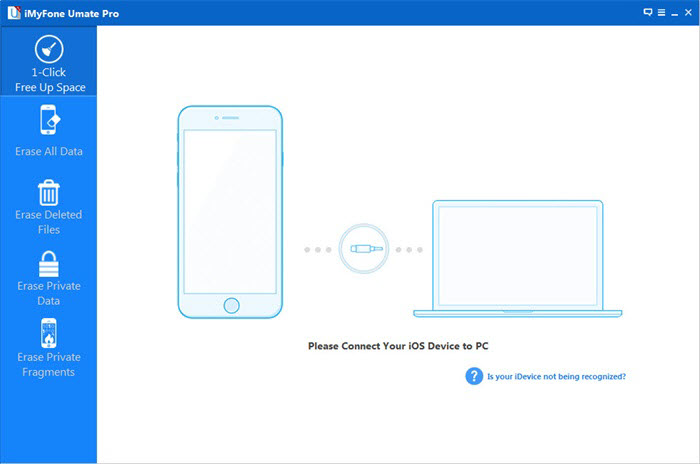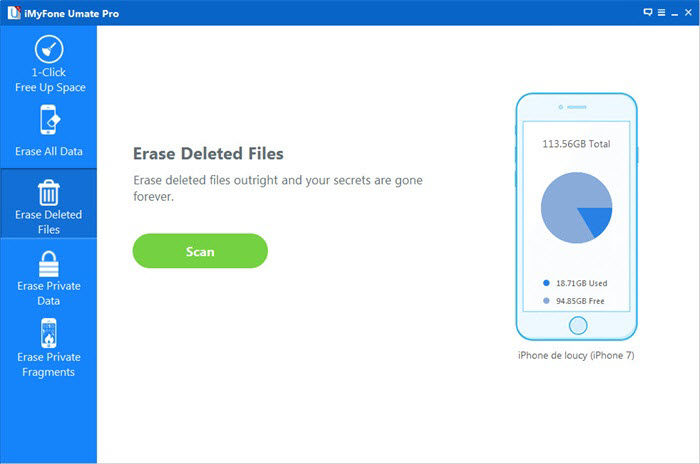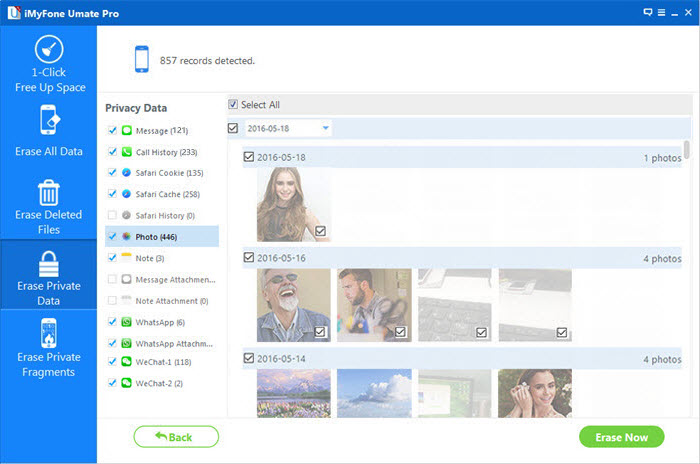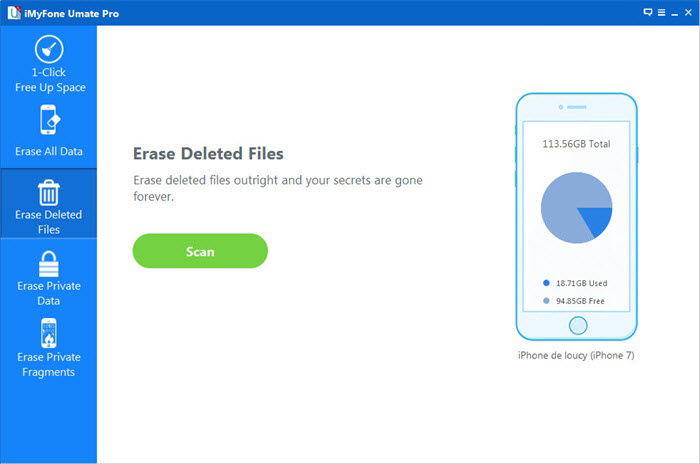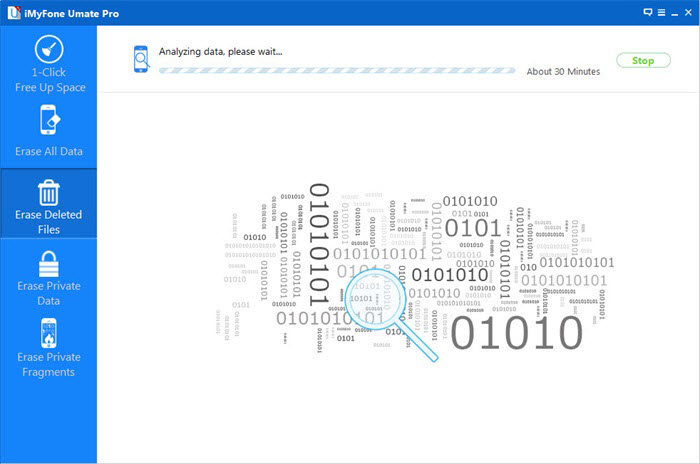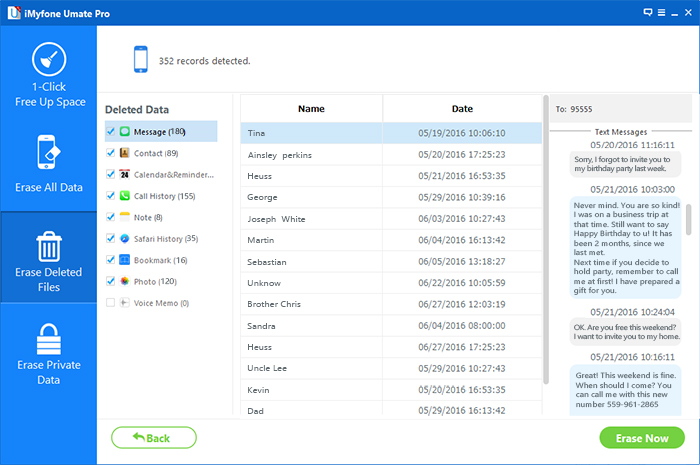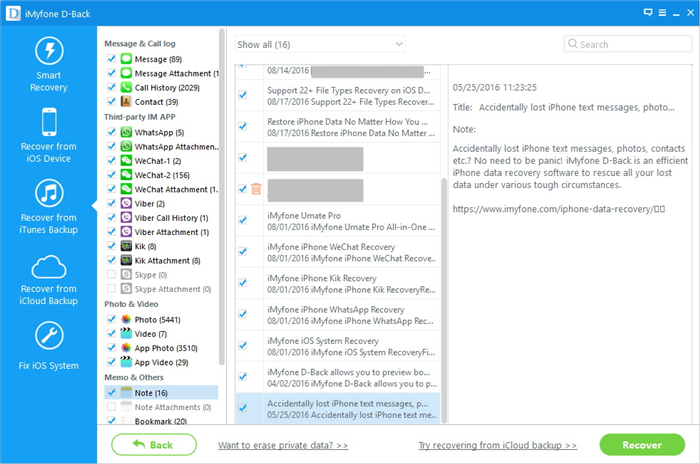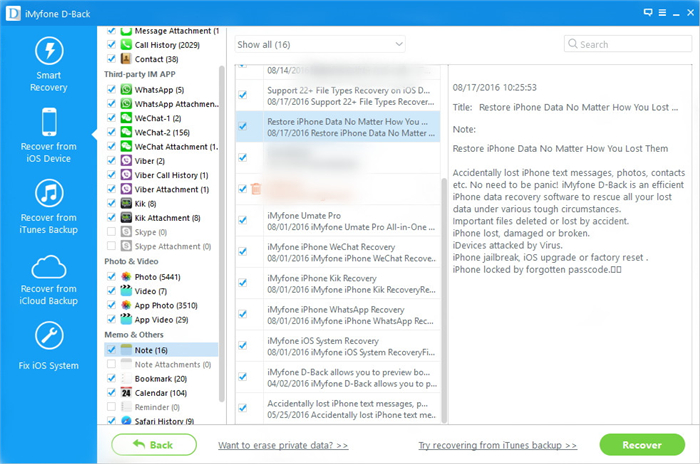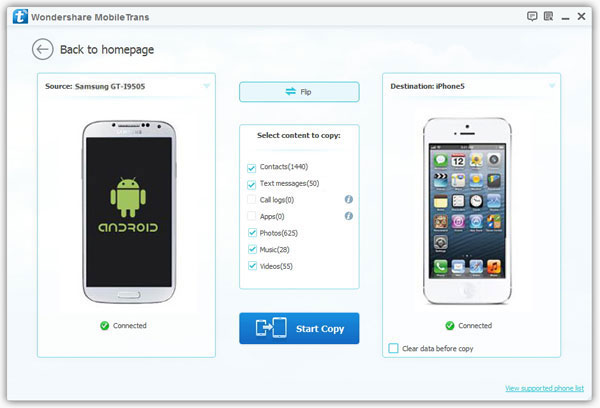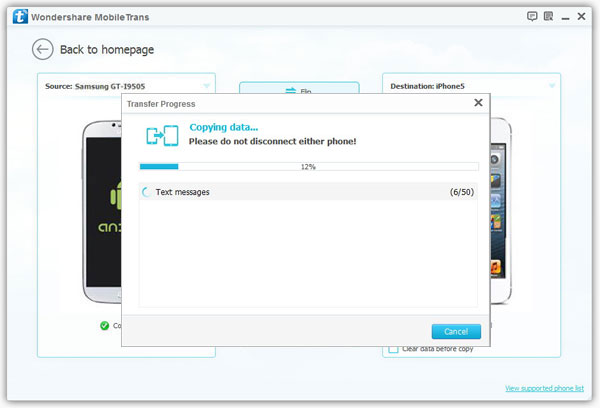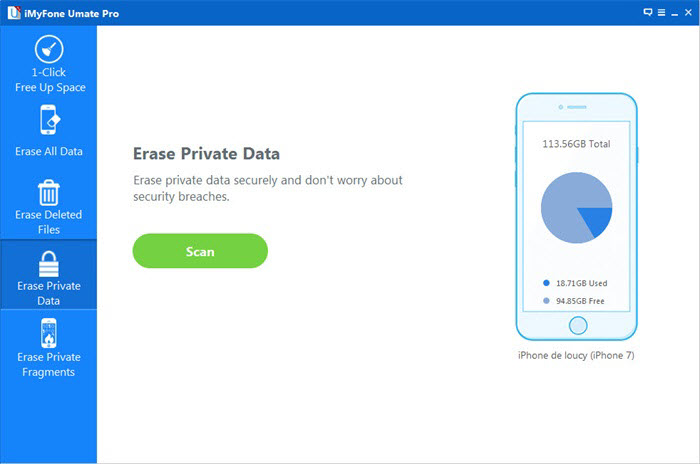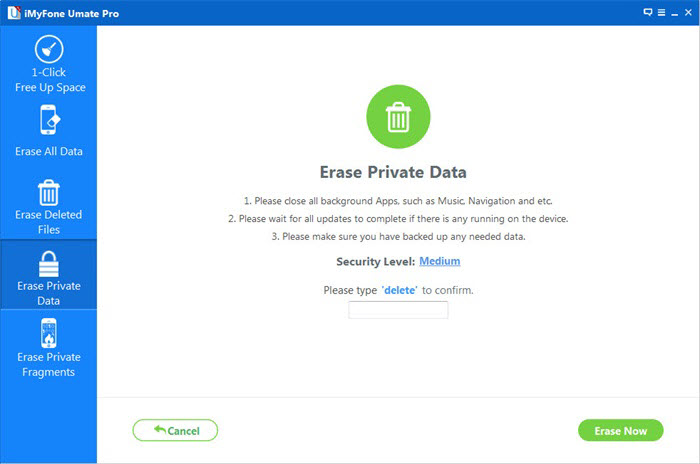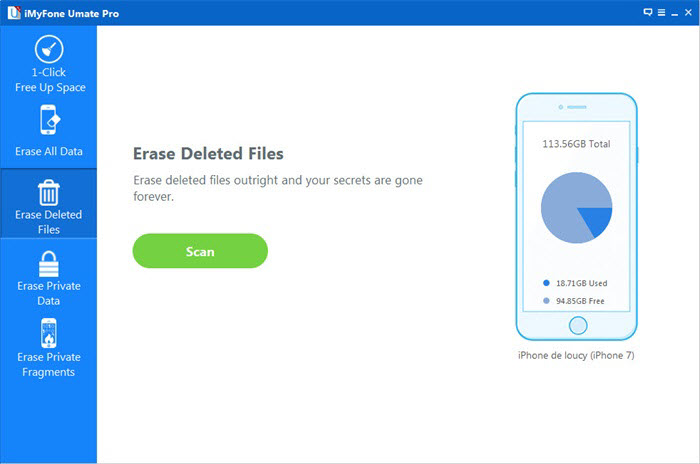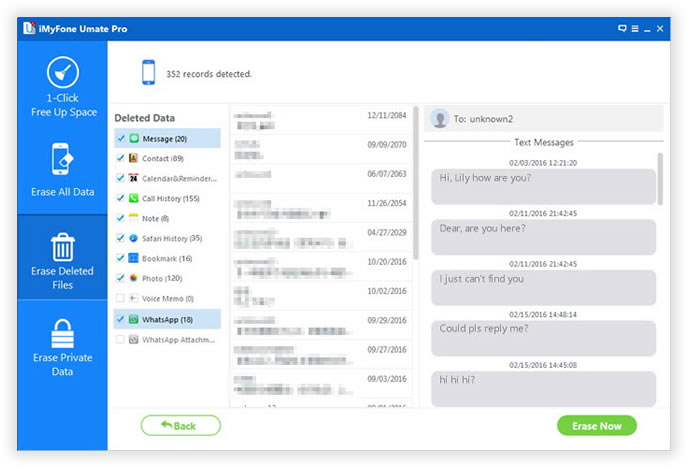Summary:Simple deletion won’t really delete the iPhone text messages,finding a way to permanently delete SMS before selling or giving away your iPhone, iPad? Read this guide to know three ways to erase already deleted and existing messages on iPhone permanently.
Smartphone always played an important role in our life since the introduction of iPhone. According to leading industry statistics Analysis,nowadays iPhone has been the most successful smartphone . Today, around 1 out of 5 smartphone owner has an iPhone at hand. New features and functions are consistently added to the new models with nearly the same price, cause that users tend to change or upgrade their old iPhone or Samsung phone more frequently, iPhone is also not an exception. You can easy sell your old iPhone in a short period of time at online market place, like eBay and Craigslist. However, this actions should be taken before selling your iPhone to someone who you don’t know well previously.But,before selling your old iPhone,please remember erase SMS messages on iPhone permanently,make sure that your personal information will not be stolen.
Messages on iPhone Don’t Actually Get Deleted
“I want to sell my old iPhone 5 and purchase a new iPhone 6s or iPhone SE,after delete all messages,iMessages on iPhone 5 by simple “delete” operating,i still search those text message(the deleted ones are included) in details.Now,I want to permanently delete all SMS on iPhone 5 without resotred by any data recovery,how can I do? “– Ask by Kindly
According to test explanation messages don’t get deleted Entirely. Even after you delete a conversation from iPhone, it can still be found when using Spotlight to enter some keyword and search. Is there a way to permanently delete iPhone text messages?
Backup iPhone Messages Which You Need Before Deleting
Text messages and iMessages on iPhone are important forms of communication with family,loved ones,friends and colleagues.Backing up your iPhone messages data before deleting is a good way to prevent data loss.You can backup messages on iPhone via iTunes or iCloud,but both of these ways require you backup entire messages file data instead of selecting.So how to save messages from iPhone to computer in a optional solution?Here we introduce you an helpful data manager tool to backup iPhone messages to computer.
Permanently Erase SMS from iPhone before Selling
This is because when you delete text messages from iPhone, they don’t actually get deleted. Instead, they’re marked for deletion by the operating system and hidden so that they appear deleted. But they’re still exist in iphone. Only when you sync your iPhone with iTunes are they truly deleted. As a result, if you want to permanently remove messages from iPhone, the first solution is to sync iPhone with iTunes. Today, I am gonna to introduce a iPhone SMS Eraser – iPhone Data Eraser, designed for iPhone users erase messages on iPhone, iPad permannately and it’s absolutely none recoverable.What’s more,the iPhone Data Eraser also can help you erase contacts, photos, videos, notes, call logs, whatsapp messages, Apple ID from iPhone permanently,you can use the program clean junk files on iPhone and optimize the slow iPhone for best performance easily.The iOS Data Eraser works well with iPhone 7,iPhone SE, iPhone 6S(Plus), iPhone 6(Plus), iPhone 5S/5/4S/4, iPad Pro, iPod Touch with iOS 10.iOS 9, iOS 8, iOS 7 or earlier.
Please download the trail version for free and have a try:


Now,follow guidance step by step to Permanently Delete Messages on iPhone 7/SE/6S/6/5S/5C/5/4S/3GS,etc,.
3 Ways to Delete Text Messages on iPhone Completely
Way 1: Delete Existing SMS and Private Data from iPhone Permanenlty
Note: Please remember backup iPhone data to computer before using this iOS Data Eraser to wipe your iPhone private data,such as contacts, sms, photos, videos, notes, call logs and more.It’s very necessary to make iPhone back up,because you will never get the deleted data back once eraser by this program,even some professional data recovery in market.
Step 1: Install and Run iPhone Data Eraser on PC or Mac
Download the software through above link and install it on a computer with built-in wizard. The software will be launched automatically when the installation is completed. Then plug your iPhone into the computer via Apple unique USB cable. The program recognizes the device immediately once it’s well connected. Make sure iTunes is pre-installed on the computer.


The main screen is shown like follows:
Currently, there are four earsing options available: “Express Cleanup” “Erase Private Data” “Erase Deleted Files” and “Erase All Data“.
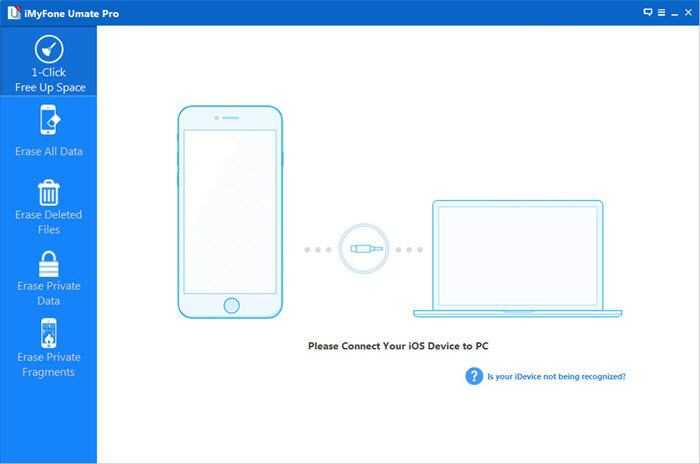
Step 2: Choose the Erasing Option and Start to Scan (Erase Private Data)
In most cases, you should choose the “Erase Private Data” method, which will erase all of the deleted data permanently. The “Erase All Data” option will remove all files including: existing and deleted files, like photos, SMS, videos and call logs. It will take a few seconds to finish the whole scanning process, please be patient.
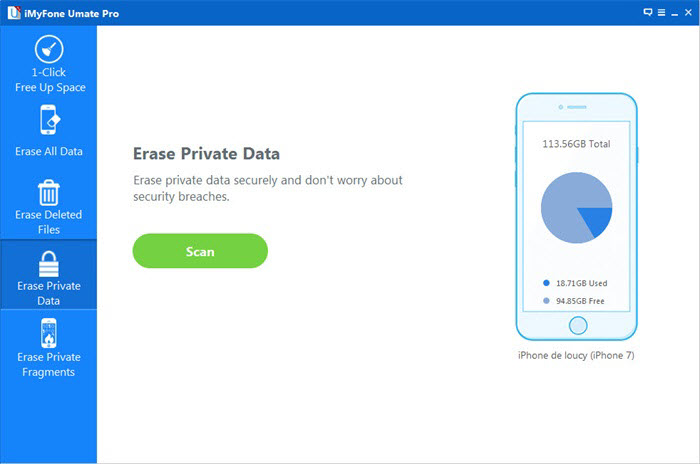
Begin to scan all text messages stored in your iPhone
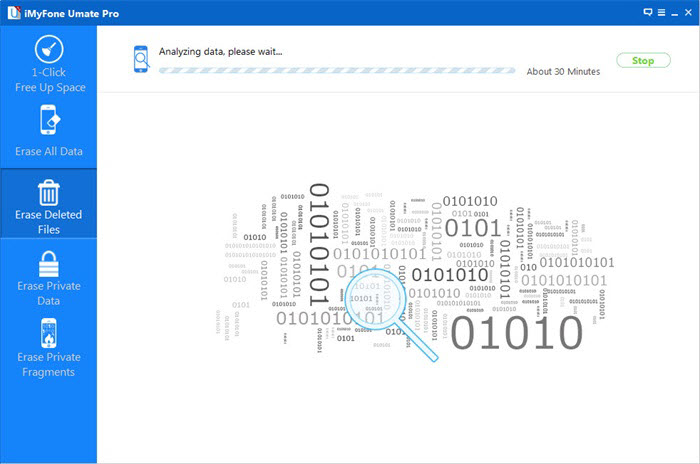
Step 3: Select Messages or Other Contents, Start to Erase Data on iPhone Permanently
Once the scan is complete, all the existing private data will be organized by category, you can select items listed under private Data to view data details. You’re allowed to erase multiple data at a time by selecting check box. Erasing process will not have any impact on your current data and device, very safe!
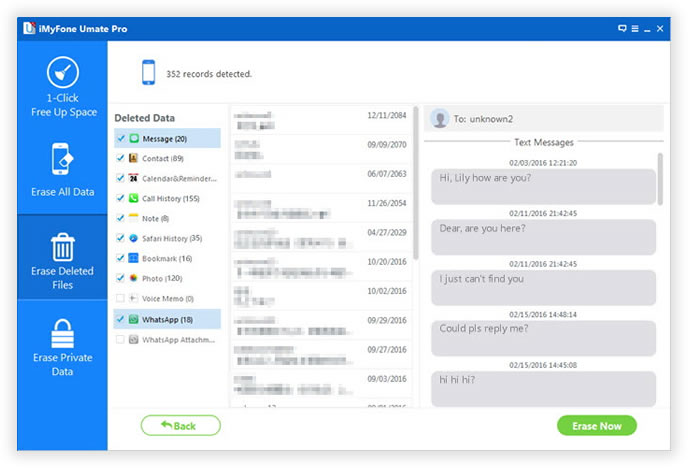
Step 4: Start to Erase Selected Messages from iPhone Permanently
When the scaning process is complete, all the existing messages and other private data will be organized by category, you can select and preview the details before erase them. The iPhone Data Eraser allows you wipe multiple data at a time by selecting check box. If you only want to clean up all SMS on iPhone,please just select the “Messages” item,then type “delete” word in the box to confirm the erasing process.
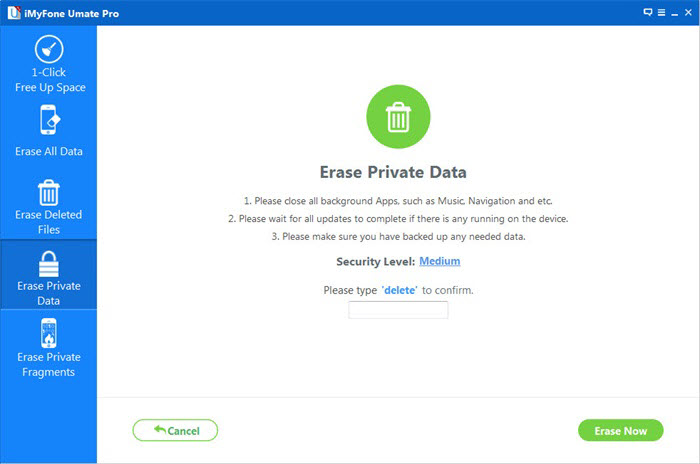
Tips: The erasing process will not have any impact on your current data and device, very safe!
Way 2: Erase Deleted Messages from iPhone Permanently
You know simple deletion is not enough; “Erase Deleted Data ” optioin is the most effective and safest data erasing solution whih is captable of permanently wiping data from iPhone device. Even you select the lowest level, it’s still safe for you data in most cases.


Step 1.Select “Erase Deleted Data” Option, Analyze and Scan Your Device
Click the Start button to begin the erasing process. It takes some time to fully analyze and scan your phone. After that, all of your personal data and deleted data will be displayed on the panel.
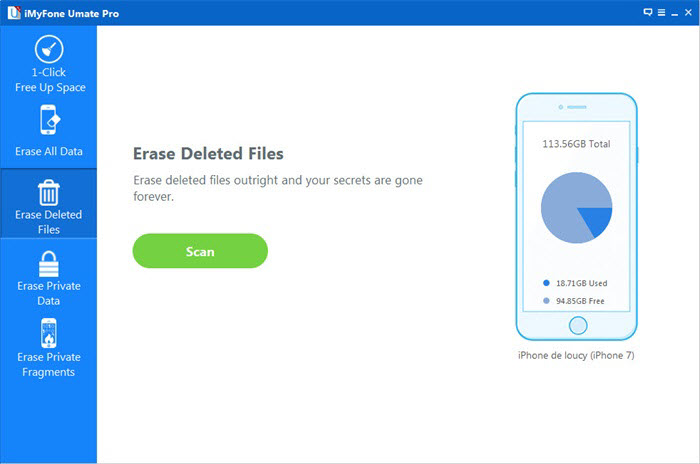
Step 2.Preview Scaned Data and Completely Erase Them Now
Unlike other data wiping programs, This program offers extremely comprehensive preview feature and option that allow you to selectively erase unwanted data, hommization design and easy to use. You can select the “Messages” option and click “Erase Now”. It will deep erase all messages on your iPhone device without recovery possibility.
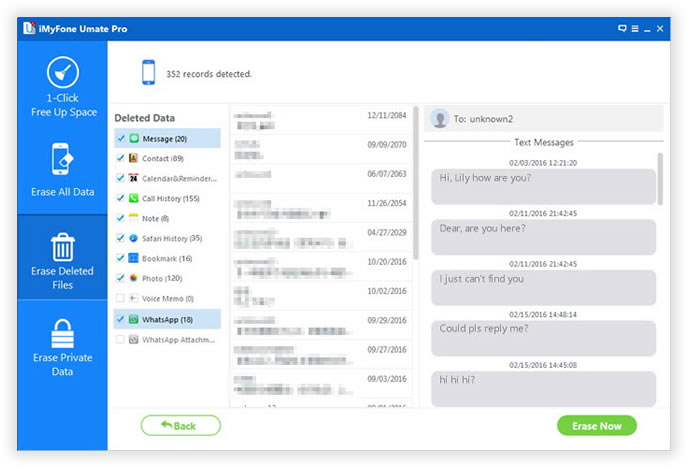
By using this iPhone SMS Eraser Software, we need no longer worry about the privacy issue. It’s 100% safe to sell the device to another one, even he/she is a tech veteran. Personally, it’s a mush-have tool for people who change their mobile phone regularly. Privacy is un-breakable with the help of this iPhone Text Messages Eraser app.


What’s more about iOS Data Eraser:
The professional iPhone iPad Data Eraser for (Windows&Mac) can help you erase all data permanently and nobody can recover them any more. After the processing, you can rest your heart to deal with your iPhone or other device.In additional,it allows you clear caches, browsing history, unneeded files permanently to protect personal information effectively. And it supports for all iOS (iOS 9, iOS 8, iOS 7 included).
Main Features of iOS Data Eraser:
-Destroy all sensitive files completely
-Provide safe environment to prevent identity theft
-Delete all junk files permanently for you
-Browse iPad/iPhone/iPod Touch data directly
-Remove Data permanently before selling/trading your device
-Support almost all iPad/iPhone/iPod Touch files
Way 3: Permanently Erase Text Messages on iPhone via iOS Private Data Eraser
iOS Private Data Eraser provide the available way for you to selectively erase messages from iPhone permanently.You are allow to delete lots of iPhone messages at the same time with simply process.Photos, messages, contacts, notes, Safari bookmarks and your call history are among the things that can be efficiently deleted by this program.Almost all iOS devices are supported,including iPhone 7,iPhone SE,iPhone 6S(Plus),iPhone 6(Plus),iPhone 5S/5C/5,iPad Air,iPad Pro,iPad Mini,iPad 4/3/2.


Firstly run the iOS toolkit on your computer,and choose “iOS Private Data Eraser”hen you’ll see all features inside as follows.
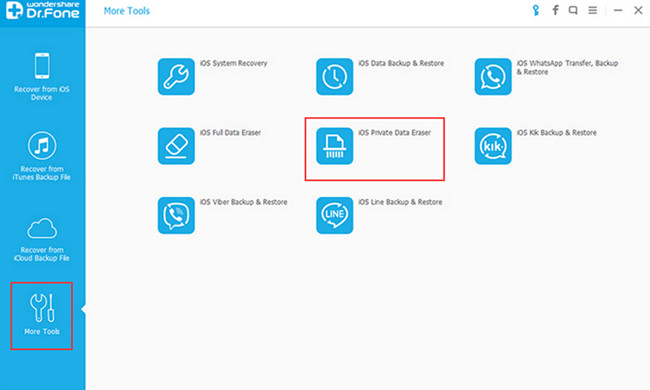
Step 1.Connect iPhone to the Computer
Connect your iPhone to the computer with an USB cable.Then run the program and choose “iOS Private Data Eraser” from tools in the window above.Once the program detect it,it will be displayed as follows.
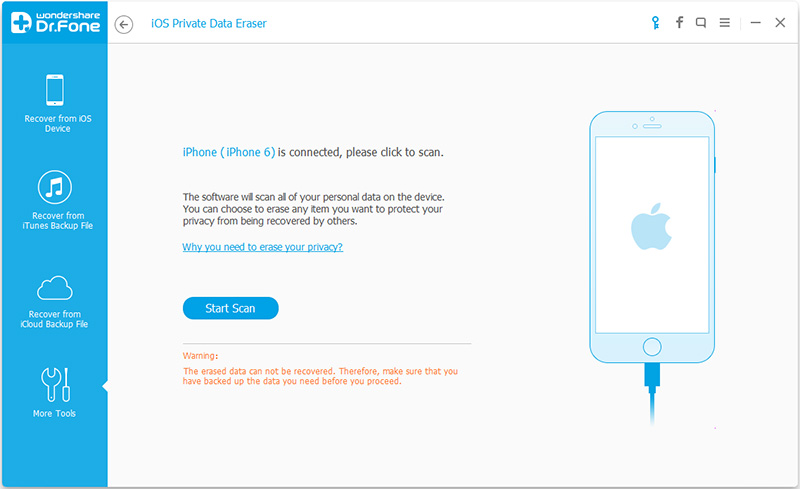
Step 2.Scan the Private Data on iPhone
To erase your private messages from iPhone,please allow the program to scan the private data on your iPhone.Click the “Start Scan” button to begin the scanning.The scanning may last some time.Just wait until you can see all the found private data in the scan result.
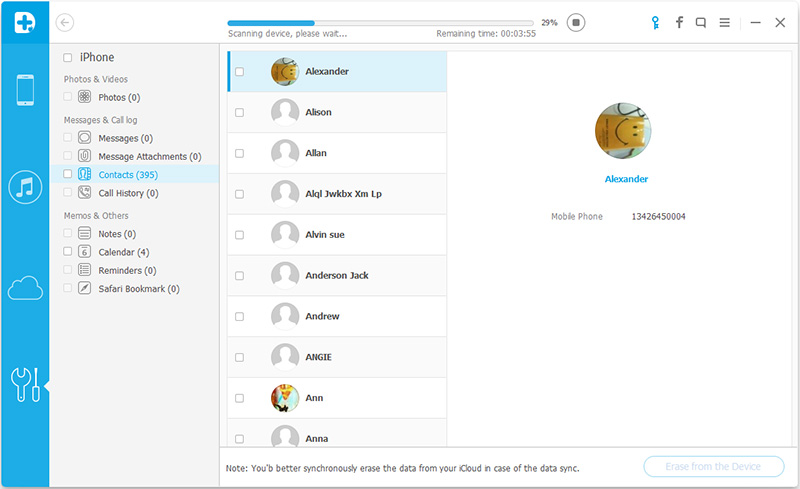
Step 3.Begin to Wipe Messages from iPhone Permanently
Now you are allow to preview all found data in the scan result one by one,such as messages,photos,contacts,call history and more.Check and select the item which you need to delete,and then click on the “Erase from the Device” button to wipe it without restoring.
Since the erased data can’t be recovered,you should confirm your operation carefully.Just enter “delete” and click “Erase now” to confirm it.
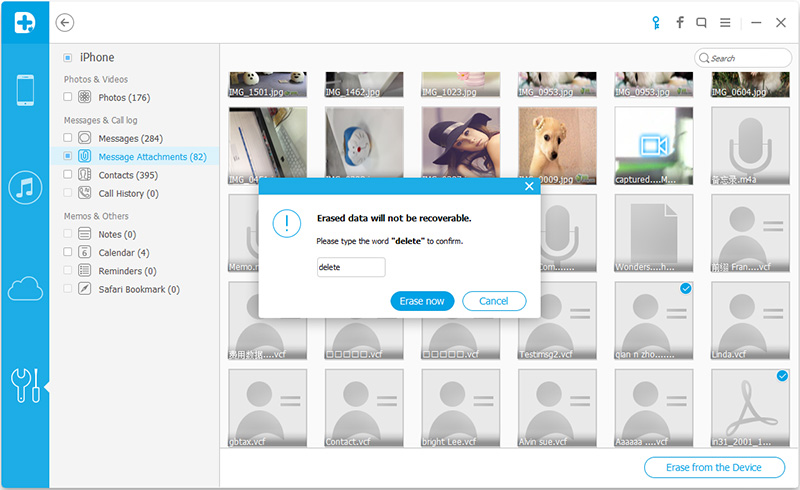
It will takes you some time to wait until the erasing process is complete.
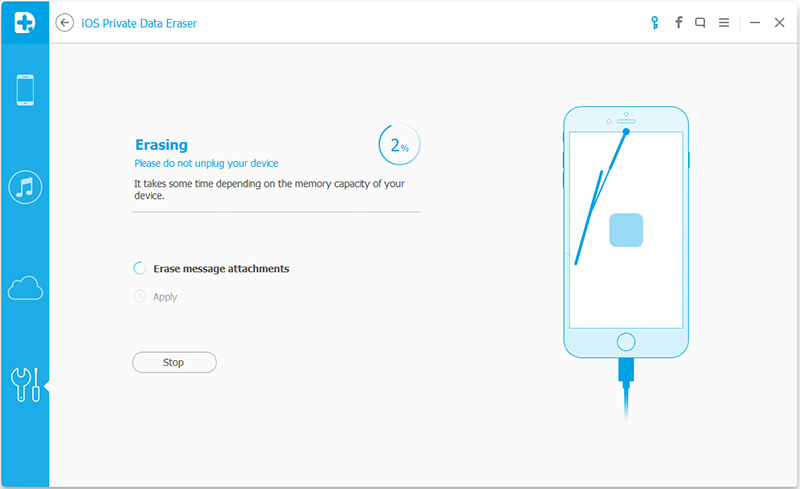
Once the process is complete,you will see an “Erase Completed” prompt appear on the window of the program.
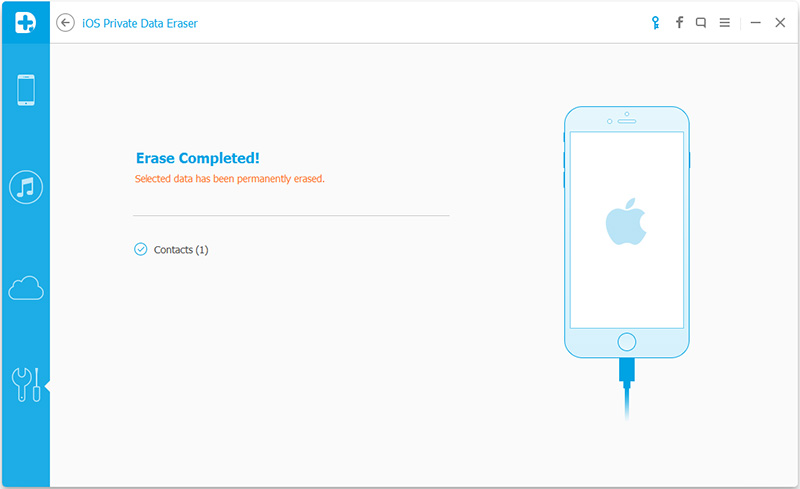


Related Articles:
How to Delete Contacts from iPhone before Selling
How to Delete Photos from iPhone before Selling
How to Delete Data from iPhone Before Selling
How to Optimize Slow iPhone For Best Performance