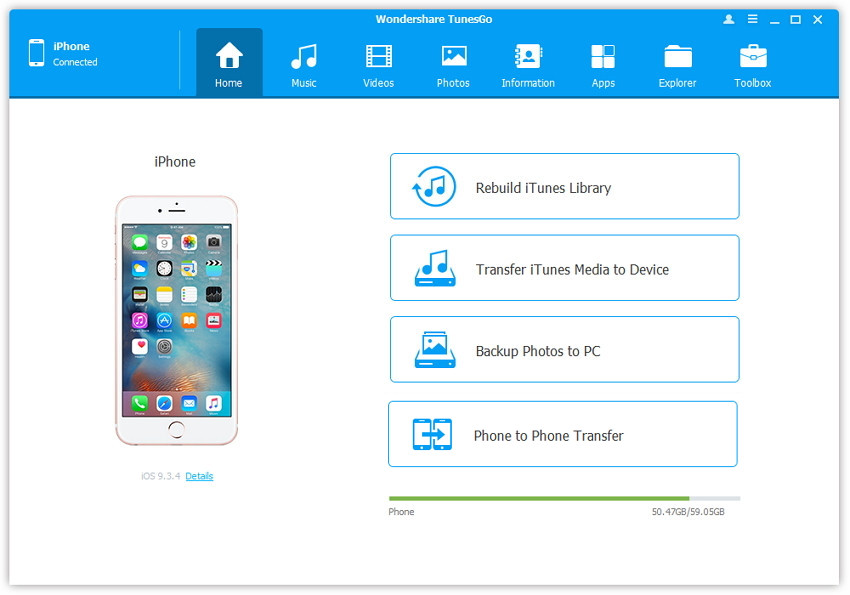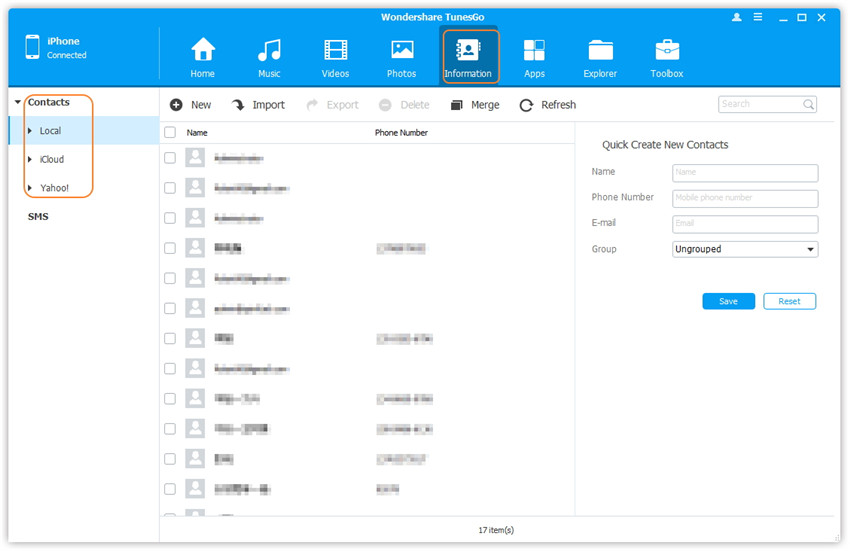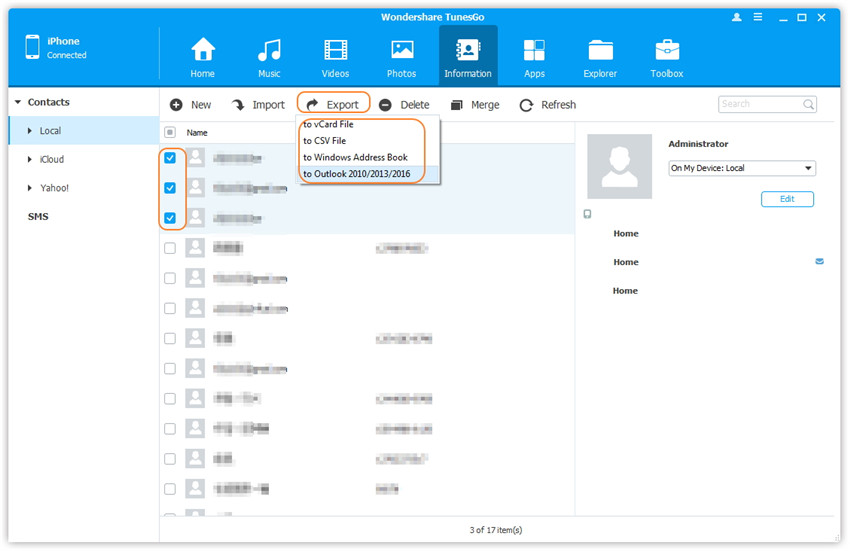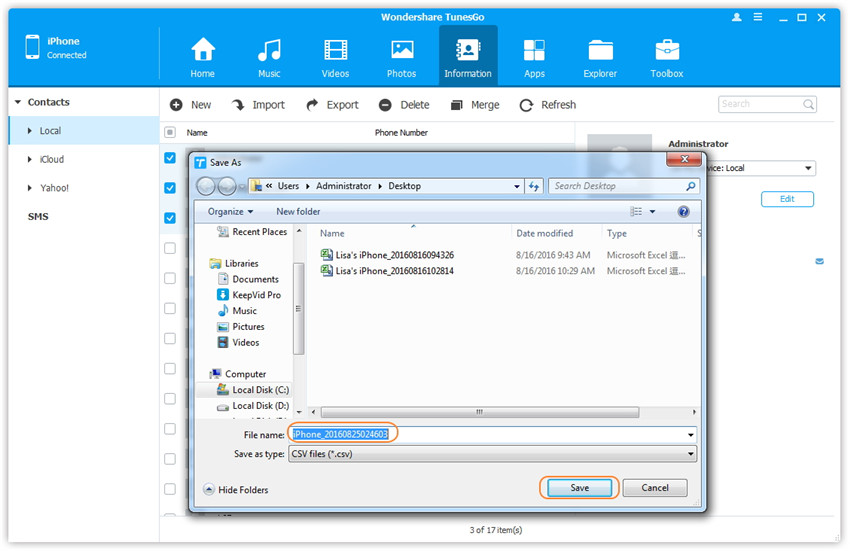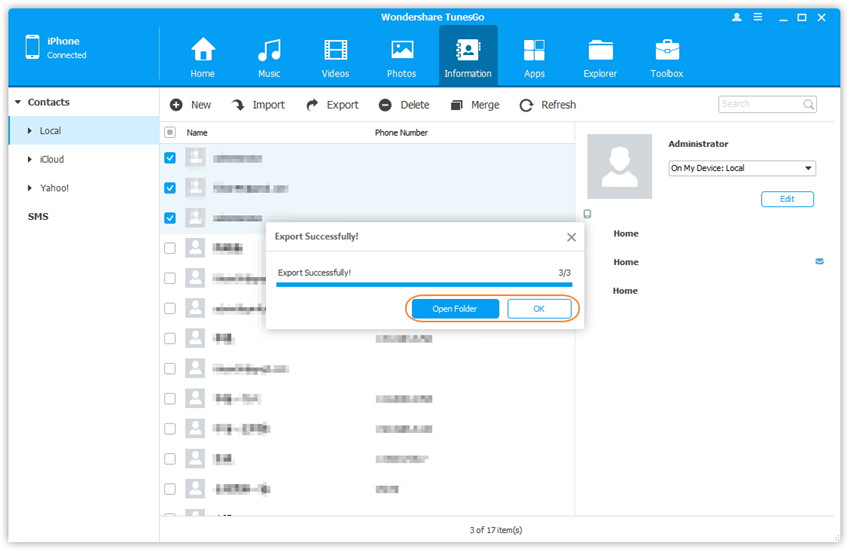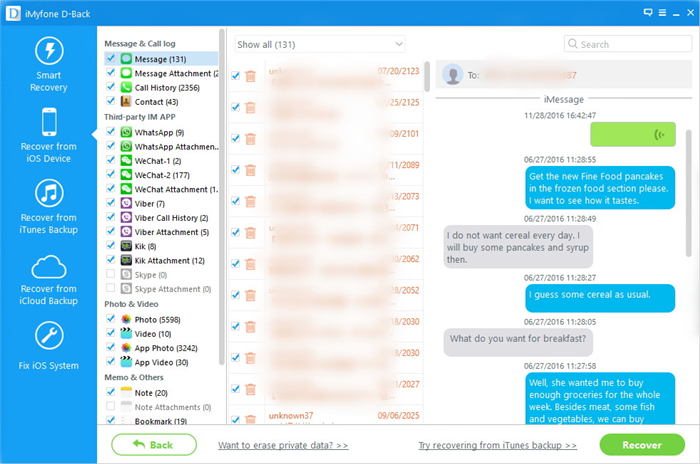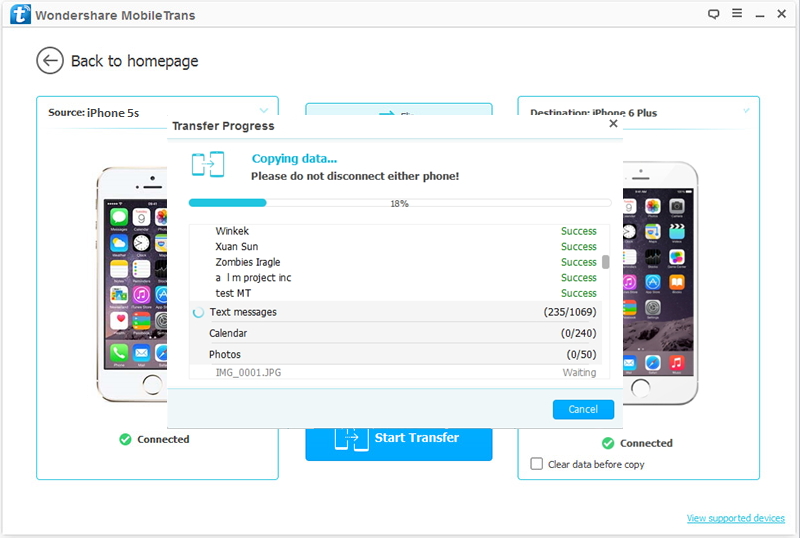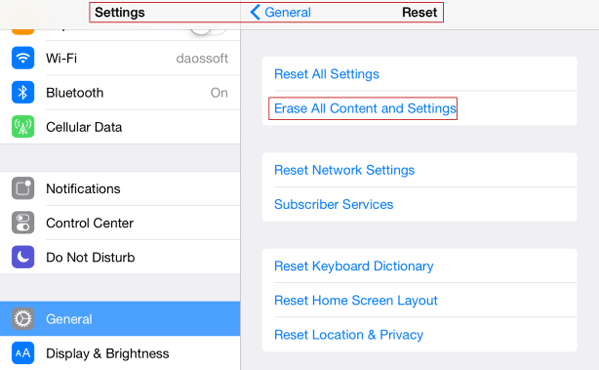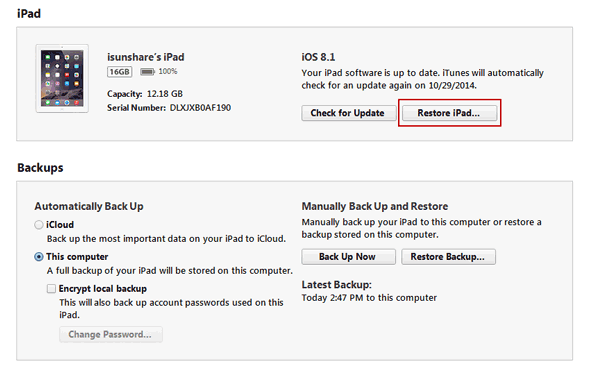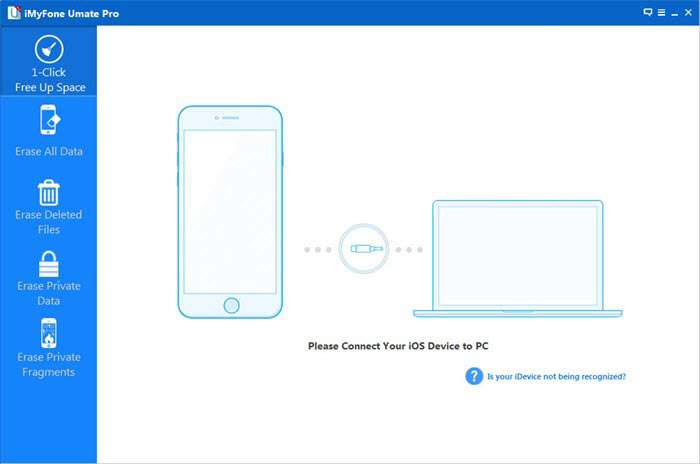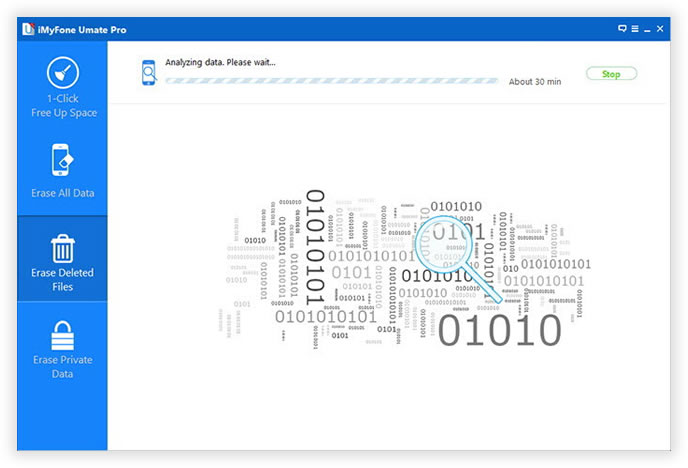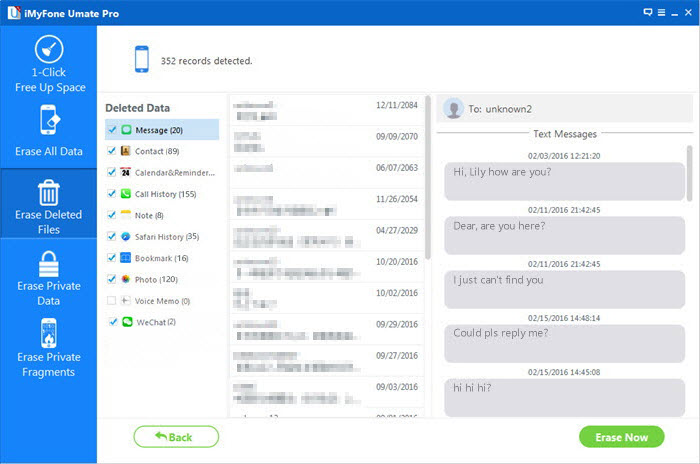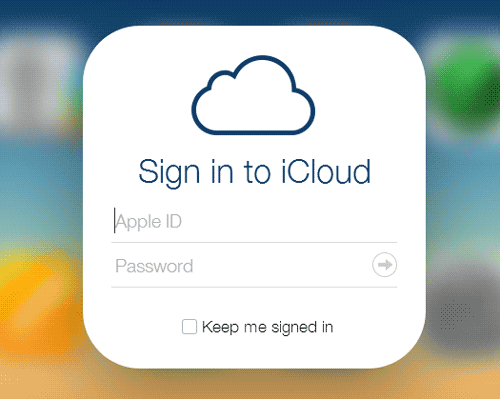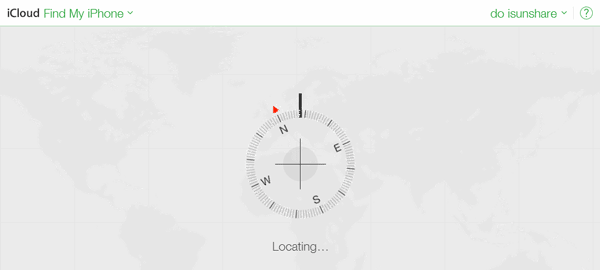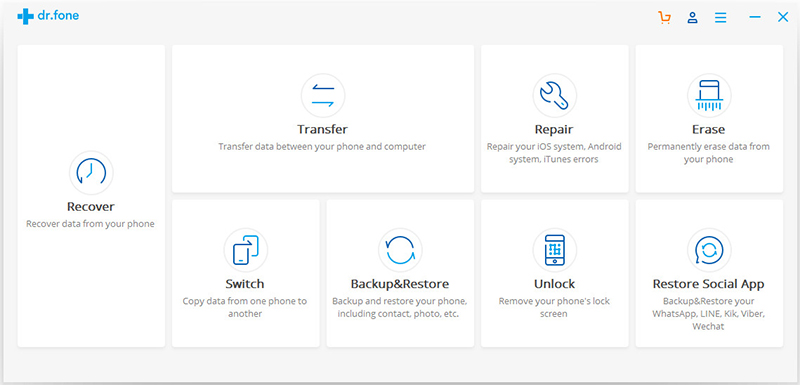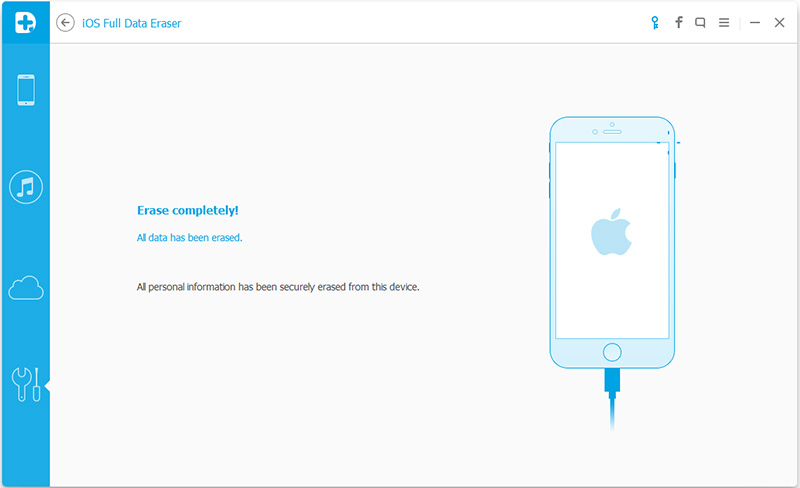iOS 10 Over-the-Air Update Soft Bricked my iPhone
“My jailbroken iPhone 6s turns to brick after iOS 10 upgrade failure and won’t turn on,how to restore iOS system and unbrick my iPhone 6 device that refuses to switch on?”

iOS 10 iPhone Update Failed Or Stuck? How to Fix Bricked iPhone?
As you know,iOS 10 now is popularin in all iOS users . Many users have successfully finished iOS 10.1, iOS 10.2 update on their iPhone 6s/6/SE/5s, iPad Pro, iPad Air devices, but unfortunately there are still lots of people who will get in trouble during iOS 10 update, and cause iPhone,iPad turn bricked data loss, stucking in recovery mode, ios 10 itunes screen appears, iPhone frozen from update ios 10 and other issue.Today,we teach you a easy guide to fix iPhone turns to brick after upgrading to iOS 10 without data loss.
A few of the reasons why you may end up bricking your iPhone are as following.
• Hardware failure
• Cases such as power failure in the middle of flashing the NOR memory
• Restoring using a corrupt backup
• Faulty update (such as when updating to iOS 10 or iOS 9)
• Interrupted update process due to power failure
• Jailbreaking
• Unlocking
Step to Fix a Bricked iPhone Due to iOS 10 Update Failure
In case your iPhone/iPad turn to bricked or stuck in Recovery mode after updating iOS 10,don’t Worry! “Stuck in Recovery Mode” It’s a common thing after iOS 9 Updating.A helpful software which name is iPhone/iPad data recovery for iOS can solve the problem.
Read more: How to Fix iPhone stuck in Recovery Mode after iOS 10 Update
This professional iOS System Recovery not only can help you fix bricked iPhone, iPad without data loss,but also allows users fix various iOS system issues at home without any professional Skills,with the help of iOS System Recovery,you can restore ios system to normal status when your iPhone,iPad stuck in Recovery Mode, DFU mode,white Apple logo, white screen, black screen, “connect iTunes” screen, looping on start and other system problem.What’s more,the key features of iOS System Recovery also allows you recover lost data from iPhone,iPad after iOS 10 upgrading,you can eaisly recover lost photos, videos, music, contacts,SMS,notes and other files from iOS devices in three recovery modes.
Free download iOS System Recovery and have a try!
How to Repair Bricked iPhone after iOS 10 Upgrade
Step 1.Run the iOS System & Data Recovery on PC or Mac
Click the link as given above and download iPhone/iPad data recovery on your computer,you can get the windows as below.
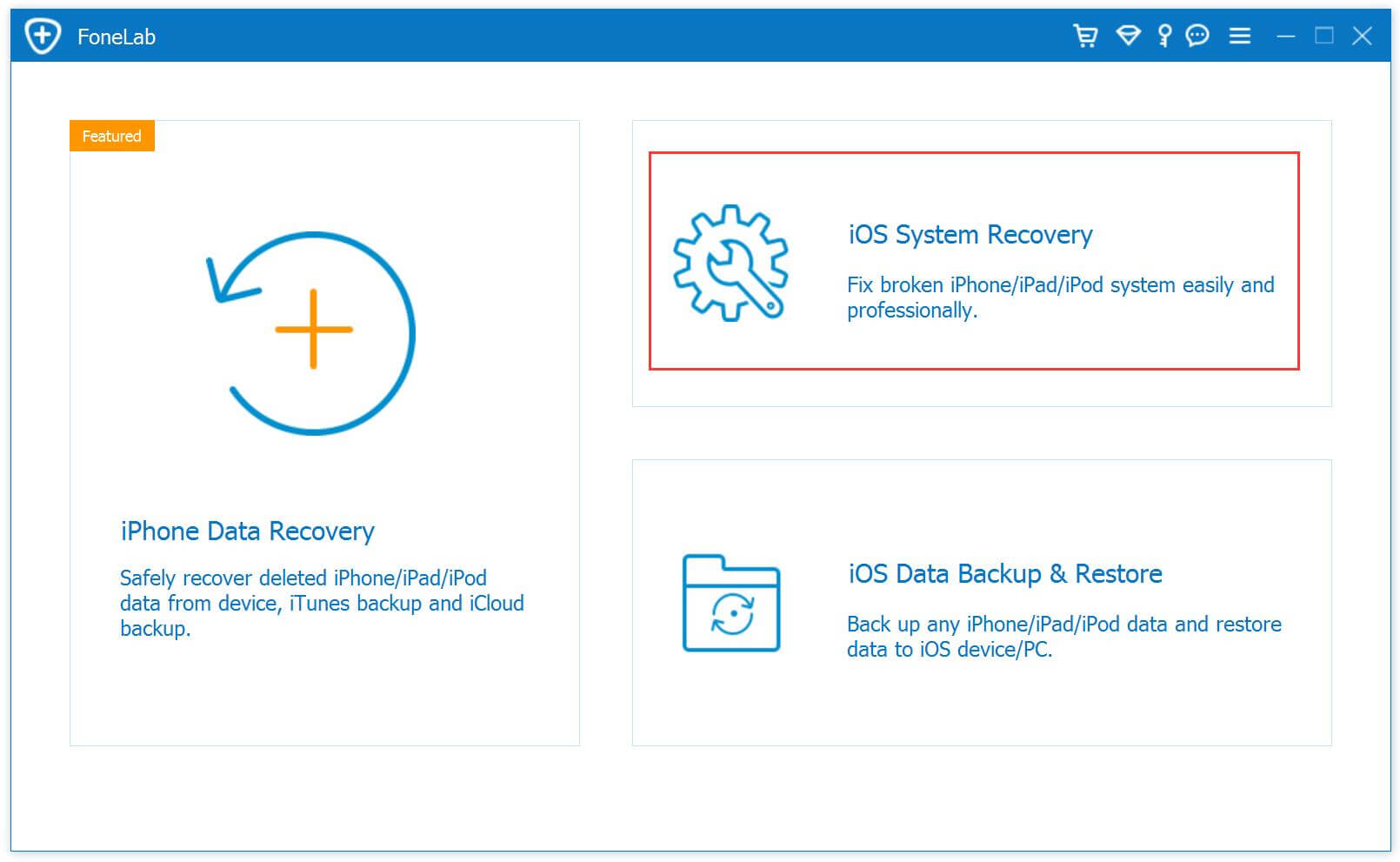
Step 2.Connect Bricked iPhone to Comptuer
Select the option of ‘iOS System Recovery’ from the primary window after the software is download completely. Secondly,use the USB cable to connect your iPhone to your computer . After a few seconds,the iPhone/iPad will be detection by iPhone/iPad data recovery and display it on its screen. Now, click on the button ‘Start’.

Step 3. Select your iPhone Model and Latest Version of the iOS System
The nest step is so easily for you to handle it .Click the button ‘Download’ and iPhone/iPad data recovery will do the rest for you.It’s absolutely that suitable for your device and let you choose it on the next screen.

Step 4.Download the Latest iOS Firmware for your Bricked iPhone
In this step,iPhone System Recovery tool has to download the latest iOS firmware,you will see that the program is offering you the latest version of the iOS to download,it wil display the progress of the download process as shown in the picture below. Let the software compelete this step fully,keep your iPhone/iPad and cpmputer connection.

Step 5.Begin Fixing the Bricked iPhone
Waiting for the running step.Once iPhone System Recovery software has finished downloading the latest firmware for your iPhone, it will continue to fix the bricked iPhone without 10 minutes,the iOS fixing and keeping the status displaying as shown below.

As soon as the iOS has been fixed on your iPhone/iPad, iPhone/iPad system recovery will confirm that to you as shown the feedback below and also proceed to restart your iPhone on its own.
After finishing all the steps,your iPhone/iPad has been restored to normal and turn to a unbricked device,now you can restart the device in normal mode.We hope that your iPhone/iPad will never get brick,however you know how to solve the ios system problem at home when you get in trouble again.
Free download the iOS Data Recovery:
What’s Difference of iTunes,iCoud restore and iOS System Recovery restore?
Unlike iTunes or iCoud restore, this iOS System Recovery software can help you fix iOS to normal without data loss,it won’t change any data on your iPhone, iPad and iPod device during the fixing process.In additional, the program is 100% secure and won’t steal, change or leak your data on the device, either jailbreak your device. All it does is for novice to repair the broken iPhone,iPad,iPod device turn to normal at home,even if you do not have any professional skills.
Read More:
Restore iPhone Data after iOS 10 Firmware Upgrade