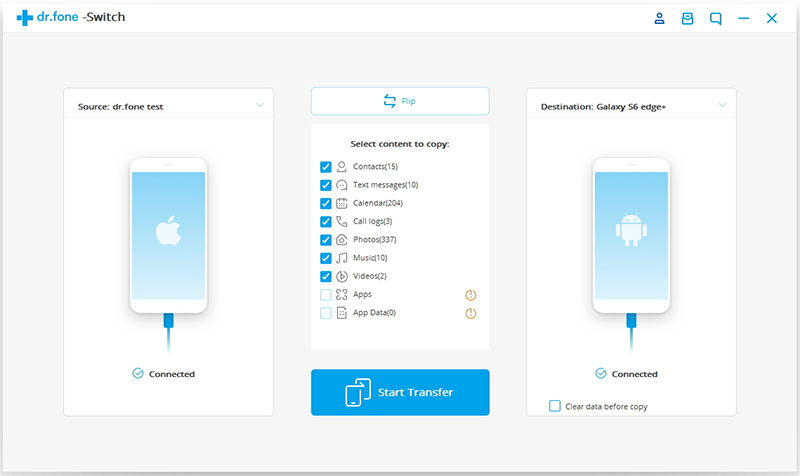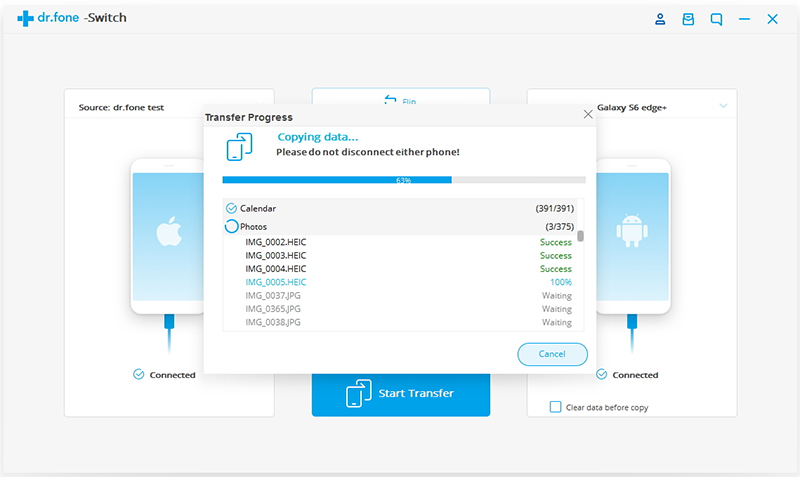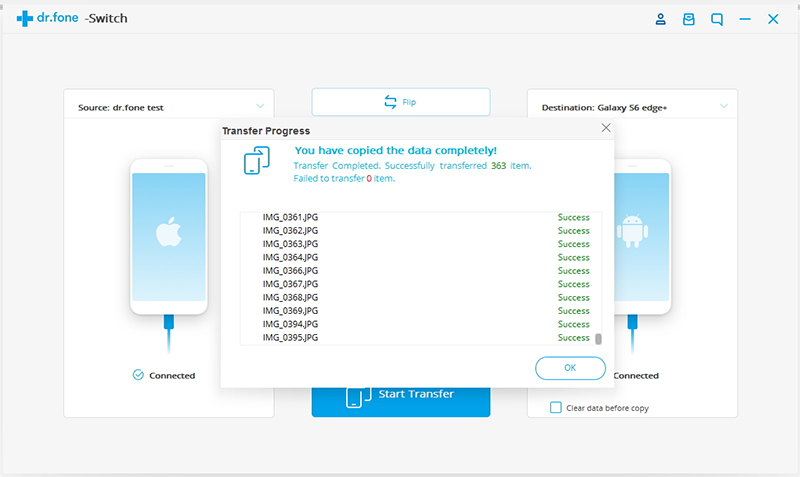[Summary]: Guide to recover deleted audio or music files from Huawei Android phone, get back deleted audio on Huawei phone with professional Android data recovery software, you can also retrieve your lost photos, videos, WhatsApp messages, document, messages and contacts.
How can I recover deleted songs on Huawei P20?
“Hey, guys. I want to know how to recover deleted music on Huawei P20. I accidentally deleted a folder in the miscellaneous section that contained a few hundred MP3 music files, I want to get the deleted MP3 file back on Huawei phone. Any Android data recovery software can scan and retrieve deleted audio file from Huawei smart phone?”
You may want to read:
* How to Recover deleted Photos/ Videos from Huawei
* Huawei Data Backup and Restore
If you had backup music by Huawei Backup app or Huawei HiSuite, then the solution is as easy as simply restoring the backup. But if you didn’t, you need an third-party HUAWEI Data Recovery software to recover deleted files from Huawei phone directly.
Part 1: Restore Deleted Audio to Huawei Phone from Backup
If you have backed up your device to protect your data with Huawei Backup app, when you deleted files on Huawei phone by accidentally, you can easily restore backup and get deleted audio back to Huawei phone. Here, you can learn how to restore lost audio files to Huawei phone from it’s Backup app.
Step 1. Open Backup app on Huawei phone, and tap Restore.
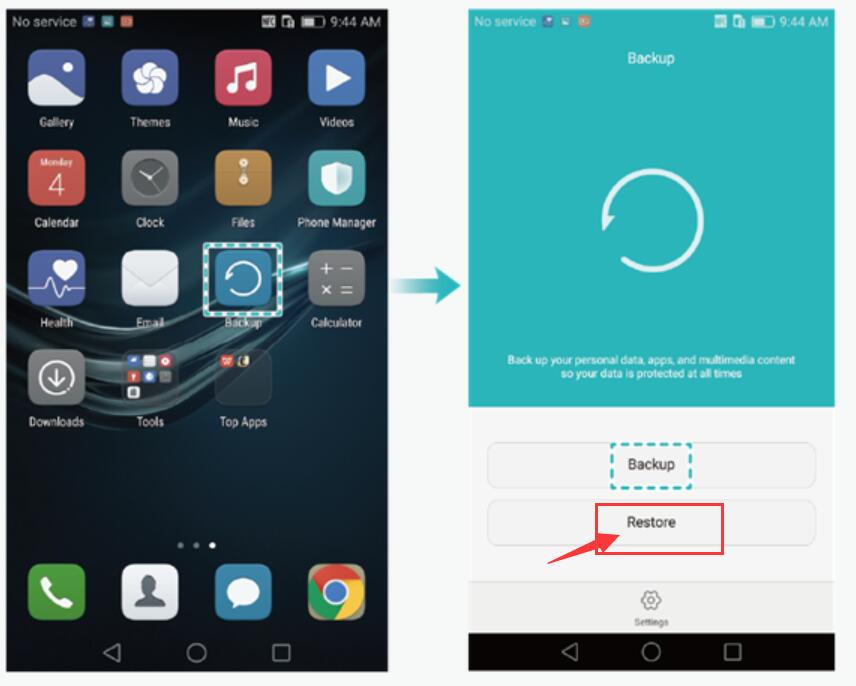
Step 2. Choose the source of the data to be restored, and tap Next.
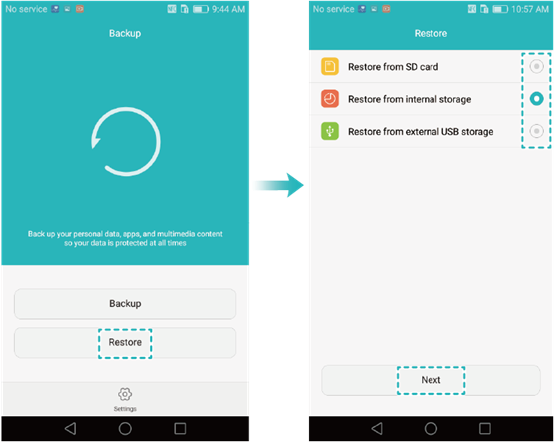
Step 3. Select Audio file type to restore.
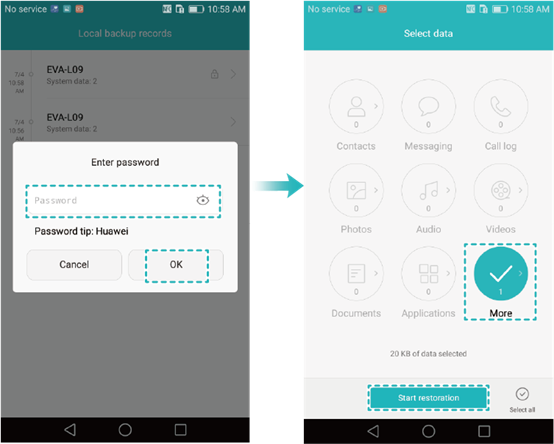
Step 3. Tap Start restoration.
In the dialog box that pops up, choose a location to restore your backed up data from Videos, Photos, Audio, and other locations.
Step 4. Tap OK to begin restore the select Audio back to your Huawei phone.
Part 2: Recover Deleted Audio or Music Files with Huawei Data Recovery Software
If your can’t find a backup you made before to restore Huawei, or you haven’t backup your data before the file deleted. Don’t worry, you still have chance to scan and recover deleted files from Android device without backup.
Android Data Recovery is a professional data recovery tool for Huawei phones and tablets. It not only supports recover deleted audio or music files on Huawei phone, but also allows you recover photos, videos, WhatsApp messages, document, text messages and contacts from Huawei phone (Mate, P, Nova, Y, Honor, G, Ascend sries…), not matter data lost or deleted due to you accidentally clicking the delete button. In addition, it can recover deleted, lost or formatted files from SD cards inside your Android device.
This powerful Android data recovery tool supports you to recover your data from Samsung Galaxy, HTC, LG, Sony, Google Nexus, Google Pixel, Xiaomi, Motorola, Huawei, Sony, Sharp, OnePlus and and other brands with Android OS. Now you can download the software and try to use it to restore deleted data from your Huawei phone and tablets. The following guide will be much helpful.
Features:
- Recover deleted/lost music files on Android smartphone/tablets.
- Recover Android data by scanning your Android phone & tablet directly.
- Preview and selectively recover what you want from your Android phone & tablet.
- Supports various file types, including WhatsApp,Messages & Contacts & Photos & Videos & Audio & Document.
- Extract data from dead/broken Samsung phone.
- Fix Android system to normal like frozen, crashed, black-screen, virus-attack, screen-locked.
- Supports 6000+ Android Device Models & Various Android OS.
Guide to Recover Deleted or Lost Audio Files from Huawei Phone without Backup
Step 1. Launch Android Toolkit on the Computer
Launch Android Data Recovery program after downloaded and installed it on the computer.
To recover deleted audio files from Huawei phone, please select “Android Data Recovery” option.

Step 2. Connect Huawei Phone to Computer and enable USB debugging
Use USB cable to connect your Huawei phone to the computer. Then the program will detect your Huawei phone automatically.
If the device can not be detected, turn to allow USB debugging. Follow the steps as below:
1. For Android 2.3 and earlier versions: Tap “Settings” app > “Applications” > “Development” > Check”USB debugging”.
2. For Android 3.0 – 4.1: Navigate to “Settings” > “Developer options” > Check “USB debugging”.
3. For Android 4.2 and latter versions: Navigate to “Settings”, tab “Build number” for 7 times. Go back to “Settings” and select “Developer options” > Check “USB debugging”.
More details are included in this guide: how to enable the USB debugging on Android device.
After enable the USB debugging mode, continue to follow the next step.

Step 3. Choose Audio File Type to Scan
When you see the interface as below, tick “Audio” and click “Next” to allow the program scan your device. You can also “Select All” to scan and recover all data from Huawei phone. In order to saving time during the scanning process, we recommend you just select “Audio” item.

Step 4. Allow Scan the Device
When the below windows appear, you can switch to your Huawei phone again, click “Allow” on the device and make sure the request has been remembered forever, then turn back to the computer and click on the “Start” button to continue.

Step 5.Root the Huawei Phone to Deep Scan
When the below interface appear, a deep scan over the Huawei requires root permission. To do so, click the Advanced Root and download an Android Root tool (KingoRoot) on the computer, then install, launch and use it to root your Huawei phone at a fast speed.
Related article on how to root and unroot an Android device with KingoRoot.
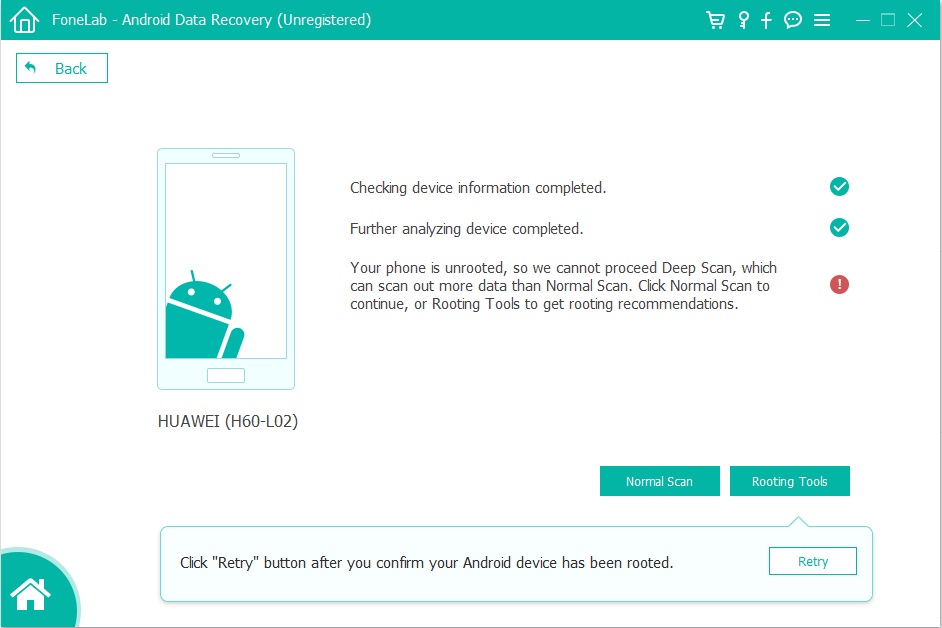
After rooting the phone complete, it will initiate a deep scan over your device. The process will take a few minutes (about 15 to 20 minutes). Please keep the connection between your Huawei phone and the computer during the scanning process.
Step 6. Preview and Recover Audio Files from Huawei Phone
After the scan, it will list all the audio files on the interface. If you only want to check the deleted data, you can turn on the button of “Only display the deleted item(s)” on top of the window. Please select the audio files you want and click “Recover” button to export and save them on the computer. After saving the deleted audio or music files on the computer, you can listen to the restored audio on computer.

Step 7.Import the Restored Music to Android
Above simple steps, you have got back the deleted or lost audio files and save them on the computer. If you want to transfer the retrieved music files to Huawei phone or other Android devices for listening, you can use this useful Android Transfer tool, it can help you import music, video, photos, contacts to Android devices fast.
Related guide: How to Transfer Music, Video, Photos to Android
Not only Audio, this Android Data Recovery software can also help your recover your photos, videos, call logs, contacts, WhatsApp data and more from Android devices. You can give it a try and recover them in the similar steps.
HUAWEI Data Recovery Supported models:
Huawei Mate: Huawei Mate 20/ Mate 20 Pro, Huawei Mate 20 X(5G), HUAWEI Mate 20 RS Porsche Design, HUAWEI Mate RS Porsche Design, Huawei Mate 10/10 Pro, Huawei Mate 10 Porsche Design, Mate 10 lite, Huawei Mate 9, Huawei Mate 9 Pro, Huawei Mate 9 Porsche Design, Huawei Mate 8, Huawei Mate 7, Huawei Mate S and Huawei Mate RS Porsche Design.
Huawei P: Huawei P30/ P30 Pro, Huawei P20, Huawei P20 Pro, Huawei P10, Huawei P10 Plus, Huawei P9, Huawei P9 Plus, Huawei P8, Huawei P8max, Huawei P8 Lite, HUAWEI P smart+ 2019, HUAWEI P smart 2019, HUAWEI P smart
Huawei Honor: Huawei Honor V9, Huawei Honor 8,Honor 8 Pro, Huawei Magic,Huawei Honor 7/6, Huawei Honor 6, Honor 6X , Huawei Honor 5X,Huawei Honor 4c/3c, Huawei Honor 4x
Huawei Nova:HUAWEI nova 5 Pro, HUAWEI nova 5, HUAWEI nova 5i Pro, HUAWEI nova 4/nova 4e, nova 3/nova 3i, nova 2s, Huawei Nova 3e, Huawei Nova, Huawei Nova Plus
Huwei G: Huawei G9, Huawei G9 Plus, Huawei G9 Lite, Huawei G8, Huawei G7 Plus, Huawei GR5 2017, Huawei GT3, Huawei GR5, Huawei GR3, Huawei Ascend G7
Huawei Y: HUAWEI Y9 Prime 2019, HUAWEI Y7 2019, HUAWEI Y9 2019, HUAWEI Y6 2019, HUAWEI Y5 2019, HUAWEI Y6 Prime 2018, HUAWEI Y6 2018, HUAWEI Y9 2018, HUAWEI Y5 Prime 2018, Huawei Y5 2017, Huawei Y6II, Huawei Y5II, Huawei Y3II, Huawei Y6 PRO
Ascend:Huawei Ascend P8, Huawei Ascend G7, Huawei Ascend Mate 7, Huawei Ascend Mate 6