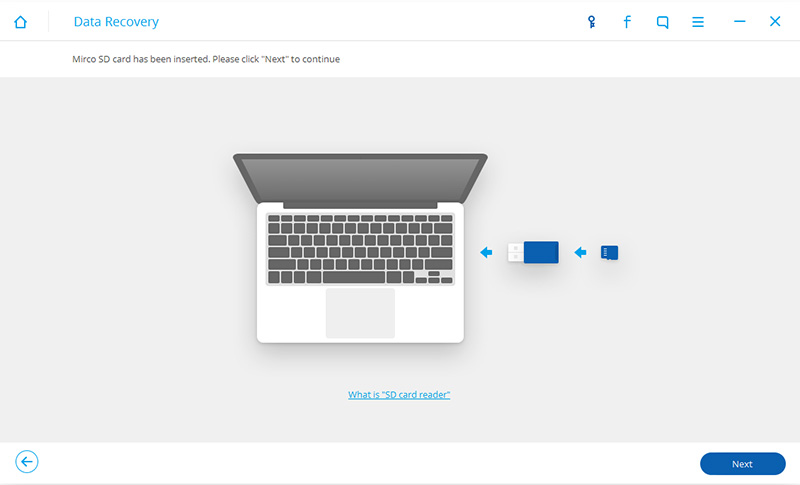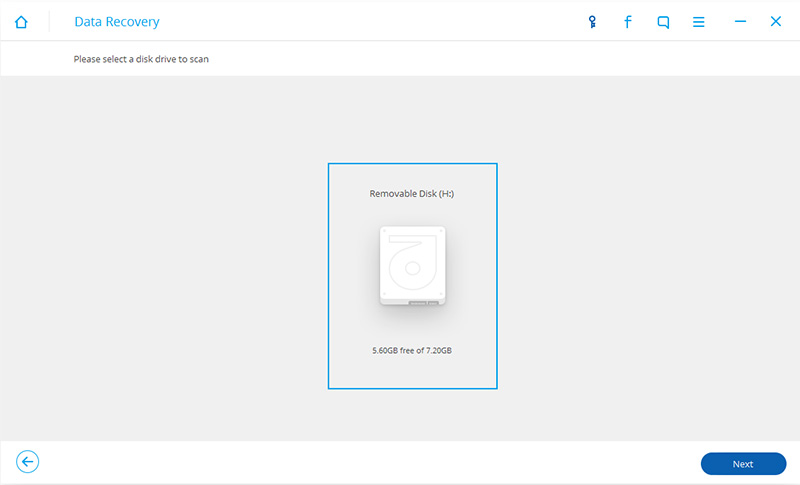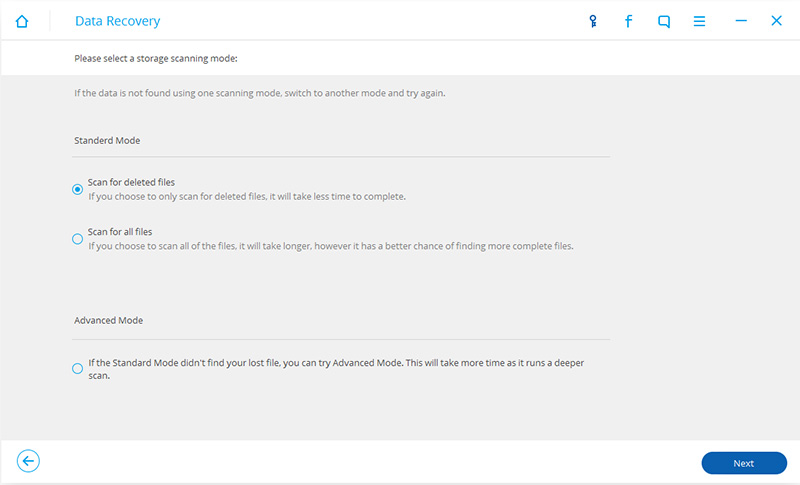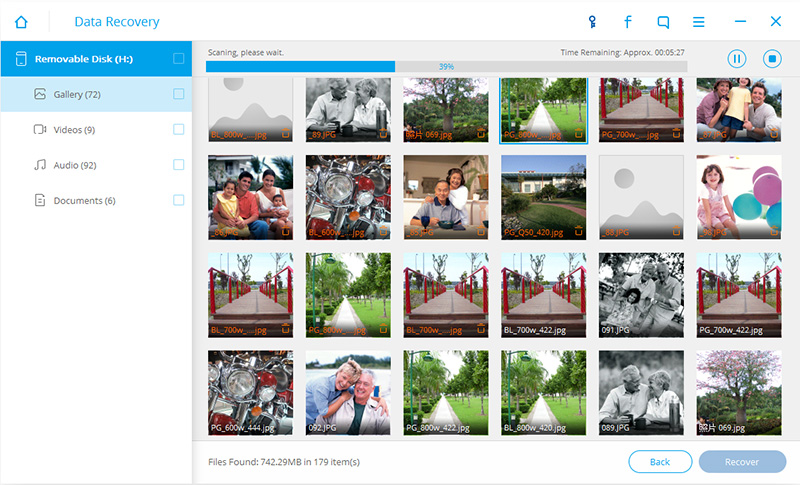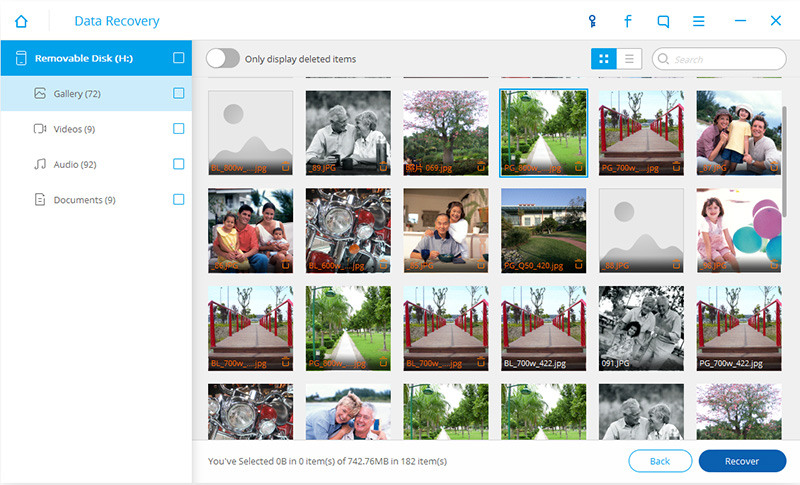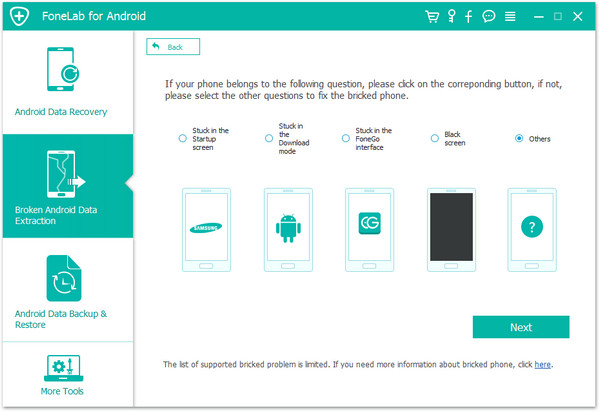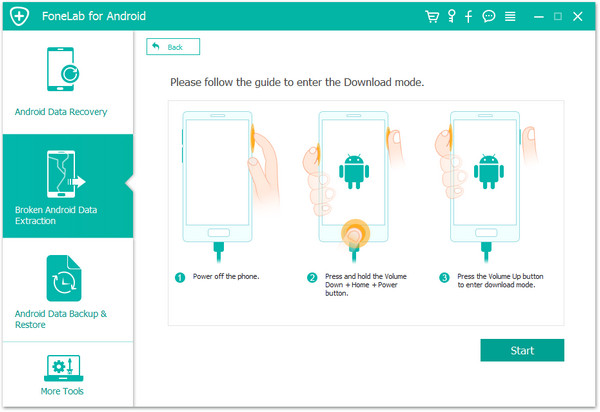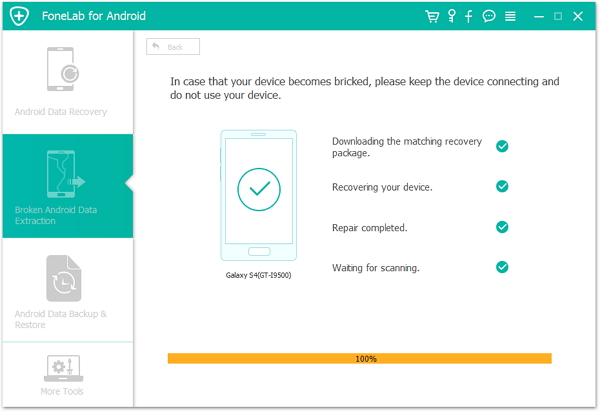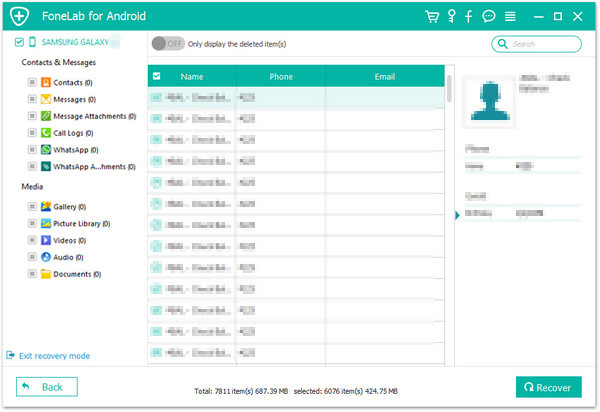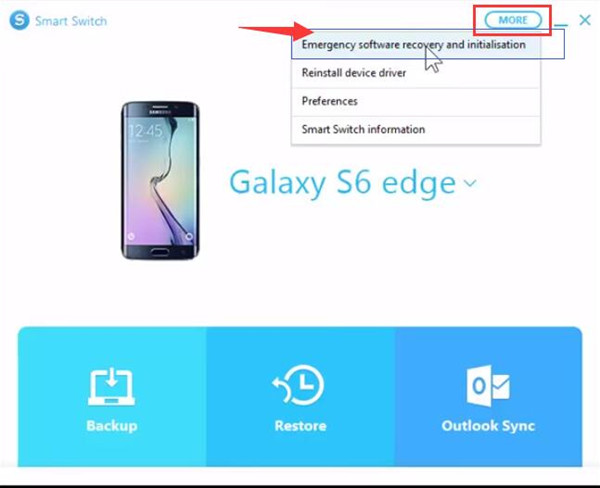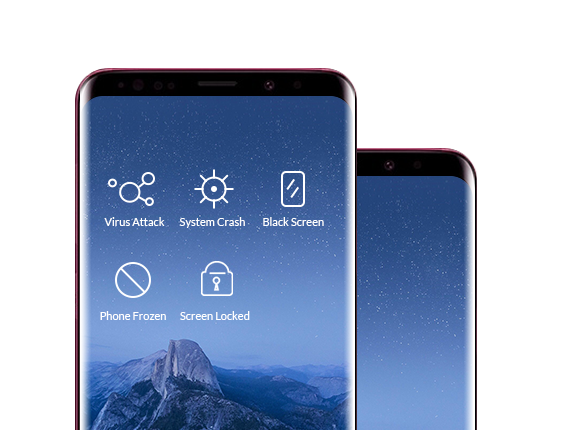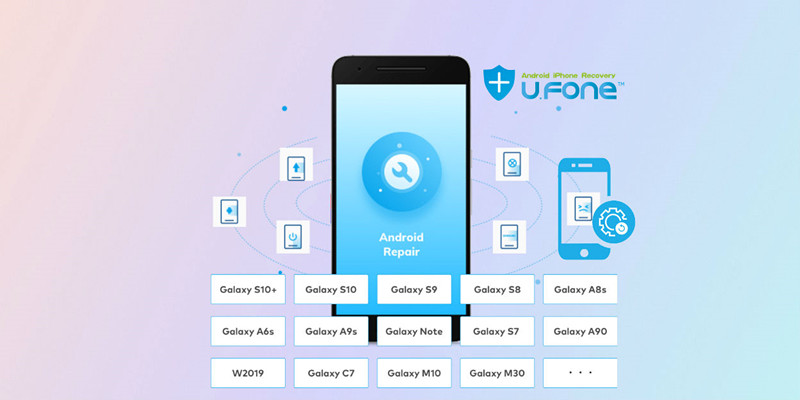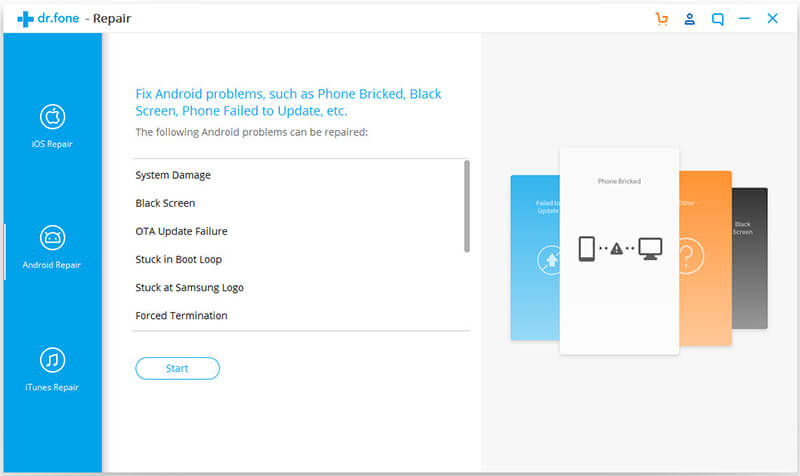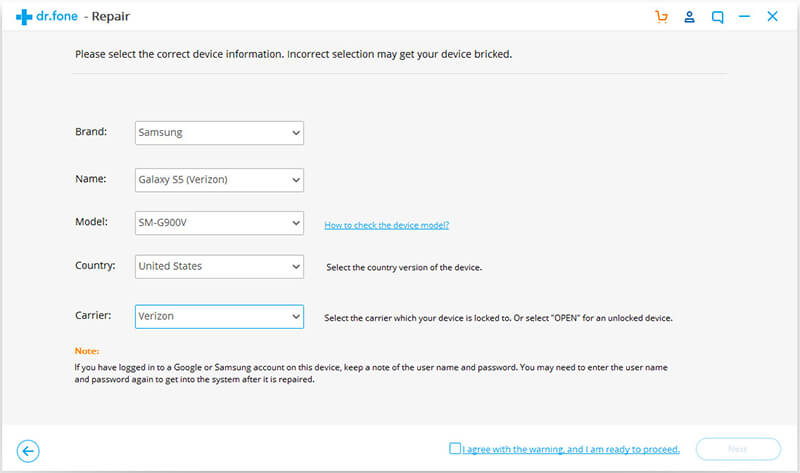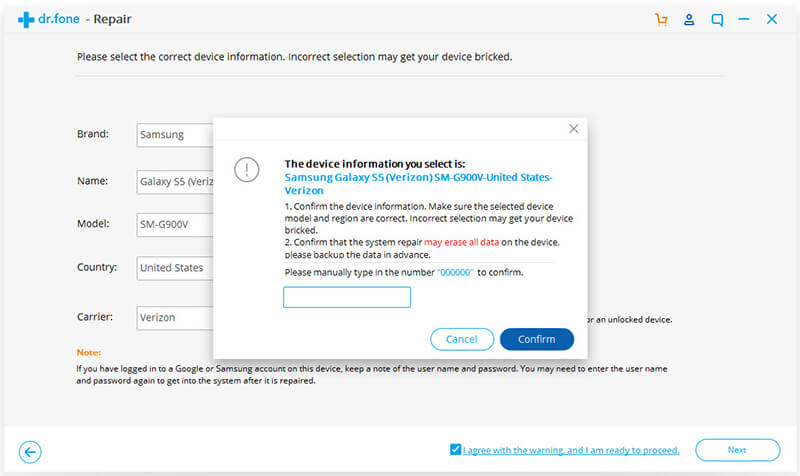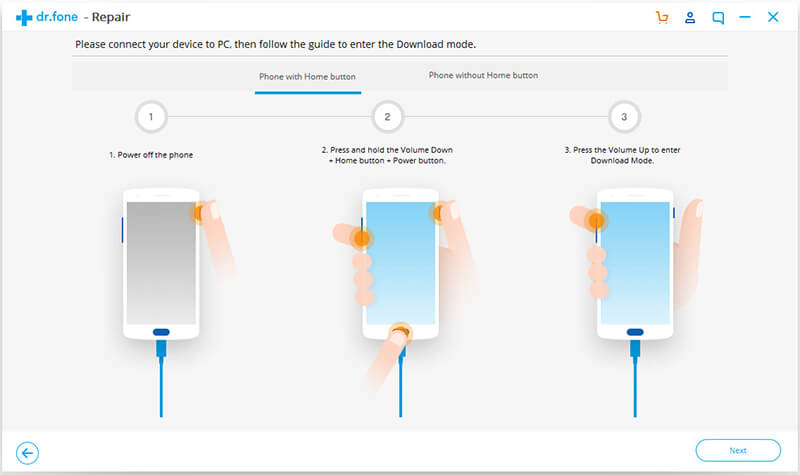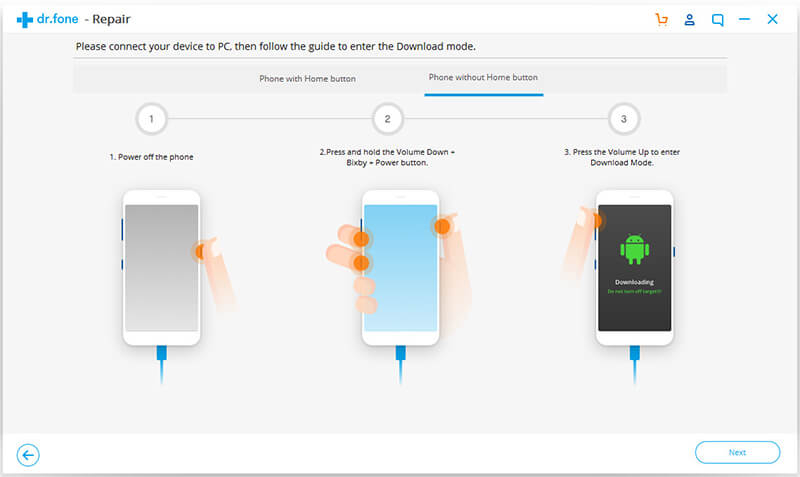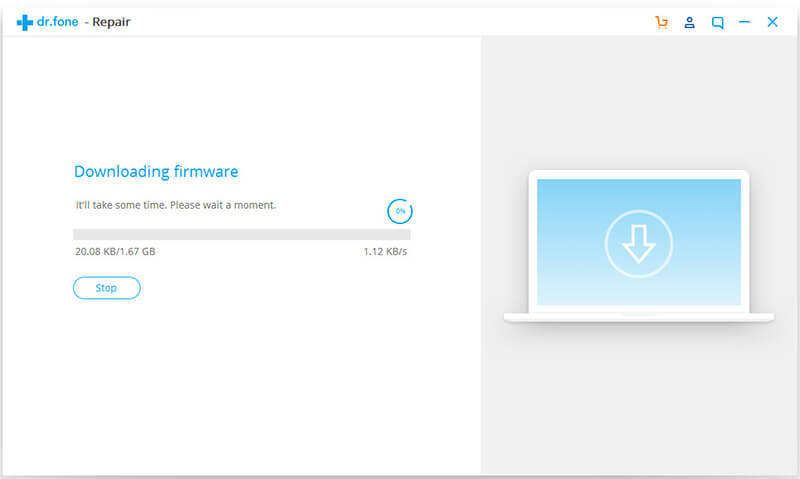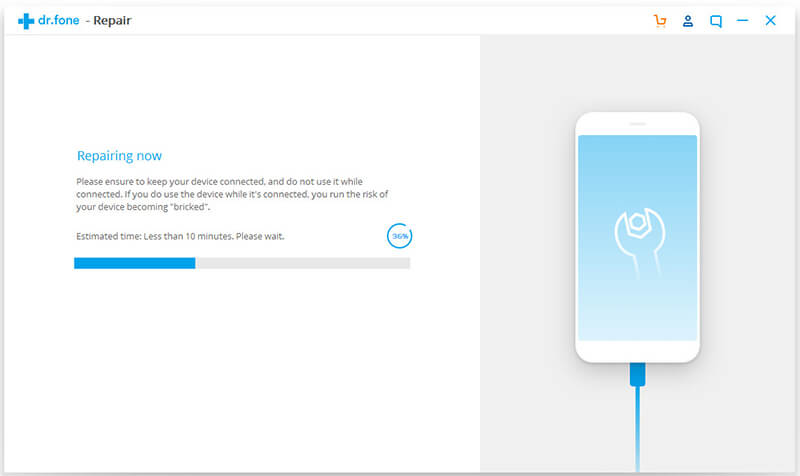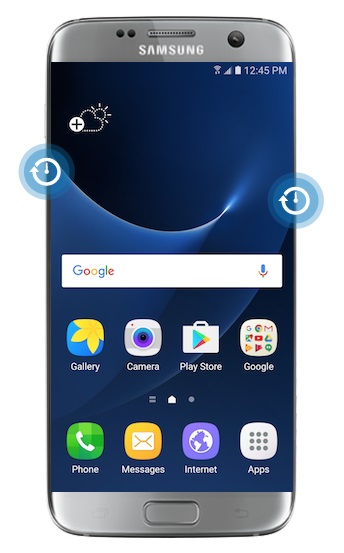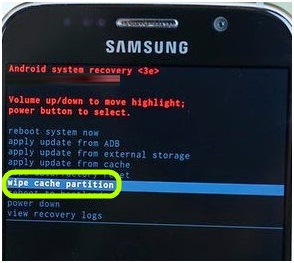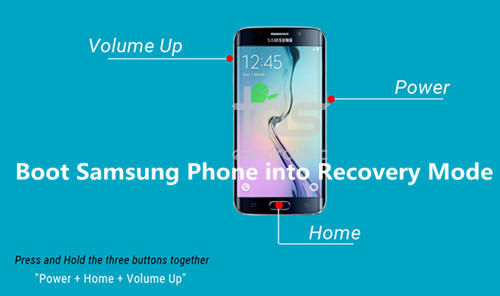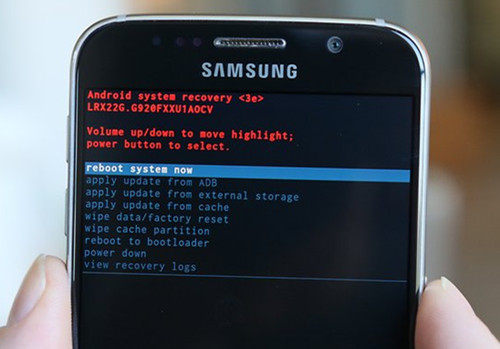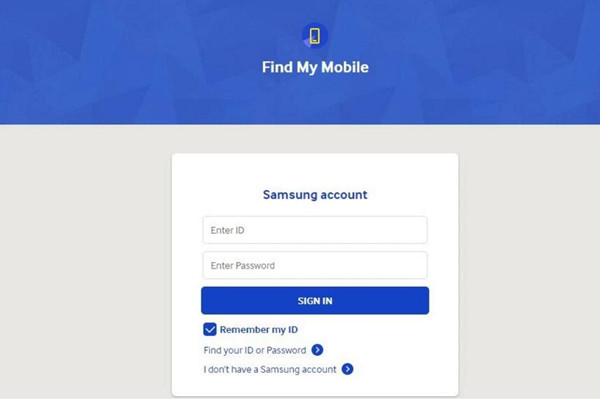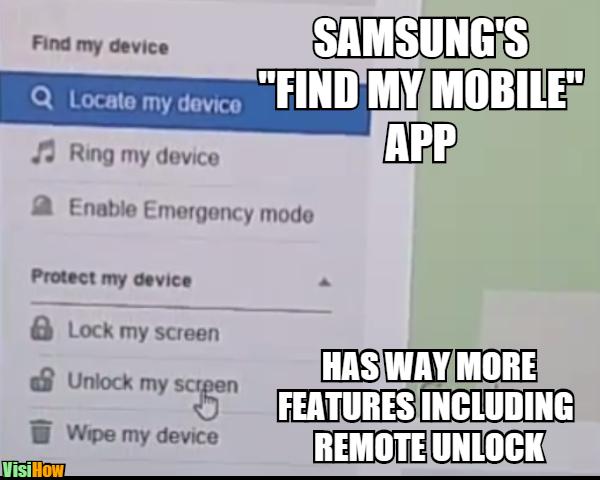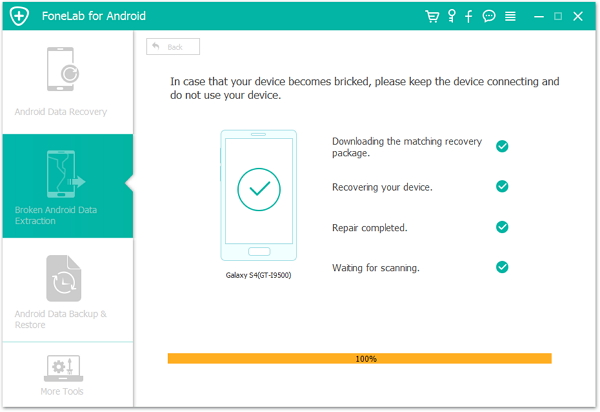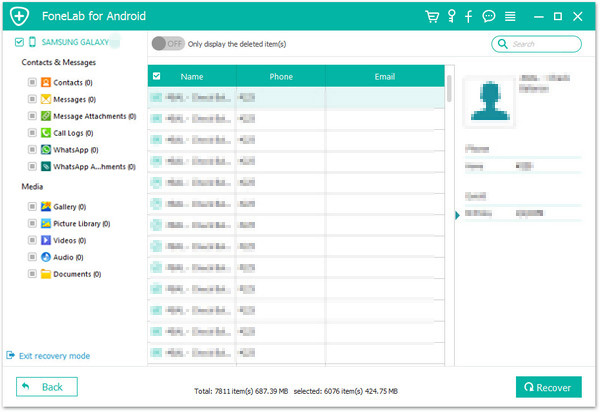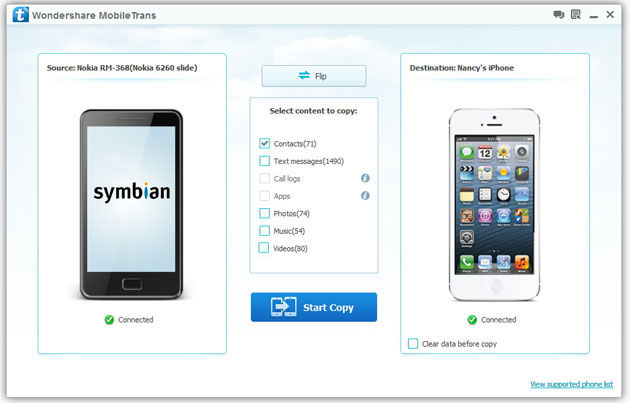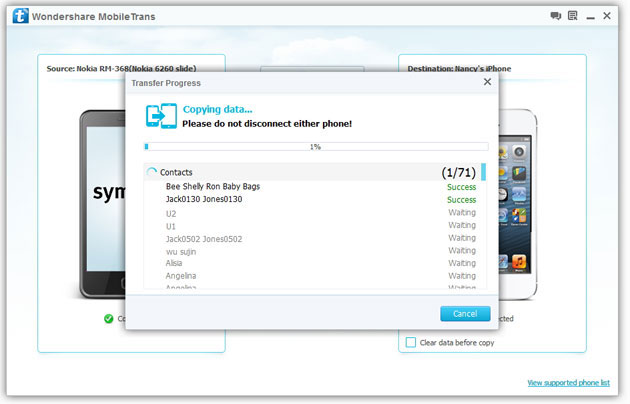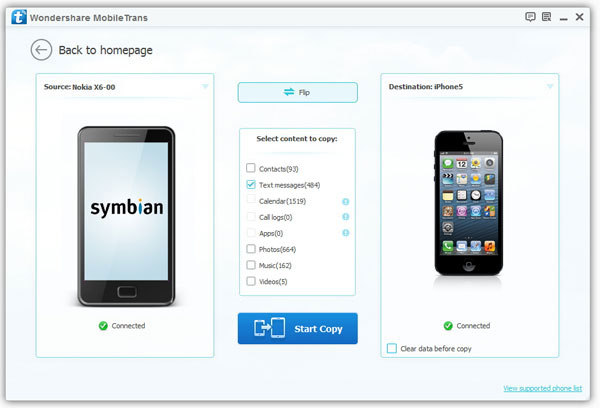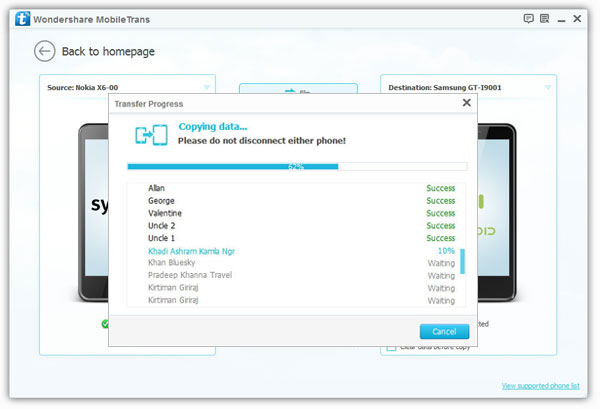[Summary]: Your Samsung phone stuck in black screen of death? Don’t worry, this article teach you how to fix a black screen Samsung phone through forcing reboot your device; booting device to Recovery Mode, or using a thrid-party broken Android fix tool.

CONTENTS
How to Fix My Samsung Galaxy S6 Blank Screen of Death?
“Help! My Samsung Galaxy S6 stuck on blank screen of death after dropping it, how to fix black screen on Samsung Android phone and recover photos from it?”
How to Fix Samsung Galaxy Note 5 with Black Screen?
“I don’t know what happen, my Galaxy Note 5 stuck in black screen of death with a unresponsive screen. I don’t know what the problem is but the screen is black so I can’t do anything about it just yet. Please help me how to fix it as I badly need my phone. I use it for my job so I really can’t afford to have device that doesn’t work. Thanks a lot!”
How Do I Fix my Samsung Black Screen?
“My Samsung Galaxy S6 screen goes blank/black and won’t access the system, but when I press the Power button, it responds. Then I went to the retail carrier and they didn’t know how to fix it, are there some Android system fix tool to fix the Samsung phone black screen?”
Part 1: What Causes Samsung Black Screen of Death
We often discussing what causes of the Samsung phone black screen of death, the following reasons may cause your phone stuck on in black screen of death status.
- Black Screen after Software Update
- Black Screen Problem when Running On Official Firmware
- Black Screen Unresponsive
- Black Screen After Drop
- Random Black Screen of Death Issue
- System Crashed, Slowness or Latency, Restarting Multiple Times, Battery drains faster and Green light blinking may cause black screen of death
How to Fix Samsung Galaxy Black Screen of Death
Some have reported that the Samsung Galaxy series will have a black screen after you have turned on the smartphone.The problem is that the Galaxy buttons light up like normal, but the screen remains black and nothing is showing up.The Galaxy screen won’t turn on at random times for different people,but the common problem is that the screen fails to wake up.There are several factors involved as to why this is happening mostly relating to the software of the device. However,is it possible to fix Samsung Galaxy S9/S8/S7/S6/S5/S4/Note 9/Note 8/Note 5/Note 4 black screen of death? Please keep reading the following article and you will find a simple way to fix a black screen Samsung phone and recover all data from it.
You may want to read:
* How to Recover Data from Broken Samsung Phone
* How to Manage Samsung Data on Computer
Part 2: How to Fix Black Screen Samsung Phone and Extract Data for Backup?
To fix Samsung Galaxy black screen and recover data from it, you need to use a third-party Samsung Black Screen Fix tool.
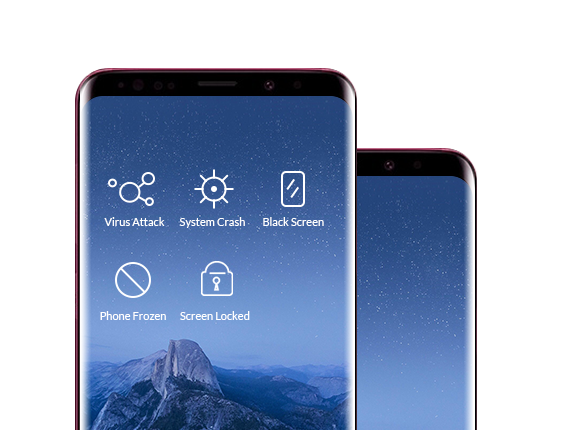
This Broken Android Data Extraction & Fix Tool can help you download recovery package for your Samsung devices and fix Samsung Galaxy with black screen of death issues, only few steps to fix your black screen Samsung phone quickly and safely. Besides, this broken Android data recovery application allows to recover contacts, text messages, call logs, WhatsApp messages, photos, videos, music and more from black screen Samsung Galaxy S6/S5/S4/Note 5/Note 4/Note 3, even if your phone cannot be turned on or the touch screen is unusable completely, the program can make the data on the phone accessible and recoverable.
In addition, this powerful Android Data Recovery enables you easily to recover your data from Samsung (Galaxy S4/S5/S6/S7/S8/S9/S10, Galaxy Note 3/4/5/8/9/10, Galaxy J2/J3/J5/J7/J8,etc.), Huawei, Google Pixel, HTC, LG, Sony, Google Nexus, Motorola, Xiaomi, Sony, Sharp, Oppo, OnePlus and other brands Android devices, and recover data from SD cards inside your Android device. Not only retrieve the deleted and lost data from Android devices, you can use it’s “Android Data Backup & Restore” function to backup and restore Android data to your computer easily, including photos, videos, audio files, music, call logs, videos, messages, messages attachments and so forth.
Broken Android Data Extraction Features:
- Flexible Recovery: You can scan, preview, select and recover what types of file you need.
- Broken Android Recovery: You can recover file from broken Samsung phone or devices that are damaged in any other way such as those stuck in a reboot loop.
- Fix Samsung devices: Fix frozen, crashed, black-screen, virus-attack, screen-locked Samsung Galaxy S/Note smartphone to normal.
- Recoverable Files: You can actually recover from all items such as Contacts, Call History, WhatsApp Contacts and Photos as well as Messaging and also all the important files and folders you have.
- Samsung Supported: Support most Samsung phones like Samsung Galaxy S, Samsung Galaxy Note, etc./li>




There are several different ways to fix the Samsung phone blank screen issue, follow the best instruction below to learn how to fix the Galaxy black screen not turning on issue.
How to Fix Samsung Galaxy Sudden Death and Recover Data from it?
The first step that you need to come across and it can be done by launching the Android Toolkit with your computer and the going for the scan option. Once it has completed scan, you fill find a button named with “Broken Android Data Extraction” which you need to click.

Step 1.Connect Samsung Galaxy S6 to Computer
Then connect your Samsung with the computer with an USB. After that, click “Broken Android Data Extraction” option and go to next step.

Step 2.Select the Stuck Type of your Samsung
You should select the stuck situation that match your device.

Here you should select “Black Screen” and then click on “Next“.
Step 3.Choose the Phone Name and Model
You need to understand the fact that the data extractiong software and program is different for all android devices. So you have to select the proper version of the android as well as the exact model you are using.

Step 5.Get Samsung Galaxy into Download Mode
After you connect your Samsung which is stuck on black screen to computer, Android tool kit will pop up the window as below.Choose one from the displayed situations on the popup window to continue.
This is the step of entering the download mode of the phone and start on with the screen recovery.
Here you need to follow up three individual steps which include:
1)Hold the power key to Power off the Phone
2)You next have to press the Volume Down, Key, The Power key as well as the Home Key at the same time
3)Next up leave all the keys and press the Volume Up key to enter the download mode of the phone
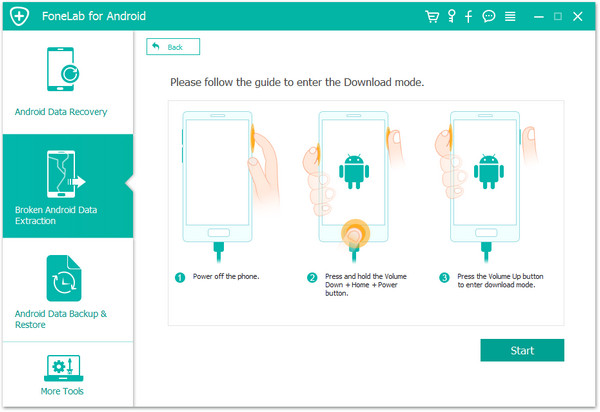
Step 6.Downloading the matching recovery package
When the phone enters download mode successfully, Android tool kit will detect it and display the device model, Android version etc. The the software start downloading the matching recovery package for Samsung device.
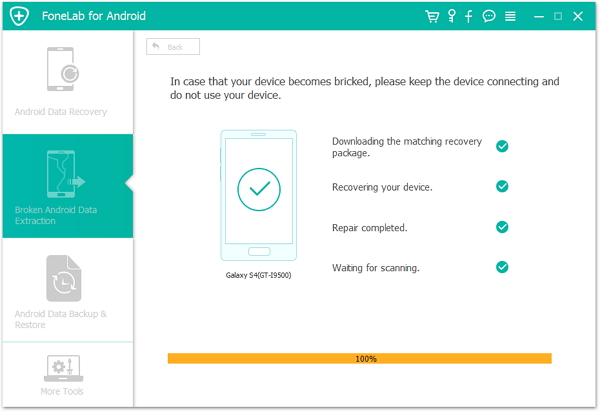
Step 7. Fix Black Screen Samsung Galaxy
After downloading the recovery package completed, the software start to fix the phone automatically and return it to normal state. The phone will restart and return to normal as usual.
Step 8.Begin Recover Data from Black Screen Samsung Phone
After installing the recovery package on your broken phone complete, the program will heps you scan and recover all files from Samsung phone with black screen,click “Recover” button to extract and save all the Samsung data on computer.
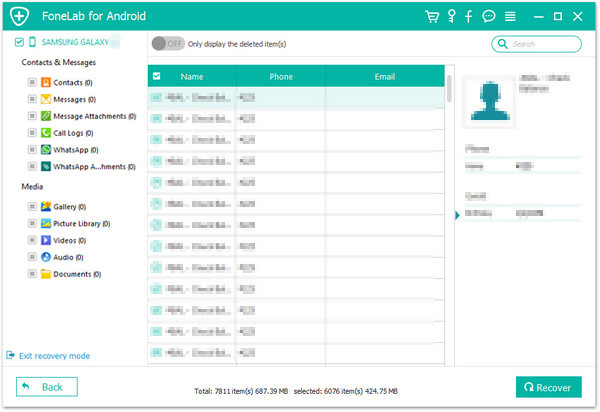
Free download the Android Toolkit – Broken Android Data Extraction and try to fix your black screen, you can also get data back from it:




Part 3: How to Fix Android System Issues on Samsung Phone
Another Android Repair Tool Recommend – Fix Android System to Normal Status with 1 Click(No Data Loss)
You can not only fix Samsung Galaxy phone with blank or black screen problem, but also recover all your precious data immediately with another Android Repair tool.
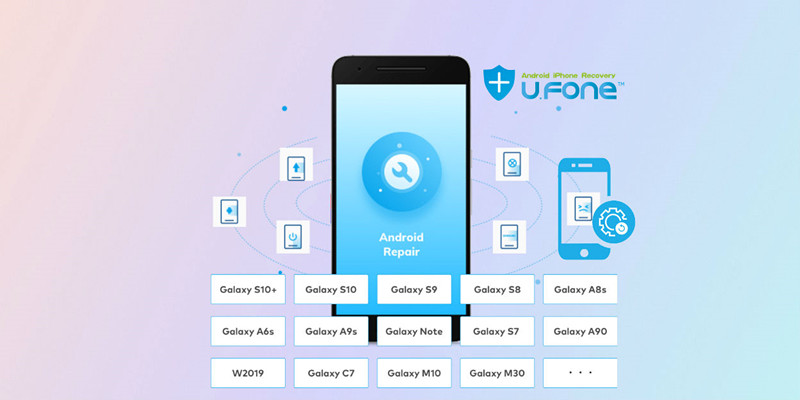
Repair (Android) is a part of Android Toolkit, which enables to fix various operating system issues of Samsung Galaxy phone, insist of phone stuck on black screen, phone stuck in download mode, phone stuck on start screen, a bricked phone, etc.
The Android Toolkit – Repair (Android) supports fix Android system issues on almost of Samsung smart phones:
- Samsung Galaxy S series: Galaxy S10+/S10/S9/S9+/S8/S8+/S7/S7 Edge/S6/S6 Edge(+)/S5/S4, etc.
- Samsung Galaxy Note Series: Galaxy Note 9/Note 8/Note 5, etc.
- Samsung Galaxy A series: Galaxy A9s/A8s/A6s/A90, etc.
- More Samsung models: Samsung W2019, Gaalxy C7, Galaxy M10, Galaxy 30, etc.
Moreover, no matter your Samsung phone is locked, or you bought the Samsung phone from carriers like AT&T, Verizon, T-Mobile, Sprint, Vodafone, Orange, etc., this powerful Android Toolkit – Repair (Android) tool can help you fix all Android system to normal status by yourselt, if your phone system crashing, phone won’t charge, apps won’t open, phone black screen of death, play store not working, Samsung phone won’t turn on or turn off, Apps keep crashing, Android OTA update failed, Stuck in boot loop, Android system not working, Android devices gets bricked, etc.
Currently, this Android Toolkit – Repair (Android) function only available for Windows version. Why not download the Android repair tool and try to fix Android system to normal and protect your Samsung phone from the data losing and system repairing?




Steps to Fix Samsung Phone with Black Screen of Death
Note: It is highly recommended that you backup your Android data before opting for Android repair.
Step 1. Launch the Android Toolkit on Windows Computer
Download, install and launch the Android Toolkit on Windows 10/8/7/XP computer, then click “Repair” go to it’s Android system fixing function.

Step 2. Connect Samsung Phone to Computer
Connect your black screen Samsung Galaxy phone to the computer with USB cable. Click the “Android Repair” among the 3 options.
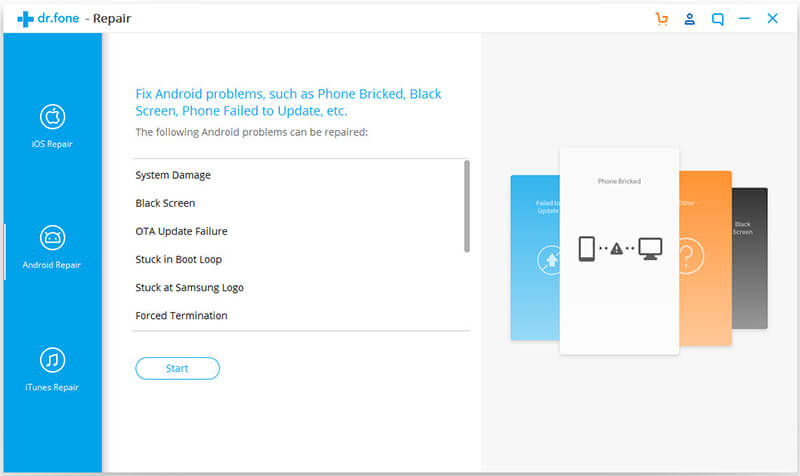
Step 3. Select Samsung Phone Model and More Information
In the device information screen, select the correct brand, name, model, country/region, and carrier details. Then confirm the warning and click “Next”.
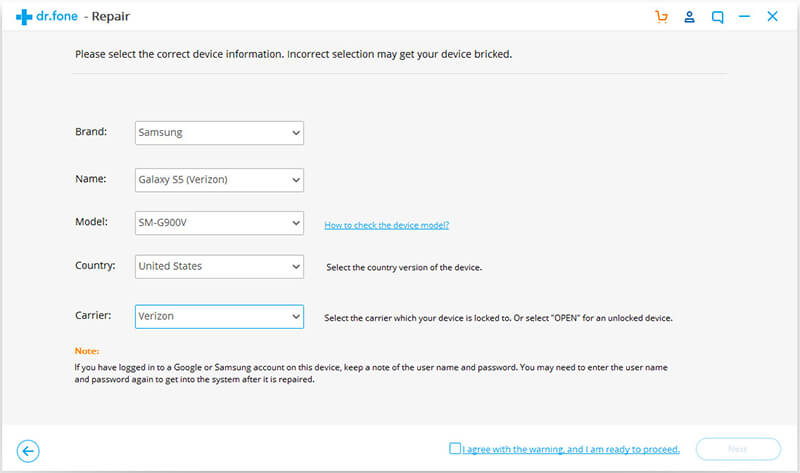
select device details
Step 4. Confirm to Fix Your Samsung Phone
The Android repair may erase all data on your device. Type in “000000” to confirm and proceed.
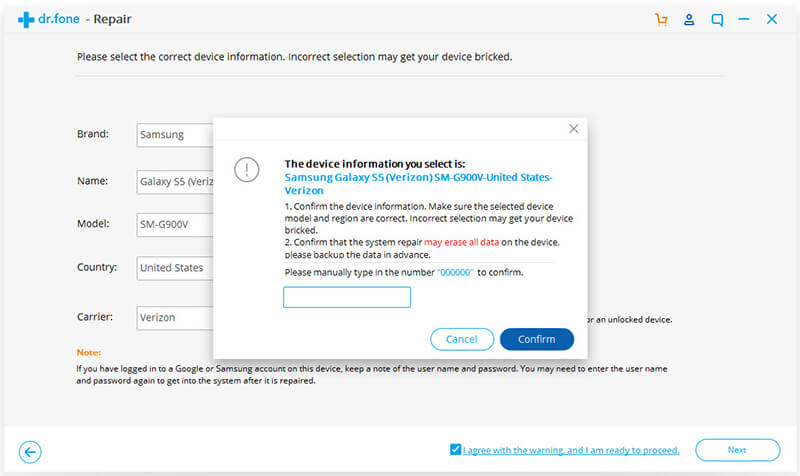
Step 5. Boot Samsung Phone in Download mode
Before repairing your Samsung phone, you need to to boot your Android phone in Download mode. Follow the steps below to boot your Samsung phone in DFU mode.
For Samsung Phone with Home button:
1)Power off the phone or tablet.
2)Press and hold the Volume Down, Home, and Power buttons for 5s to 10s.
3)Release all the buttons, and press the Volume Up button to enter the Download mode.
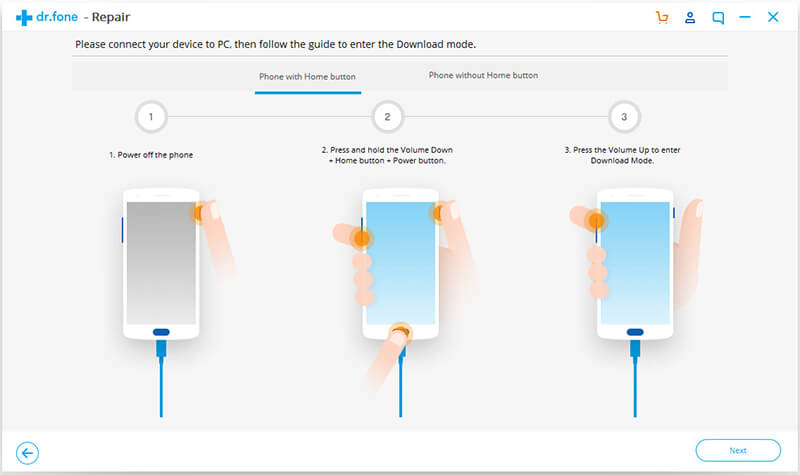
For Samsung Phone without Home button:
1)Power off the device.
2)Press and hold the Volume Down, Bixby, and Power buttons for 5s to 10s.
3)Release all the buttons, and press the Volume Up button to enter the Download mode.
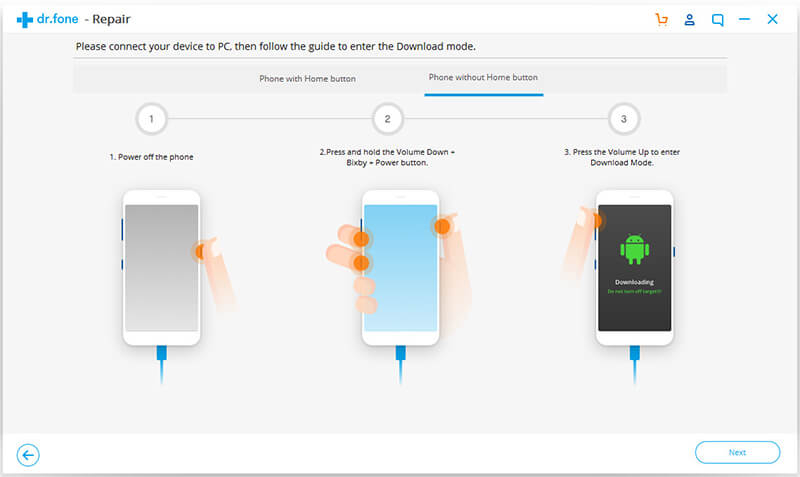
Step 6. Start to Download Firware Package for Samsung Phone
Then click “Next”. The Android Toolkit starts downloading the suitable firmware for the device.
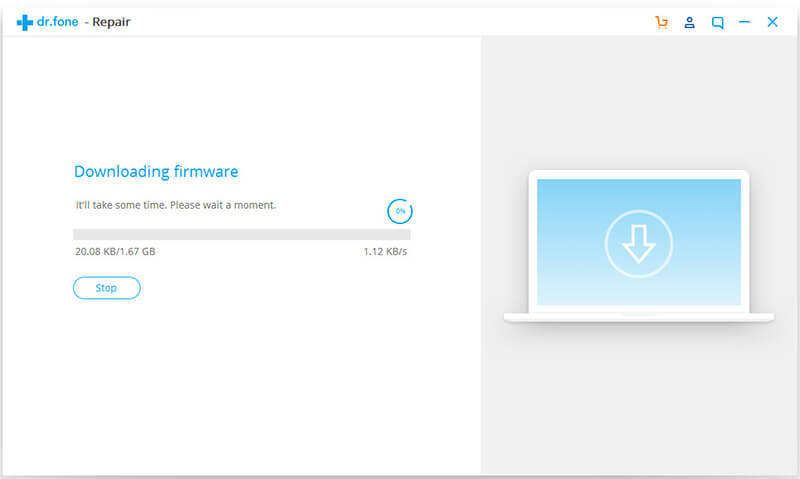
Step 7. Fix Android System to Normal
After downloading and verifying the firmware, the program automatically starts fixing system issues on the Samsung phone.
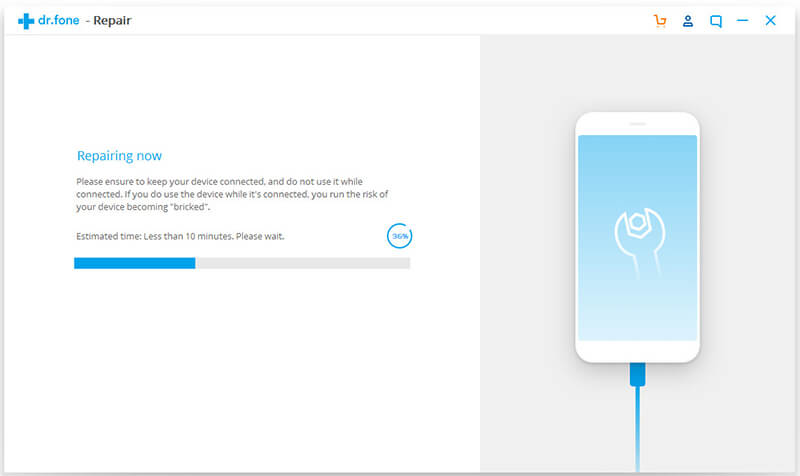
Step 8. Restart Your Samsung Phone
Waiting for few minutes, your Samsung phone will restart and it will back to normal status.

Android Toolkit – Repair (Android) for Windows version and start to fix Android system to normal.




Part 4: Common Solutions to Fix a Black Screen Samsung Phone(Data Loss)
You can fix the Samsung black screen of death by following the simple steps, however, this will erase all the data on your phone, please keep the SD card out before forcing reboot your Samsung phone.
View this guide if your Samsung phone is black screen of death, unresponsive, frozen or won’t power on or off.
Notes: This device has a non-removable battery. This process can be used to simulate a “battery pull” when the device is unresponsive, frozen, or doesn’t power on.
Ensure the device is charged to a minimum of 5%. If battery level is below 5%, the device may not power on after the reboot.
Step 1. You need to performs a simulated battery disconnect firstly.
Please Power off your Samsung Galaxy phone to get started for booting.
You can also do it by holding the Power/Lock key with the Volume down Key together for 10–20 seconds.
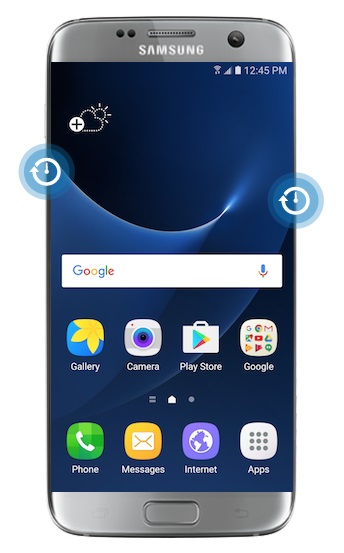
Step 2. Wait till it vibrates and let it go to get the phone booted once again, when the Samsung logo shows up, gently hold the Volume Down(-) button until the device finishes restarting, then release the Volume down (-) key when you see Safe Mode on the device.
Tips: Safe mode allows you to turn on the device with third-party apps disabled. Then you can easily uninstall apps that may be causing a conflict or software problem.
Step 3. Select for the “wipe cache partition” with the volume keys to get the Reboot done of the phone and get the phone out of black screen issues.
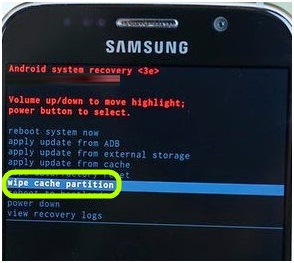
Step 4. If you think that the application is creating such a problem,it is time to reboot your phone. If you cannot do it by yourself,it is better to take the help of any professional to do it for you.
If your Samsung phone did not start itself,it is time to take out your battery and press the power on button to try out a restart.If it turns on, the black screen may be solved but if it does not, then there is a problem with either with the battery or the charger.
How to Turn off safe mode
Step 1.Press and hold the Power key.
Step 2.Tap Restart.
Step 3.The devices restarts in normal mode.
Part 5: Perform Soft Reset or Hard Reset to Get Samsung Out of Black Screen(Data Loss)
If you looking for a quick way to fix the black screen of your Samsung phone, Perform Soft Reset and Hard Reset also is a good choice, but these two methods will erase the data of the phone. Let’s teach you how to fix the Samsung black screen of death issues through perform soft reset and hard reset.
Way 1: Boot Samsung Device to Recovery Mode
The first way you can get your Samsung phone into Recovery Mode, please follow the below steps:
Step 1. Power off your Samsung device.Then, press and hold the Volume Up, Home and Power button at the same time.
Step 2. When the phone vibrates, let go of the Power button while still holding the other two buttons till the Samsung screen comes.
Step 3. In the main Recovery Mode menu, select “wipe cache partition” (You can press the Volume Down and Power button to select it.)
Step 4. After the cache partition is cleared, your Samsung Galaxy will reboot automatically.
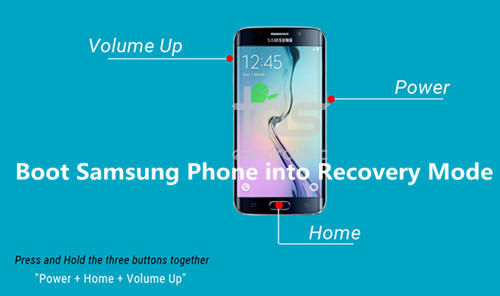
Way 2: Hard Reset Samsung Phone to Reboot Android System
Whne your phone stuck in black or blank screen of death.If the way 1 doesn’t work, you can try to hard reset your Samsung Galaxy phone to factory settings,this way enables you unlock google account, clear pattern lock on Android Samsung device,but it will cause data lost.However,please backup your phone before doing the hard factory reset on it.Then, follow the steps below to reset your phone (Take Samsung Galaxy S6/S6 Edge as example):
Step 1. Turn off the Samsung Galaxy S6. If your device won’t turn off, remove the battery for a second and put it back.
Step 2. Now press and hold the Volume up button, the Home button, and the Power button together until you see the Android on screen.
Step 3. Use Volume down button to highlight the “wipe data/factory reset” option and then press the Power button to select it. Then, select “Yes – delete all user data” to confirm it.
Step 4. Wait until you see the “reboot system now” option and then use the Power button to select it.
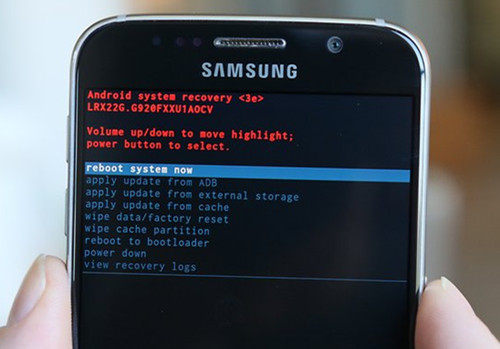
Step 5. When the phone restarts, everything will be wiped and will be ready to set up again.
Note: If you get Samsung phone out of black screen status through forcing reboot your device or booting device to Recovery Mode, both two methods may cuase erasing data and settings. If you want to fix a black screen Samsung without data loss, we recommend you use a third-party Broken Android Data Recovery & Fix tool to fix it, it won’t case data lossing after restore Android OS to normal.
Part 6: Tips to Make your Samsung Phone Run More Smoothly
Sometimes your beloved Samsung phone will not respond or run very slowly. It could freeze up completely on you or just sit there like a brick. This is a common problem with Android phones. When you use your Android phone for a long time, your phone will become slower and slower. If any of these situations occur, you will need to reset your phone. As the above solution, Soft Reset and Hard Reset can help you solve the phone running slowly problem. However, you should backup Android data to computer firstly. If your phone is working fine, you can factory reset Android phone.
Simple Steps to Factory Reset Samsung Phone
Step 1. Open up your “Settings” app on your Samsung Galaxy phone.
Step 2. Choose “General Management”.
Step 3. From there, tap on “Reset” and then “Factory Data Reset”.
Now you just tap on “Delete All” and the reset process will begin.

More Tips to Speed Up Your Samsung Phone:
– Clear cached data and clean storage by using a professional Android Data Eraser
– See if you have the latest update installed
– Get More Internal Storage from Android
– Completely Ease Junk Files on Android Phone and Tablet
– Install lightweight versions of apps
– Clean up your home screen
– Optimize your phone’s battery
– Disable ambient screen
– Turn Bluetooth off when not needed
– Don’t install a battery optimizer
Related Articles:
How to Fix Android Black Screen Issue
How to Recover Data from Samsung with Broken Screen
How To Fix Samsung Galaxy Stuck in Download Mode Problem
How to Fix Bricked Samsung Phone
How to Recover Data from Samsung Galaxy
Fix Samsung Phone Black Screen