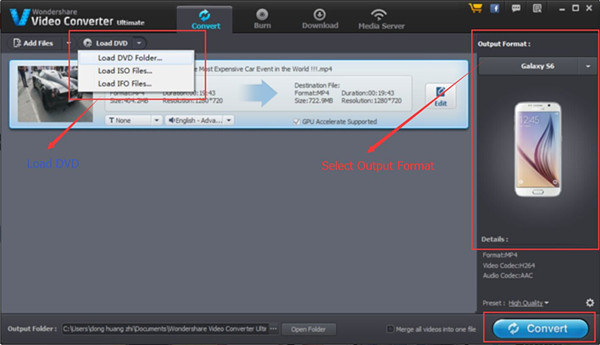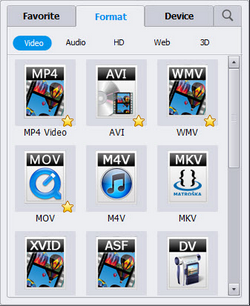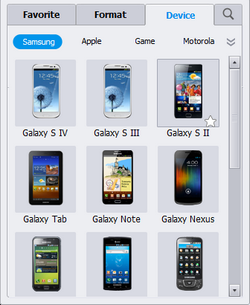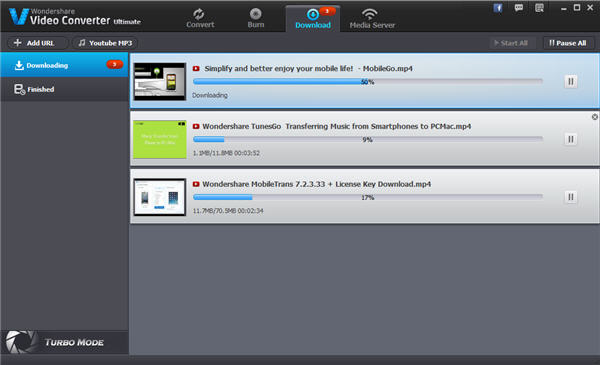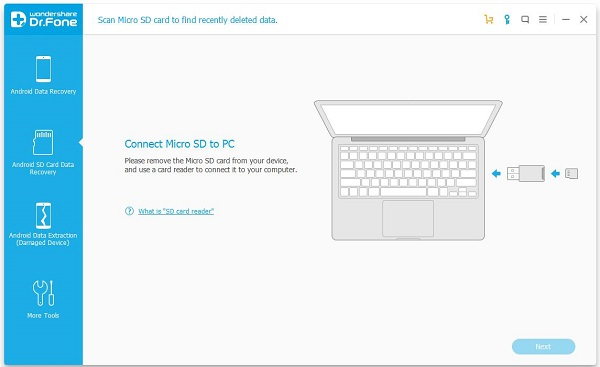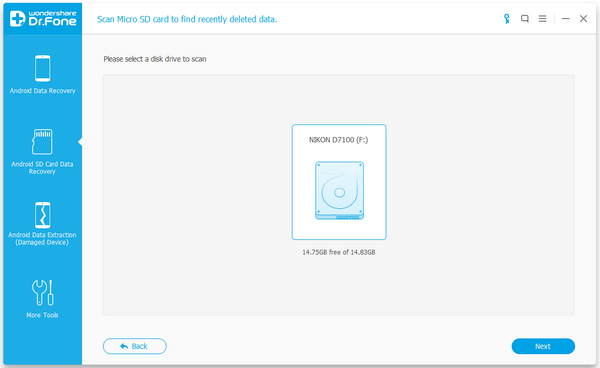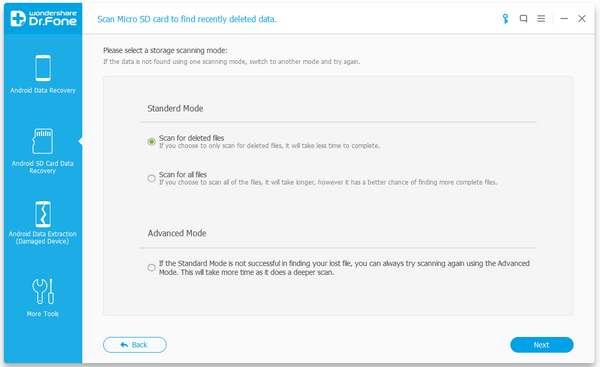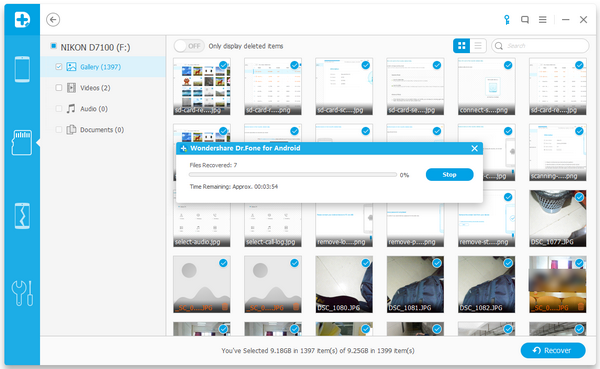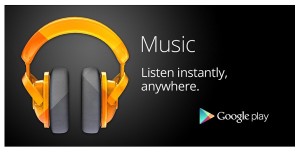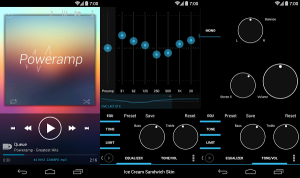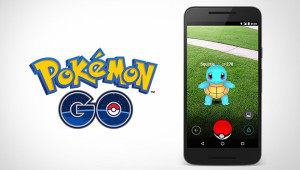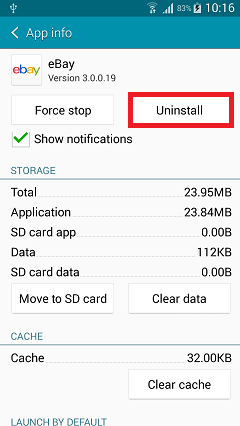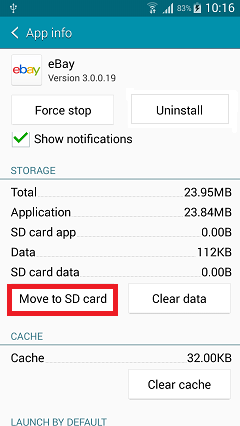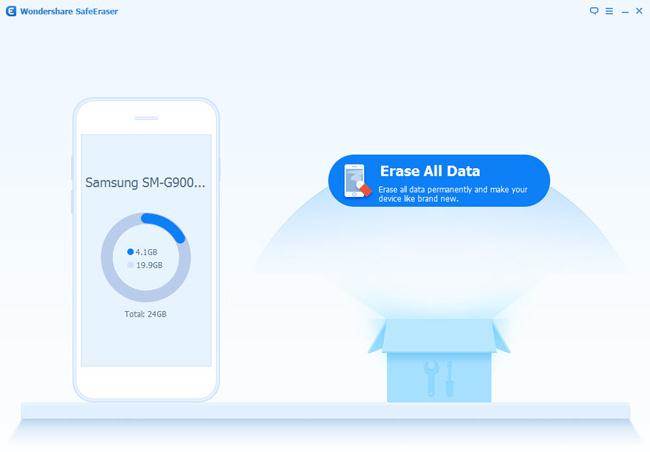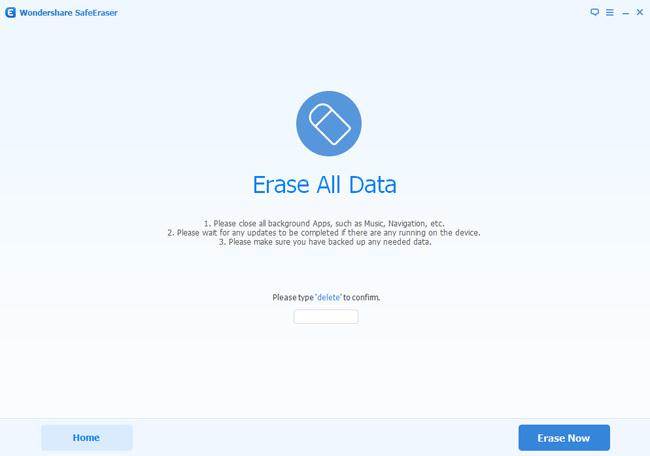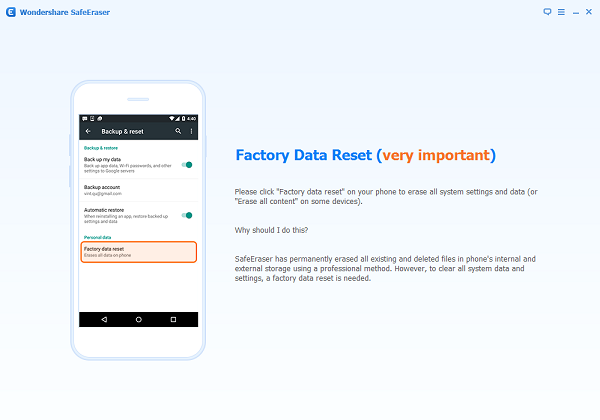In May,just a few weeks after iOS 9.3.1 arrived, Apple replaced it with a new iOS 9.3.2 update for iPhone, iPad and iPod touch models.Apple’s finally pulled the iOS 9.3.3 update out of the beta and released it to iPhone 6s users around the world.

Apple has released iOS 9.3.3 on July 18 and iOS 9.3.2 or previous users currently can grab the new software over the air or download it from iTunes. The new iOS 9.3.3 fixes a handful of minor bugs and brings security enhancements. Unfortunately, some users reported that they are having problems with Apple Music, Bluetooth and battery life after updating to iOS 9.3.3.
To help you upgrade to new iOS 9.3.3 and enjoy with new features brought by the new iOS, here in this article show you the currently most common things about iOS 9.3.3.Hope it is helpful to you.
Part 1:What’s iOS 9.3.3 Included
Apple iOS 9.3.3 Is Now Available: What is Included in the Update?
The major features that were added to iOS 9.3 back in March included Night Shift, Touch ID support for Notes, additional News app personalization, new Health app categories, enhancements to the Music app on CarPlay and new Education apps.

iOS 9.3.3 primarily contains bug fixes, security enhancements and under-the-hood improvements rather than new features. Apple did not specify the bug fixes in the software update change-log. However, Apple did publish a security content document in regards to iOS 9.3.3.
Apple is expected to release iOS 10 along with the new line of iPhones in September or October. iOS 10 will include many innovative features, including a new user experience on the lock screen, additional Siri functionalities, contextual response options in the QuickType keyboard, a new Memories feature within the Photos app, a redesigned Maps application with third-party development extensions, an Apple Music and News app redesign, a new Home app and an iMessage app store.
You can download iOS 9.3.3 from Settings > General > Software Update. Or you can update the software by connecting your device to iTunes.
Part 2:The Common Problems of iOS 9.3.3
iOS 9.3.3 Problems:5 Things You Need to Know
iOS 9.3.3 is a small update for iOS 9 users with a short list of bug fixes and patches for problems and exploits. It’s much bigger (thanks to iOS 9.3, iOS 9.3.1 and iOS 9.3.2) if you’re coming from iOS 9.2.1 or older.

Some of the bugs that have been fixed were reported on the Apple Support forums. A bug that appears to be fixed in iOS 9.3.3 is the removal of a blank space where the Beats 1 logo should be displayed in the Music app for users that noticed it was missing in the previous version of iOS. There also appears to be a fix that caused firmware images to become corrupted while using Apple Configurator. Unfortunately, some users reported that they are having problems with Apple Music, Bluetooth and battery life following the software update.
While the iOS 9.3.3 is working fine for some users, others are already running into trouble after downloading and installing the new update.The iOS 9.3.3 update has been out for a week now and we continue to see complaints about iOS 9.3.3 problems on the iPhone and iPad.
iOS 9.3.3 users are complaining about issues with Bluetooth, battery life, random reboots (we’ve seen one on the iPhone 6s), Wi-Fi, problems with Apple Music, issues with Touch ID, problems syncing photo albums, installation issues, and more.
Read more:
How to fix Bug on iPhone/iPad after iOS 10 Upgrade
How to Restore iPhone System to Normal
How to free Up Space on iPhone/iPad/iPod
How to Optimize Slow iPhone For Best Performance
How to Recover iPhone/iPad/iPod Data After iOS 9.3 Upgrade
How to Backup and Restore iPhone/iPad Files after iOS 10 Upgrade