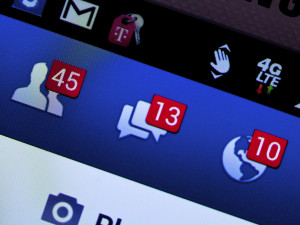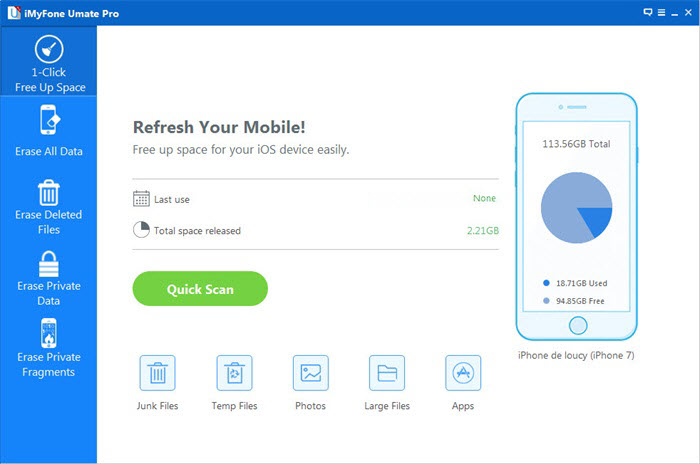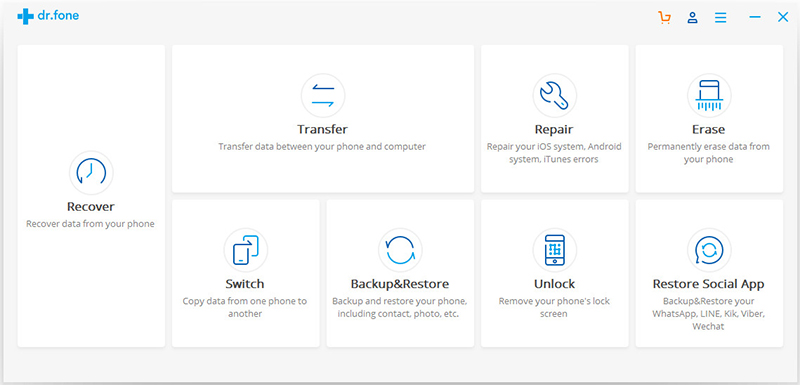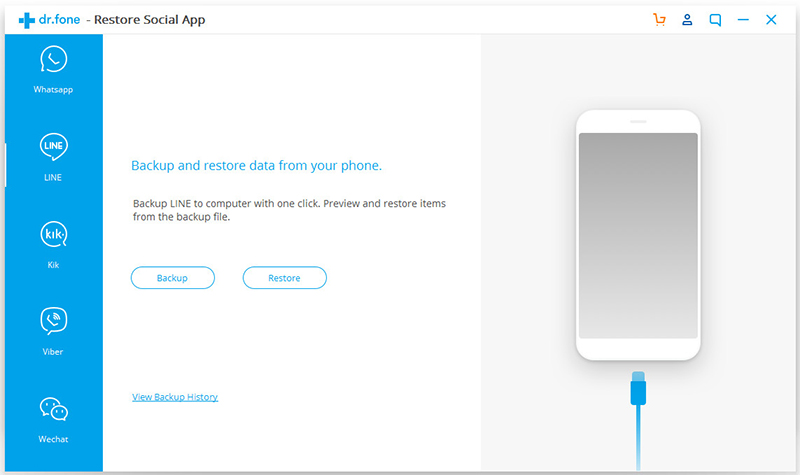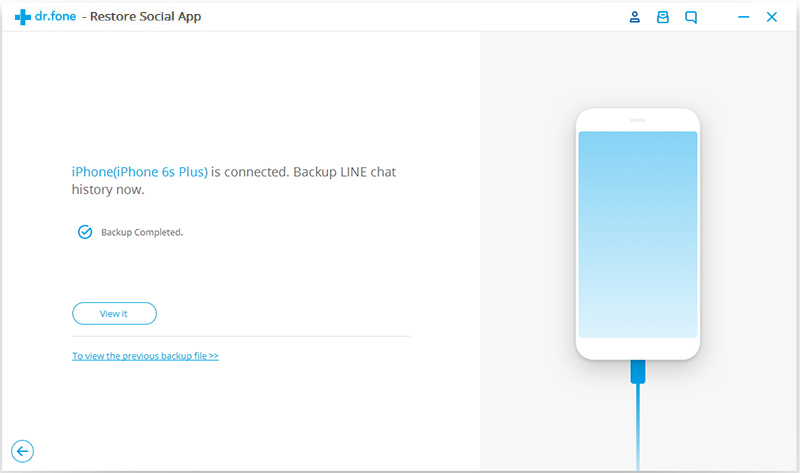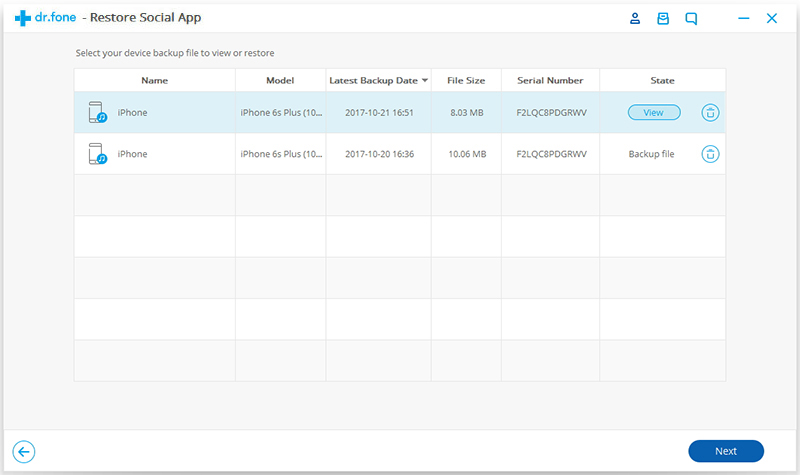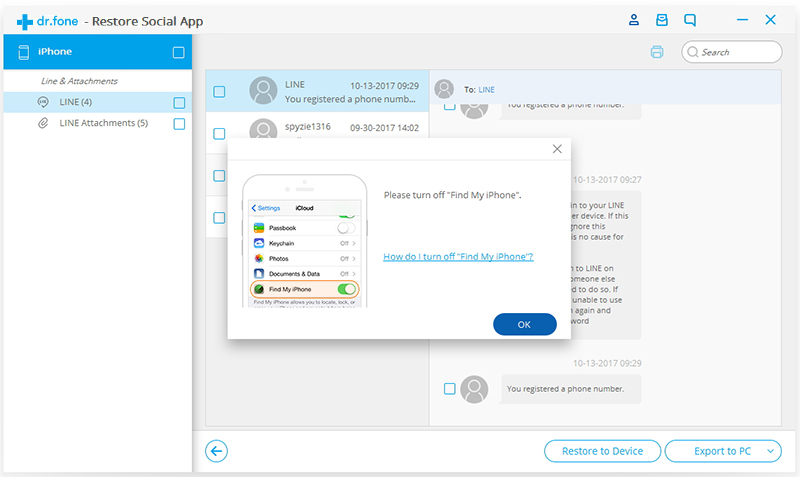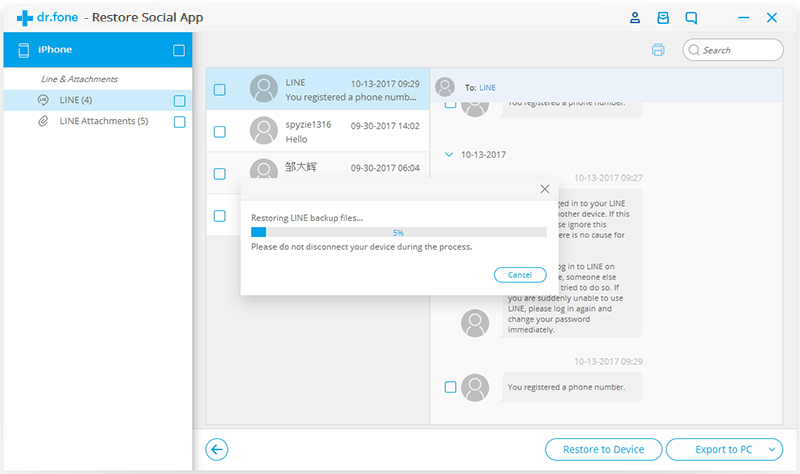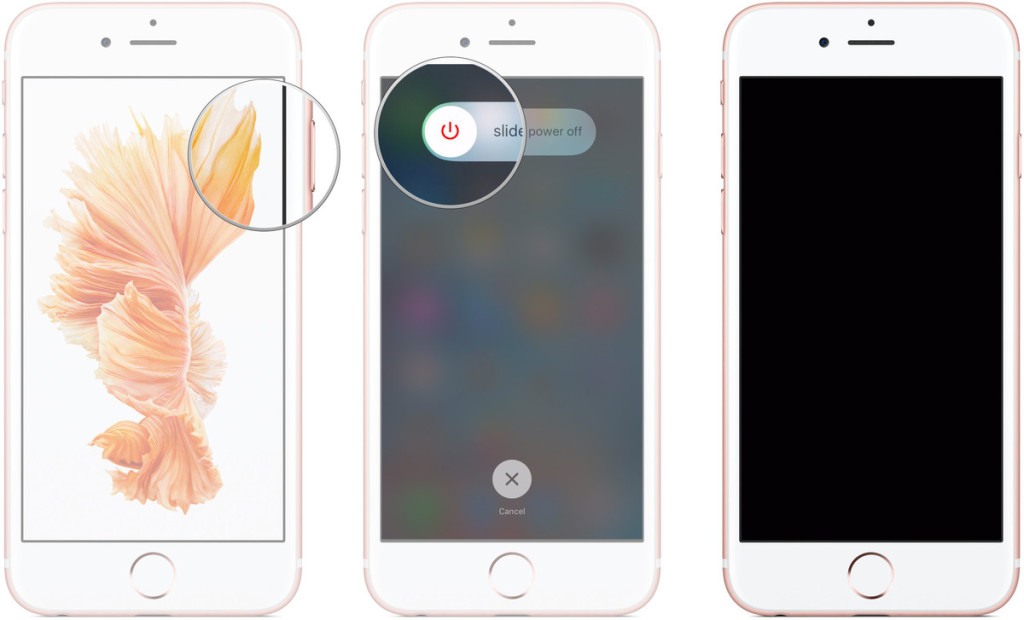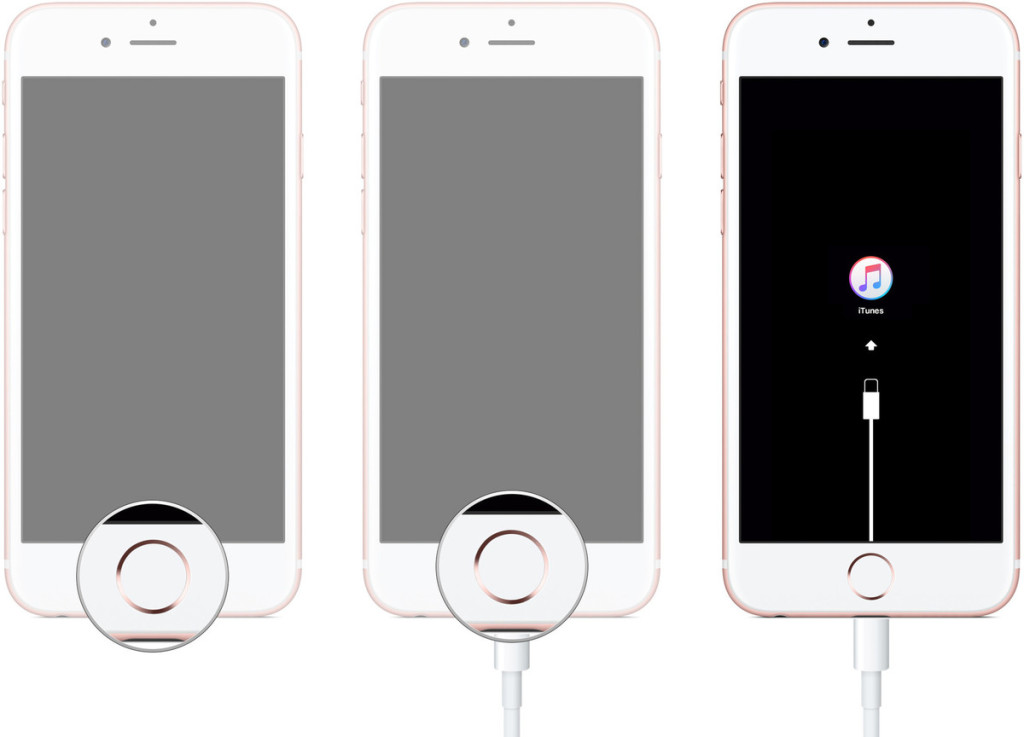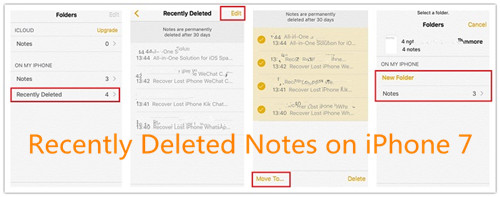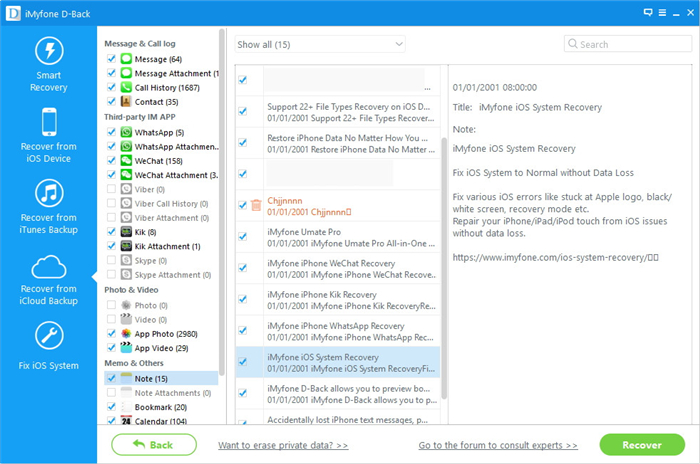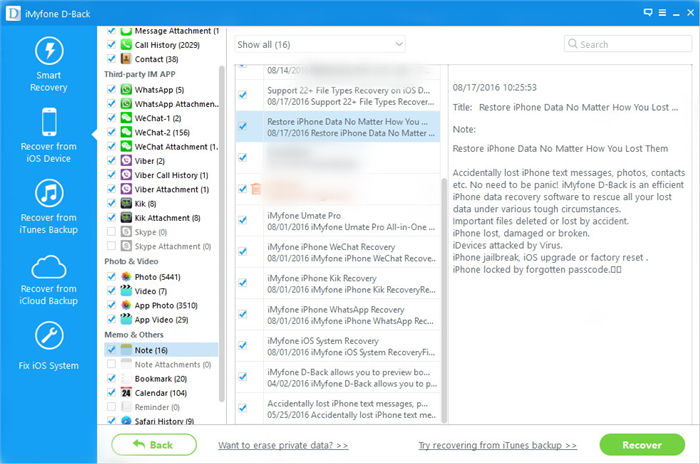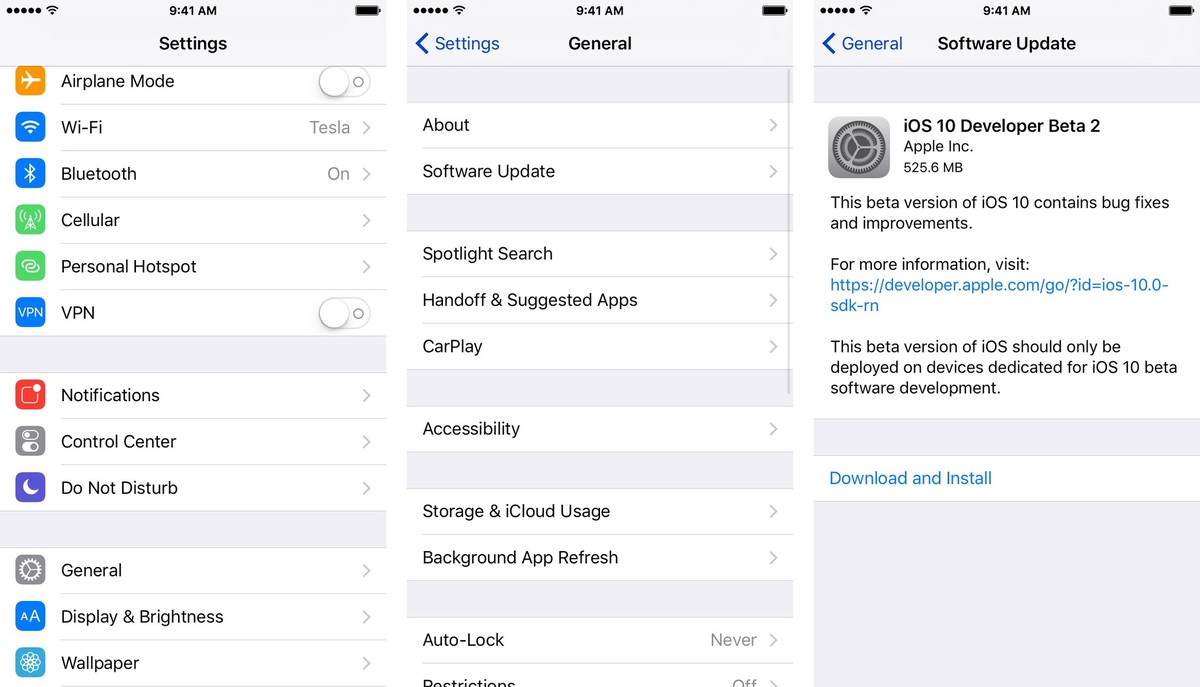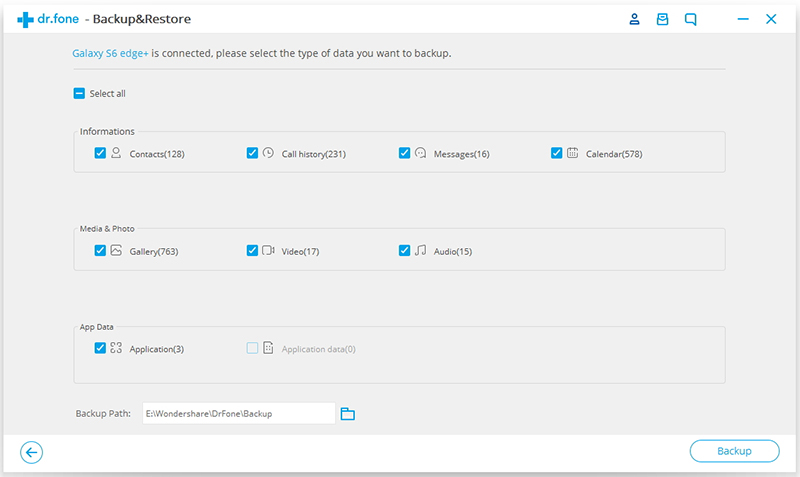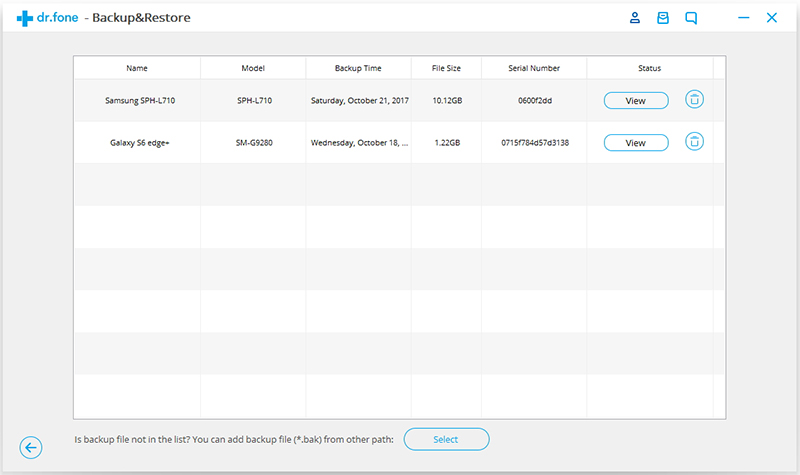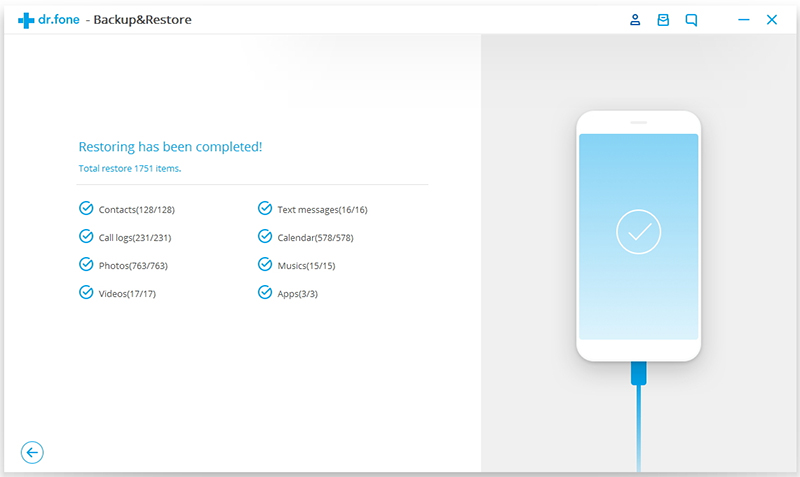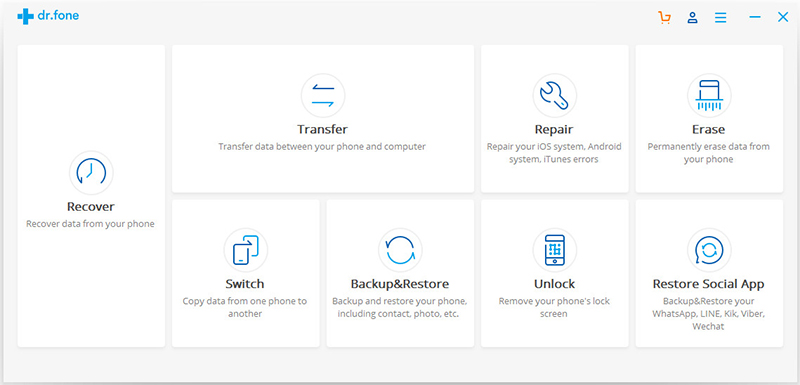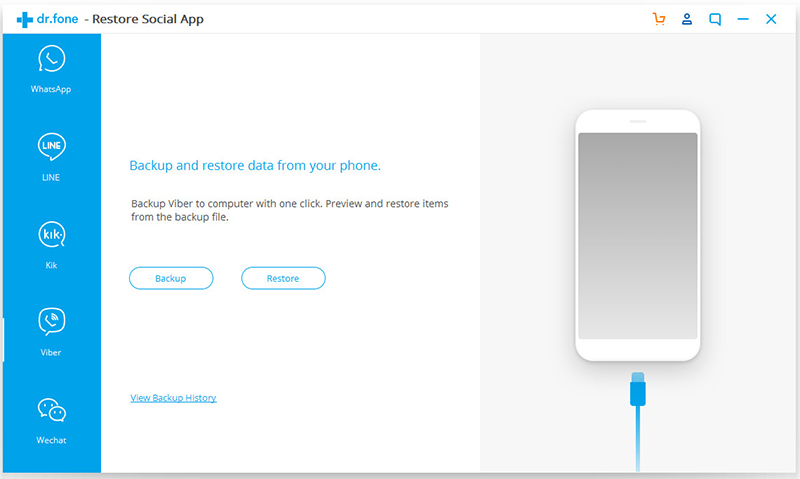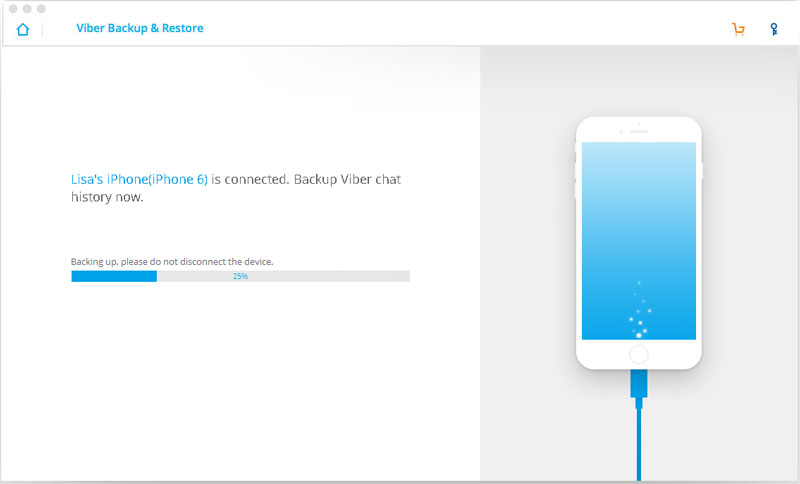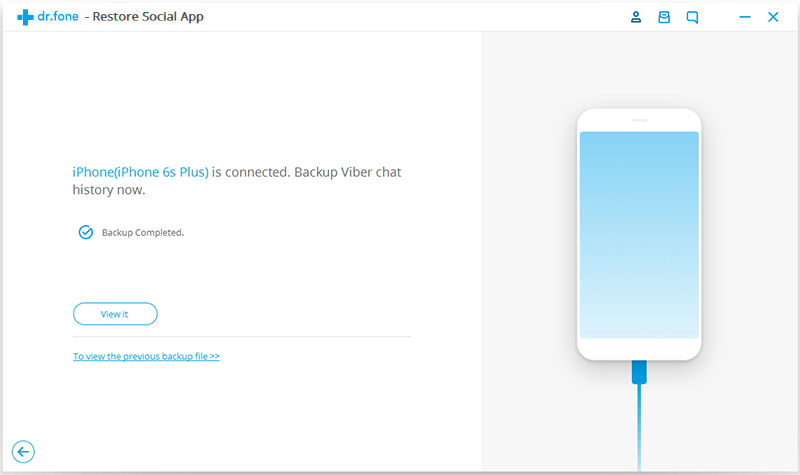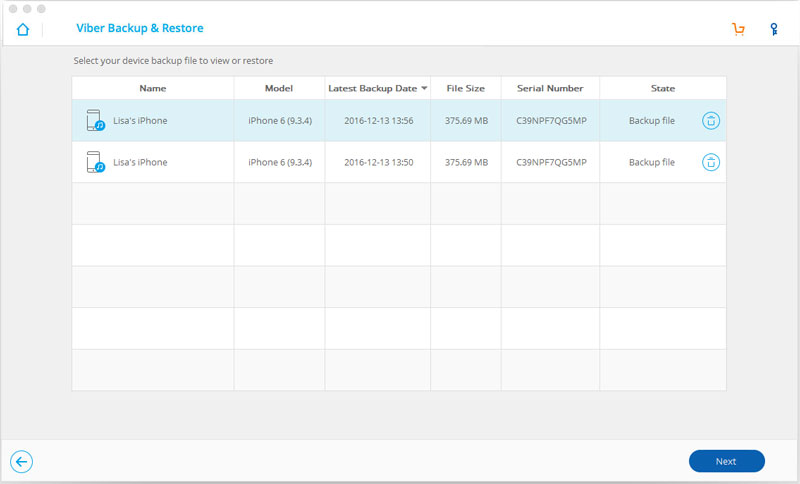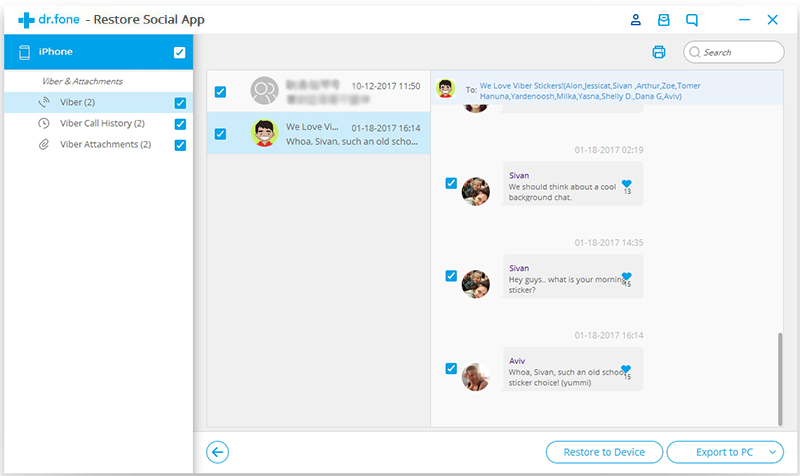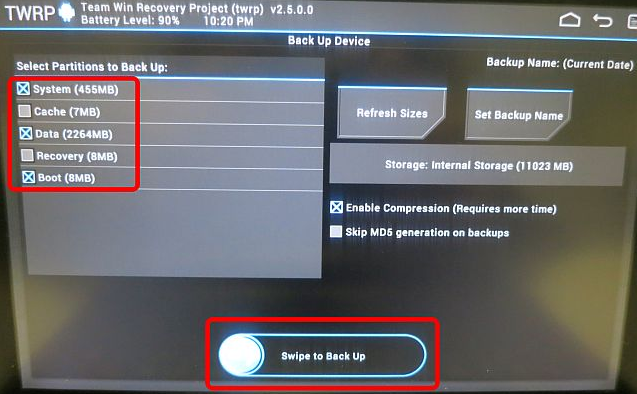Android 7.0 Nougat Review: An Android Version for Android Fans
Android 7.0 Nougat is Google’s way of refining what we already have, and adding some essential features to an operating system they were already happy with.Android Nougat doesn’t make major changes to the way your phone looks or the way it “feels.” But what Google has done under the hood brings some new features -and much needed polish – to our favorite smartphone operating system.

Android Nougat is here and it’s a thing of beauty. It may not have the same dramatic visual overhaul we were first treated to in Android Lollipop two versions ago, but Nougat provides a lot of major improvements and refinements over Marshmallow, along with quite a few nice new usability changes.
* How to Transfer Contacts from iPhone to Android
* How to Manage Android on Computer
Android N Upgrade Lead to Data Loss
Now as the arrival of the Android N with the new features,some of you may can’t wait to update your Android device to the latest system?In fact,there are lots of Android users wonder if they should do it,because of the data loss disaster is possible to happen to them.As we know the newest means not perfect enough,and still have bugs need to be fixed.Upgrade Android device to Android N may lead to Android data loss after upgrading.So the problem is here:How to restore deleted data from Android after Android 7.0 Nougat update.If you have the job adequately prepared for the upgrade,you are allow to restore deleted Android data from backup.However,how to recover deleted data from Android in Android N without backed up file?
Android N Data Recovery to Restore Data with Android N
It’s possible for you to recover deleted data from Android after Android 7.0 Nougat upgrade with Android N Data Recovery.This program allows you to restore deleted Android data including contacts, text messages,pictures,videos,call logs,documents and more after android N upgrade from all popular Android devices ,like Samsung, LG, Motorola,Lenovo,HTC, Huawei, Sony, ZTE, etc,.Android N Data Recovery enable to retrieve deleted data from Android after losing data due to Android system upgrade,Android rooting,restore Android to factory resetting,deleted accidentally,Android get broken/damaged and so on.It’s available for Android 7.0,Android 6.0 or lower.
How to Recover Deleted Data After Android 7.0 Nougat Update
Step 1.Run Program and Connect Android to computer
Run Android N Data Recovery software and connect your Android to the computer with USB cable.The program will detect your device very soon.

Step 2.Enable USB Debugging on Android
If you have not opened the USB debugging option on your Android previous,this program will ask you to do it.And there are ways to enable USB debugging for different Android OS version.

Step 3.Select the File Type for Scanning
Now you should select the file to scan for Android,such as contacts,messaging,call history.click “Next” button to go to the next step.

Step 4.Scan Android for Deleted Files
After detecting your Android,the program will quickly scan the device to find all the existing and deleted data from Android.Then the program will analyze your Android,a pop-up will ask whether allow or not to proceed.Here you need to move to your device and tap on “Allow” to enable the Superuser Request.

Now the program will begin to analyze data stored on Android.
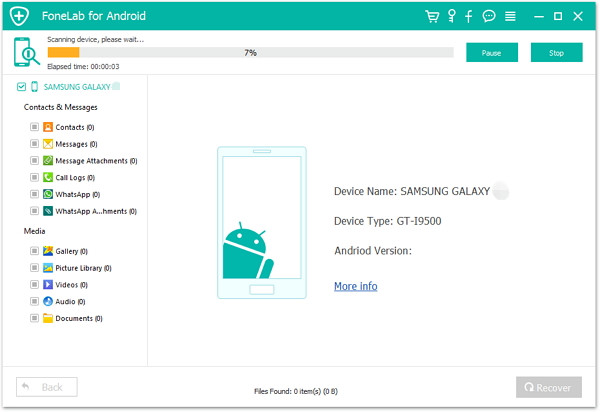
Step 5.Preview and Recover Deleted Data from Android
Preview all the recoverable files one by one and then select the data for recovery.Finally,you are allow to click “Recover” button to get back the selected files to computer
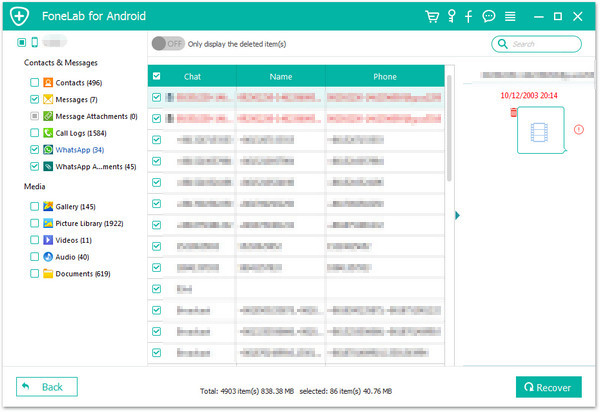
Done.Just enjoy your trip on Android device with Android 7.0 Nougat.
Note:After restoring data on Android,you’d better do a routine backup of Android frequently.Know more about the tips to backup Android file to computer is help to protect Android data and avoid android data loss happened.
Read more:
How to Recover Data from Android Phones
How to Restore Lost Data from Rooting Android
How to Recover Data from Broken Android Phone
How to Recover Data from Samsung after Upgrading to Android 6.0
How to Recover Data from Android Phone after Upgrading to Android 6.0