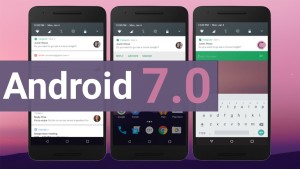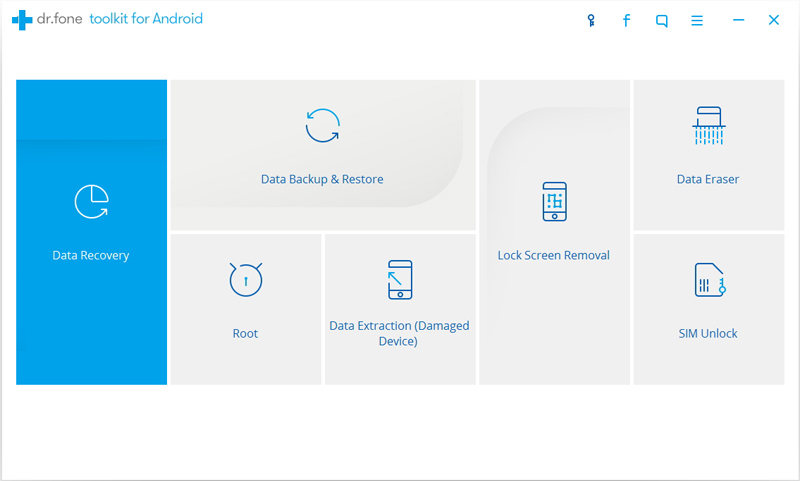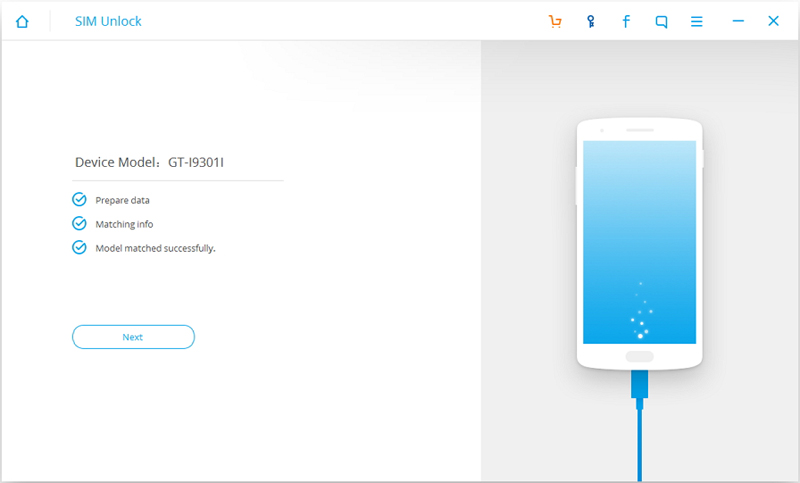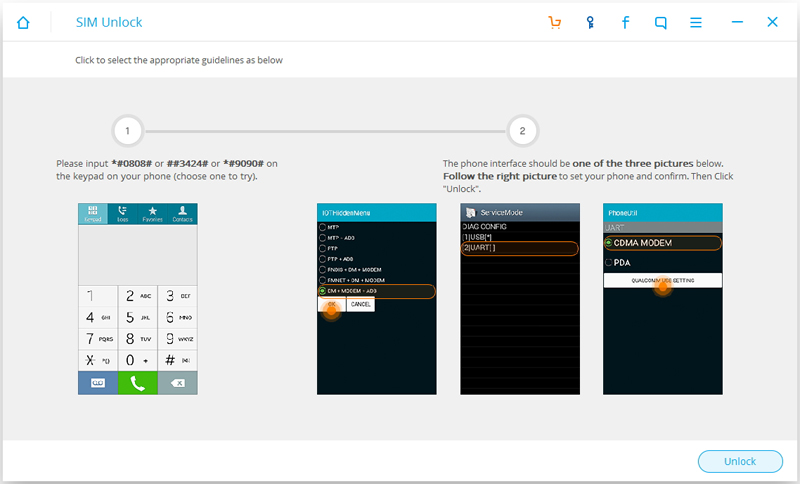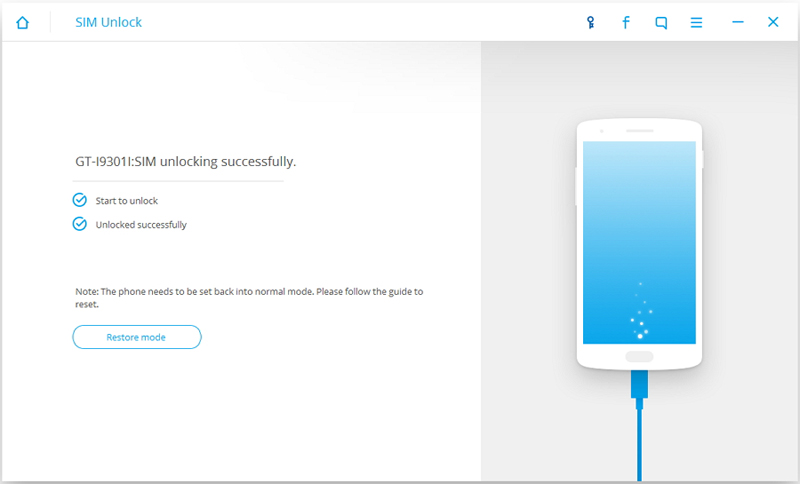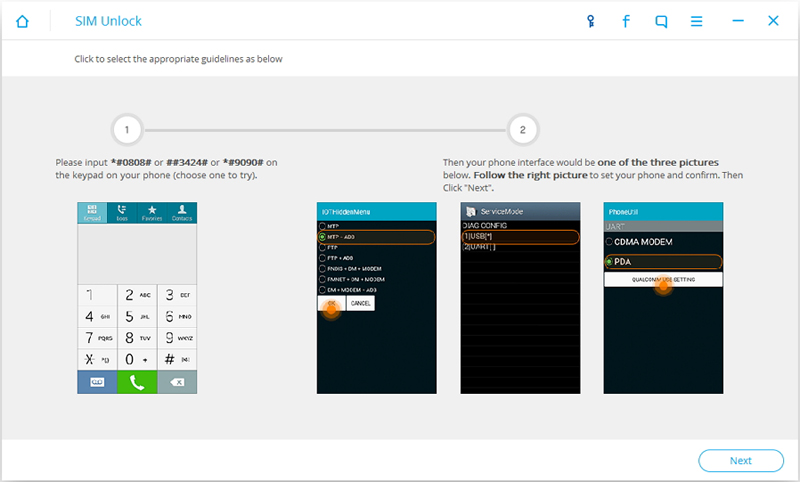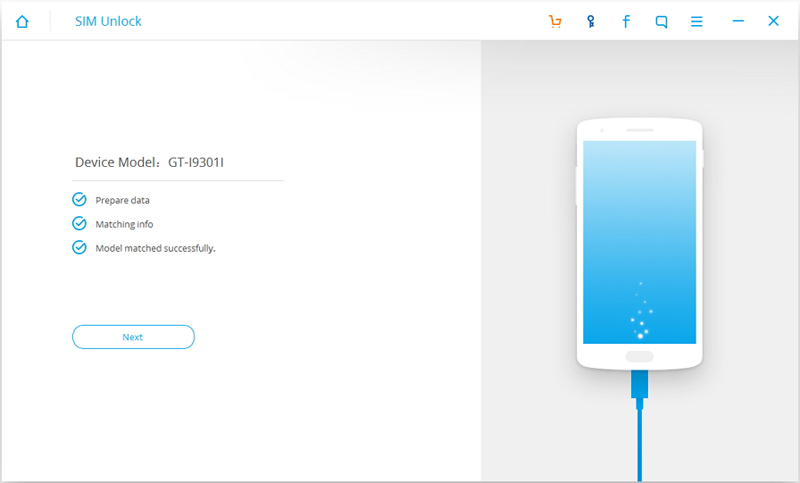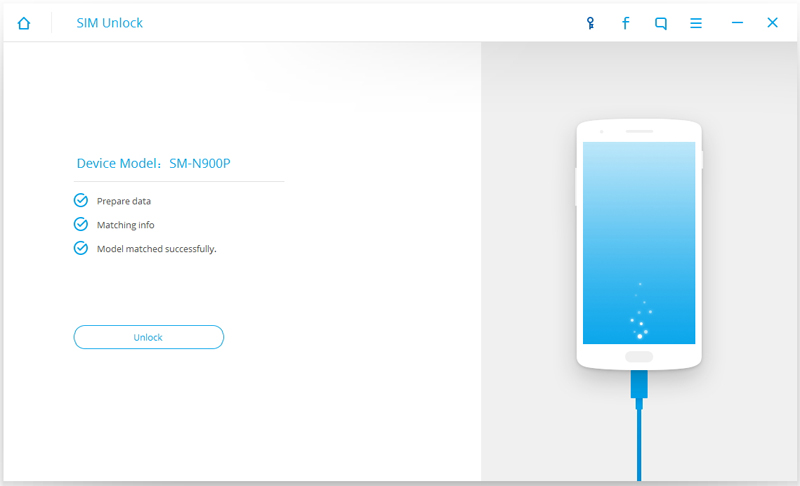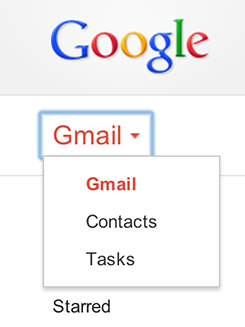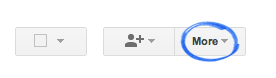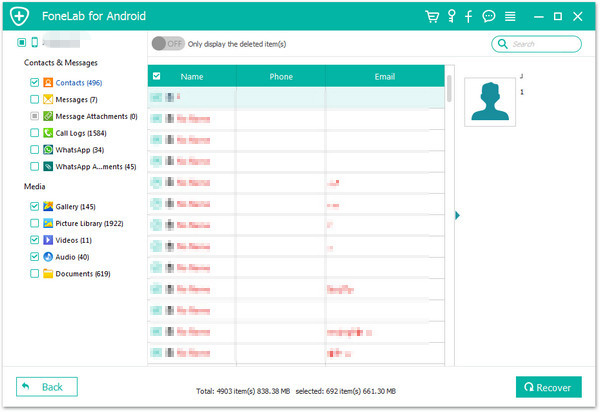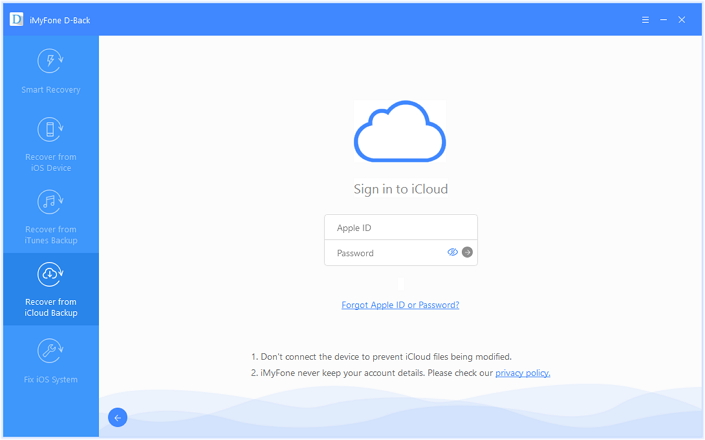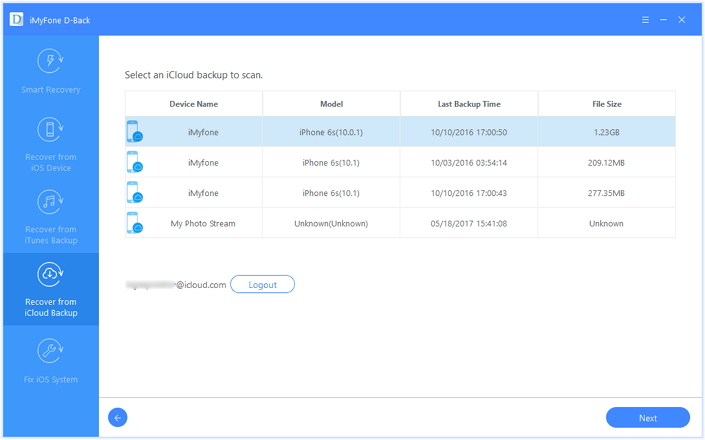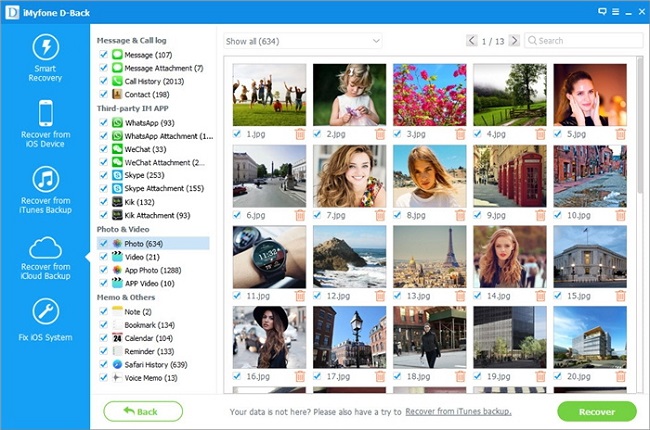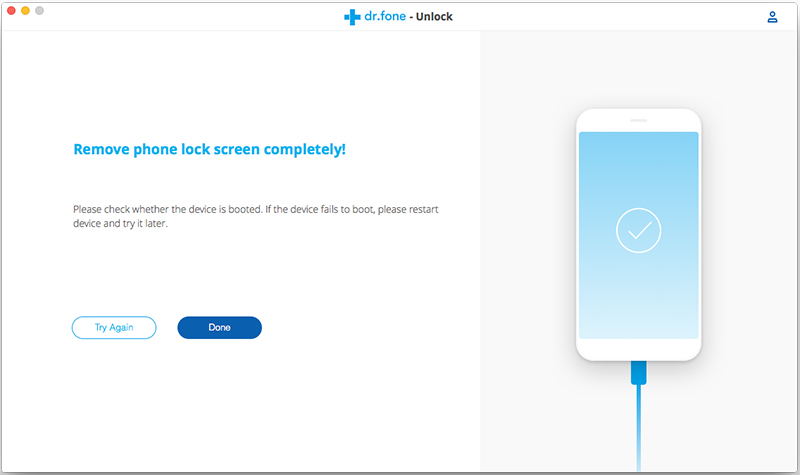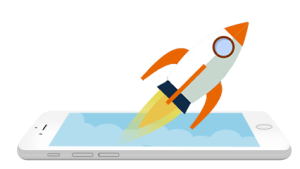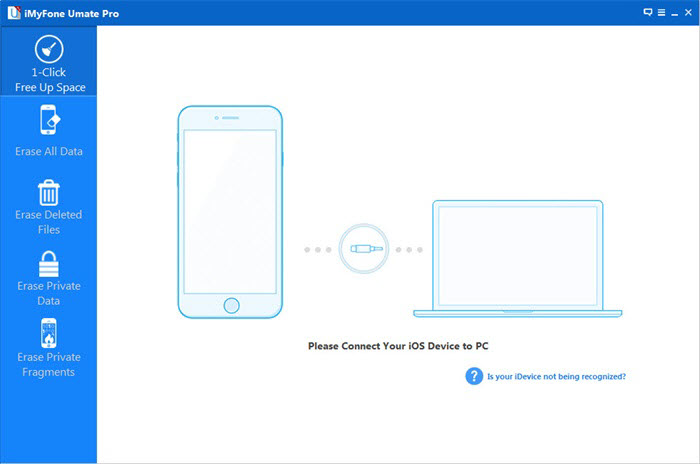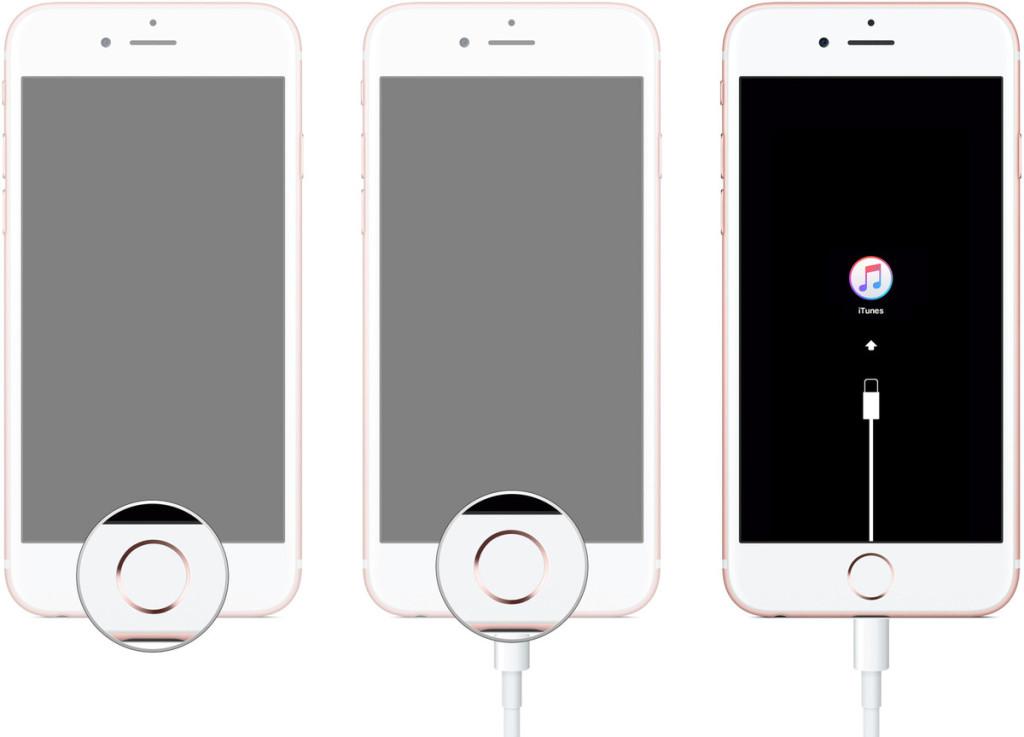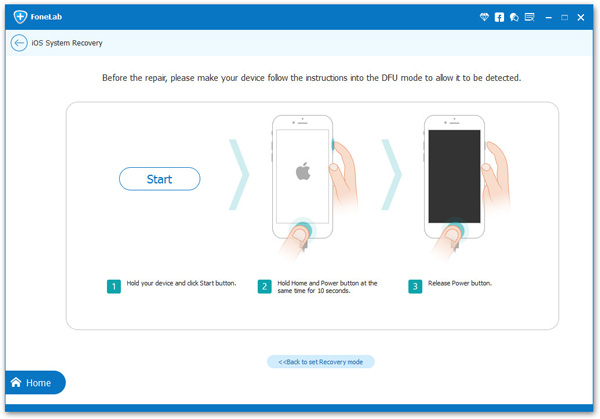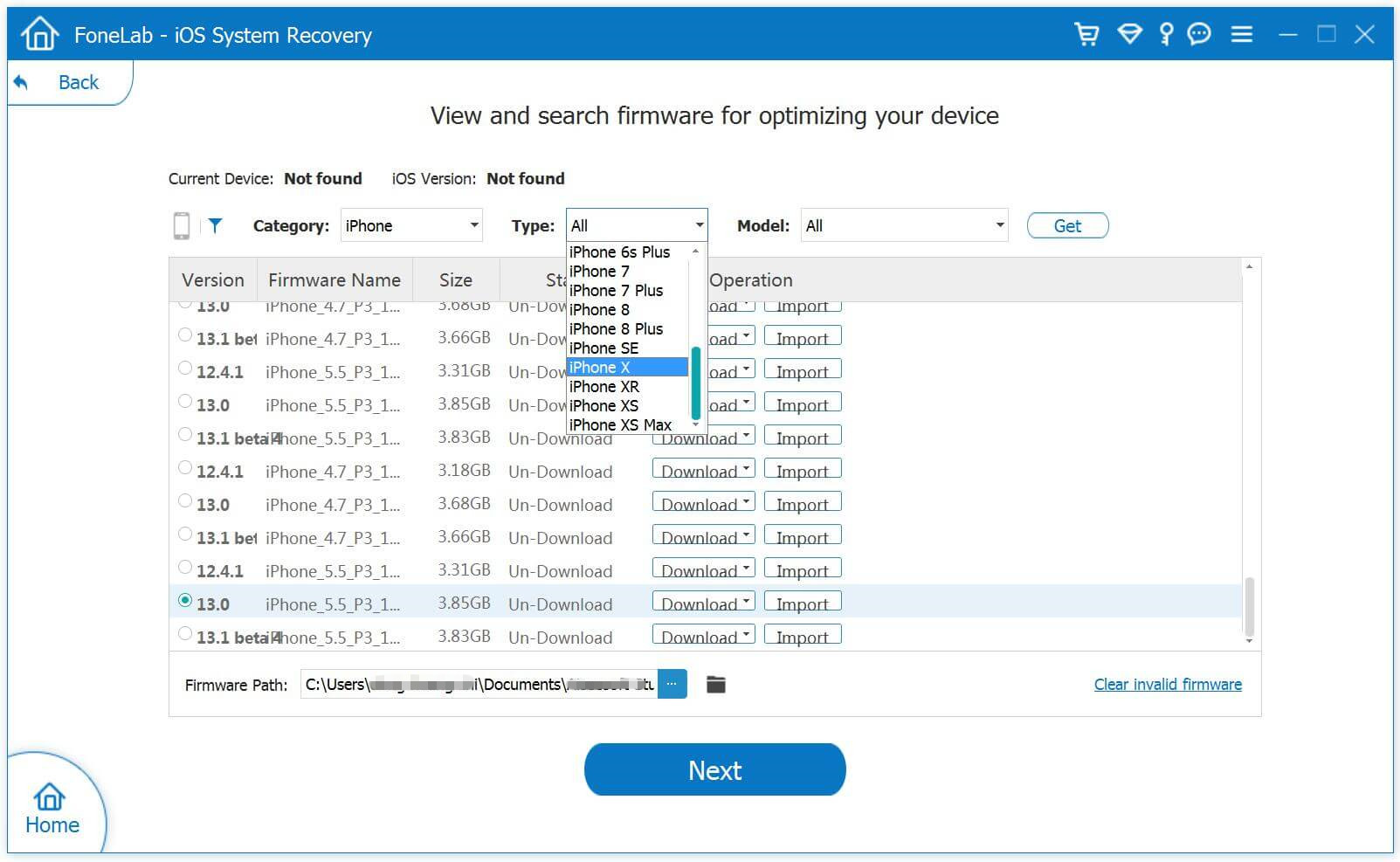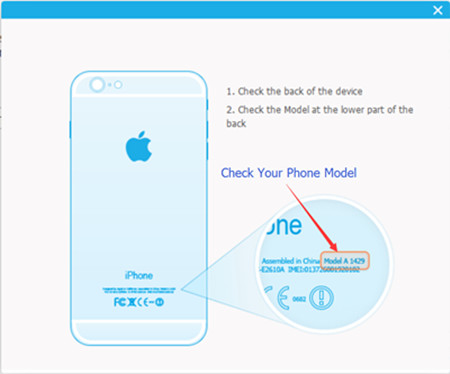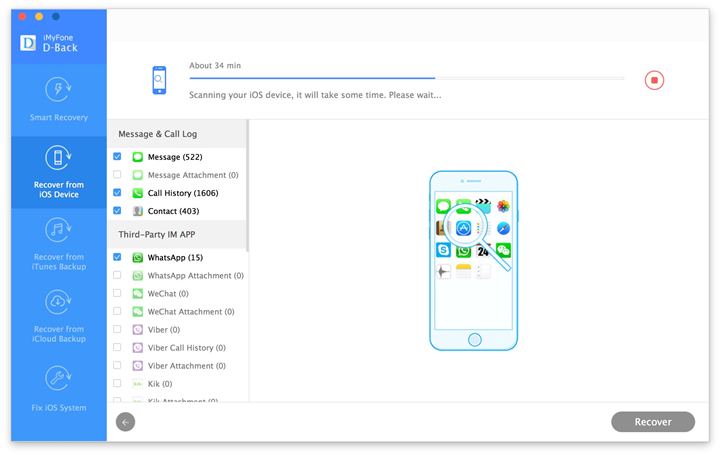While many of us are still waiting for Android Marshmallow, Google’s engineers aren’t taking a break: the next version of Android, Android N, is nearly here. How does it compare to Apple’s iOS, which has reached version 9.3? There’s only one way to find out: read the comparison between Android N and iOS 9.
Yet as the two big producers of mobile operating systems, Apple and Google, continue their fight to outdo one another, it is particularly noticeable that the latest version of Android N borrows some functionality from its big competitor. Quite a few features, as it happens. So here is a rundown of the feature set in Android N that may be somewhat familiar to users of Apple devices.
Part 1:Differences Between Android N And iOS 9
Android N vs iOS 9: interface
Android N is likely to undergo a lot of interface changes between now and Fall, but we’re already seeing some key differences between it and Android Marshmallow. The notifications area has been completely redesigned and now enables you to respond to messages from within notifications, and there’s a new multi-window mode, which didn’t quite make the cut for Android M. Google also says it’s been working on Project Svelte to make Android feel smooth on older devices, but details of that haven’t been announced yet.
The last major redesign of iOS was years ago, with the controversial iOS 7. It’s not quite as garish as iOS 7 was and the new 3D touch adds extra functionality to (some) app icons, but there are still some shockingly bad interface elements such as the horrible, horrible Music app. iOS 9.3 does get one key new UI feature, though: Night Shift, which can automatically chance the color balance to minimize bright screens’ effects on your sleep.
Android N vs iOS 9: Google Now vs Siri
We’ve yet to see any significant changes in Google Now on Android N, but even if Google only tweaks the edges it’s still ahead of Apple’s Siri for us. Maybe it’s our accent but we find Google’s voice recognition much more accurate than Apple’s, so Siri’s usefulness suffers as a result. Being able to shout “hey Siri!” and issue commands is something we’re glad Apple copied; it’s just a shame that Siri seems to think everything else we say is “blargle argle garble”. Siri also remains far behind Google Now in the usefulness stakes.
Android N vs iOS 9: security and privacy
As ever, Apple and Google are coming at this from different directions. Apple goes for the Father Knows Best model, where apps are only allowed from the Apple app store and even the FBI doesn’t get to decrypt users’ iPhone. Google, on the other hand, wants to be open, so there are always security risks from malicious apps and third-party app stores. One thing we’re hoping to see in Android N is the Smart Lock for Passwords feature, which actually debuted in Marshmallow: that version doesn’t work with many apps yet, so we’re hoping Google promotes it more for Android N app developers.
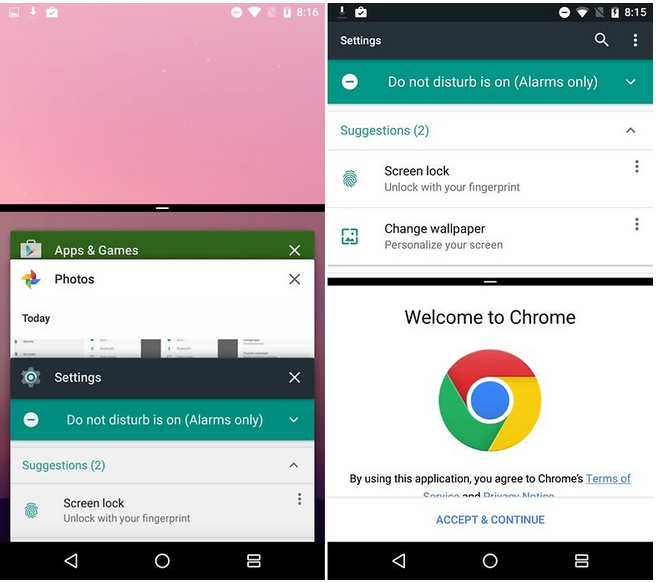
Android N vs iOS 9: battery
Android’s kicking Apple’s backside in the battery stakes: only the enormous iPhone 6s really delivers the goods battery-wise for power users, whereas the Doze mode introduced in Android Marshmallow massively increased battery life in Android devices of all sizes. Android N doubles down on Doze, with an improved energy saving mode that kicks in any time the screen is off. That should make Android last even longer – hopefully without impairing notifications and usability.
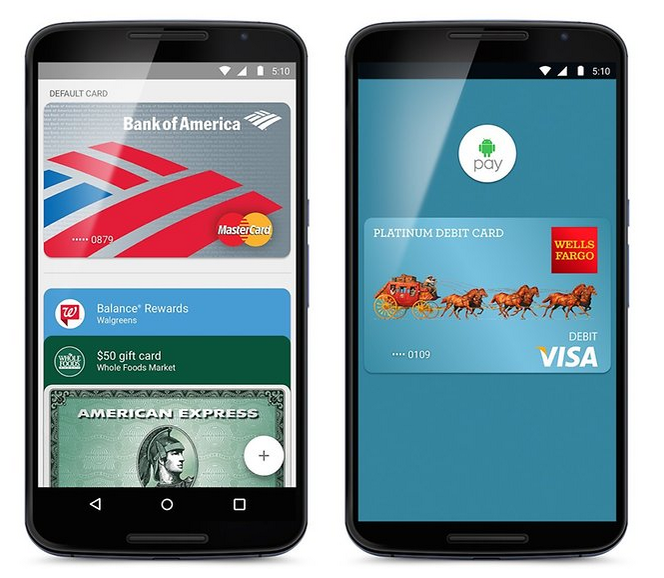
Android N vs iOS 9: mobile payments
Apple’s way ahead here, with Apple Pay embraced by banks all over the world. Google’s payment system has been revamped and rebranded – it’s Android Pay now – but at the time of writing it hasn’t launched in markets such as the UK. When it does, we’d expect the same retailers that support Apple Pay to support Android Pay too.
Android N vs iOS 9: early verdict
We’re not just comparing apples and oranges here; Android N is so far away that we’re comparing ripe apples with orange trees that haven’t borne fruit yet. Android N is already looking interesting, but we haven’t seen its best bits yet.
As with iOS 8 and Android M, both Android N and iOS 9 are improved versions of existing OSes: they’re better than their predecessors but in an evolutionary sense, not an “OMG they’ve changed everything!” sense. We think Android has the edge in some key areas – battery life and voice recognition in particular – and that Apple offers a more elegant but also more strictly controlled experience. As ever the choice between the rival OSes will largely come down to personal preference, so Android users are likely to gravitate to Android N while iOS users will tend to stick to iOS kit.
What do you think? Is there anything Google should learn from Apple or vice-versa? Let us know by leaving a message or the comments below.
Read more:
iOS 9.3.3 :The Things You Need to Know