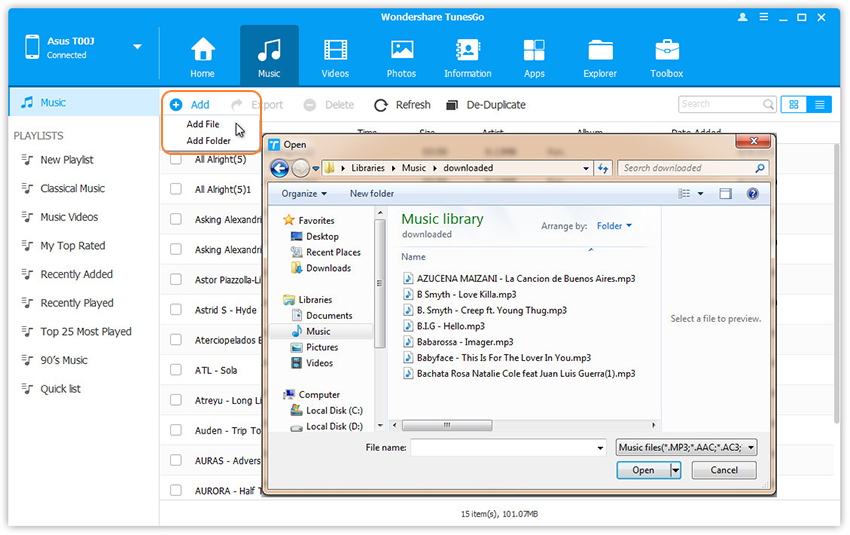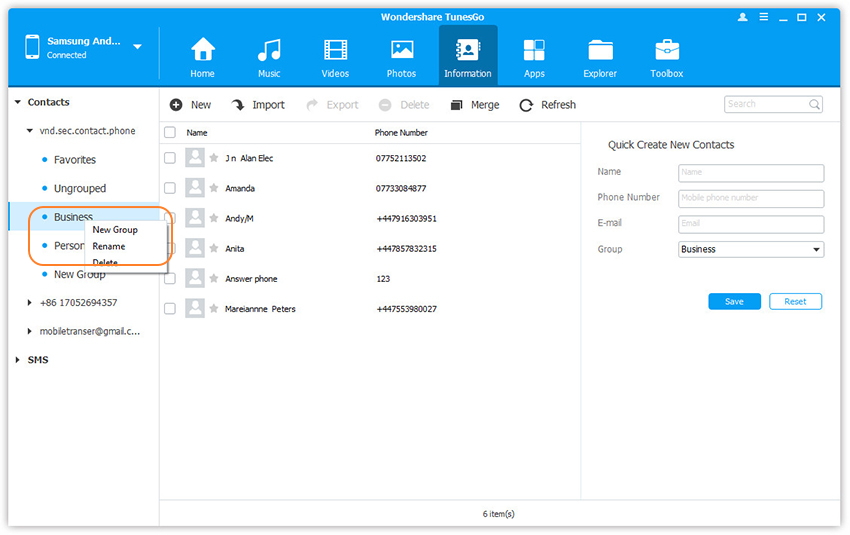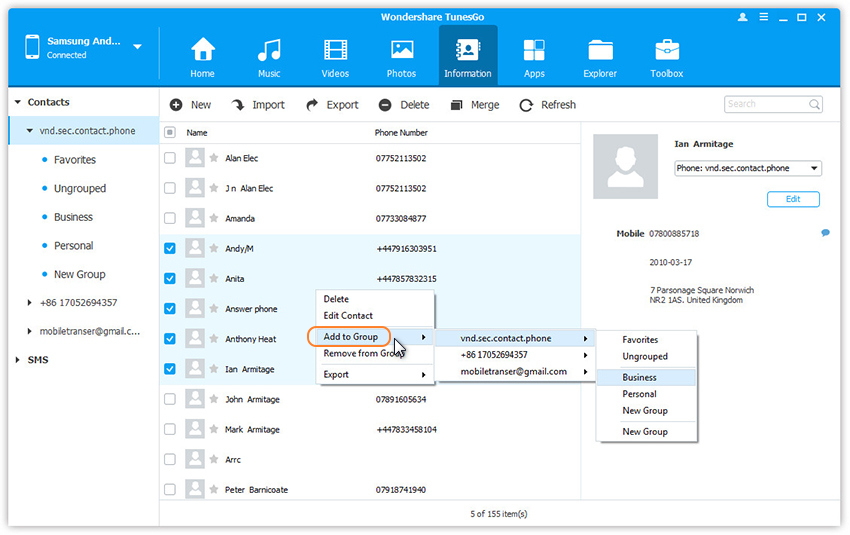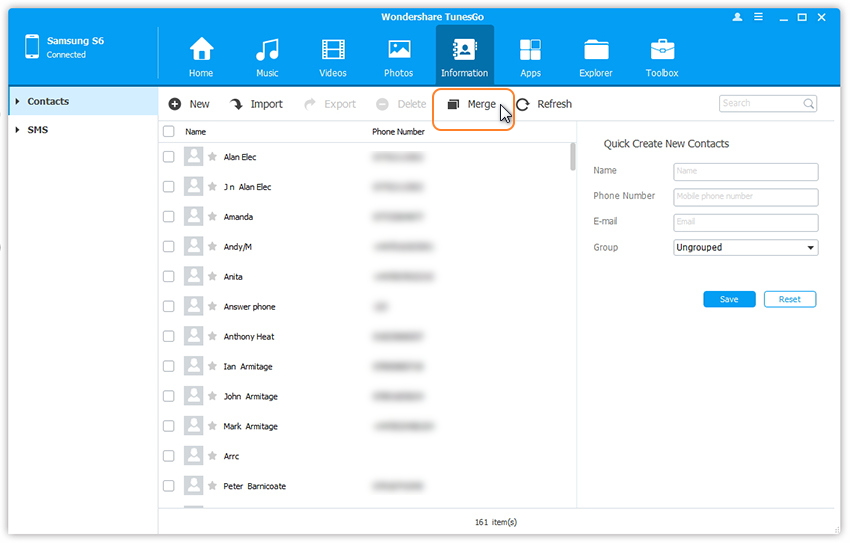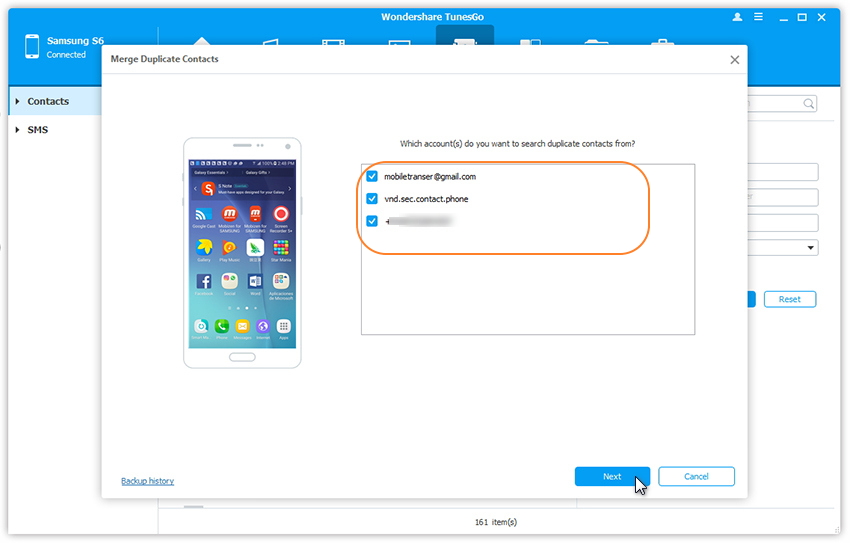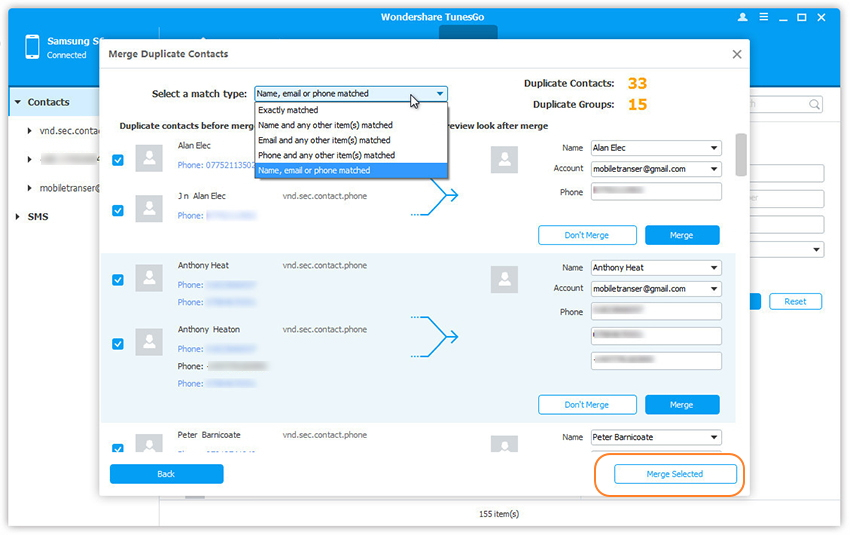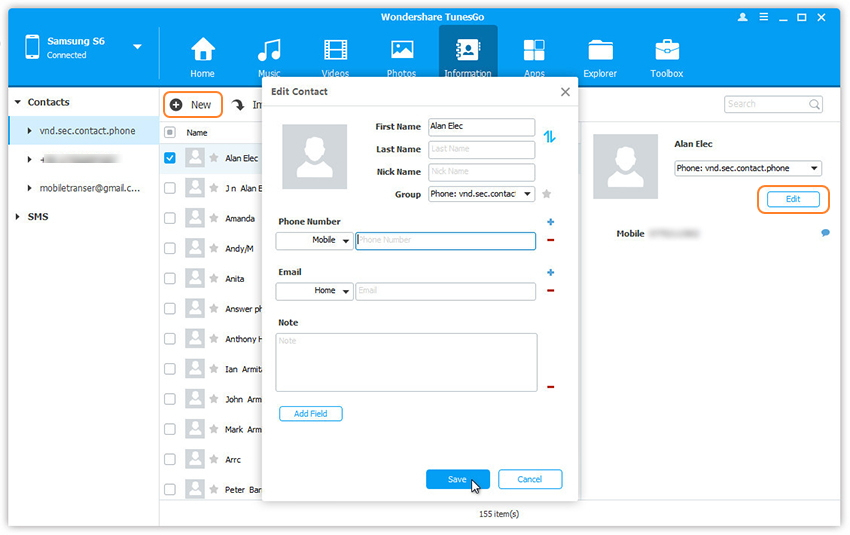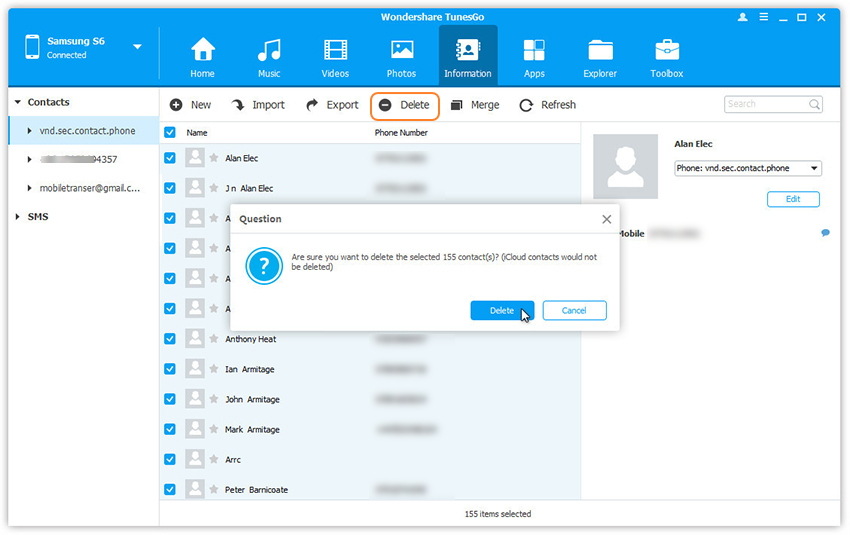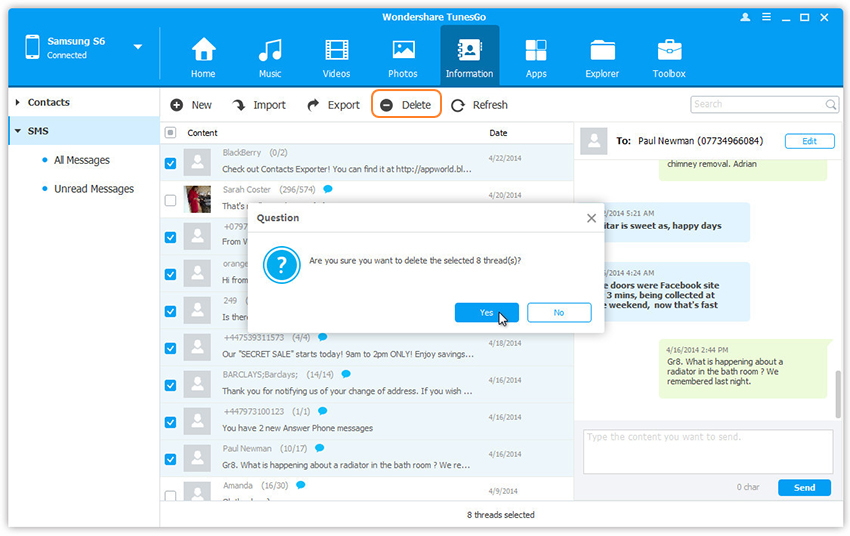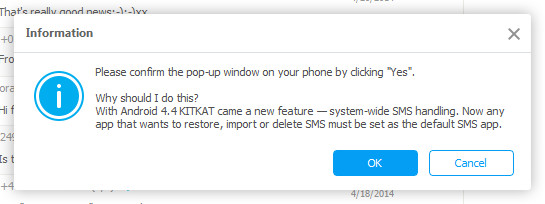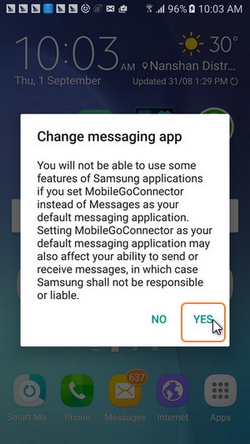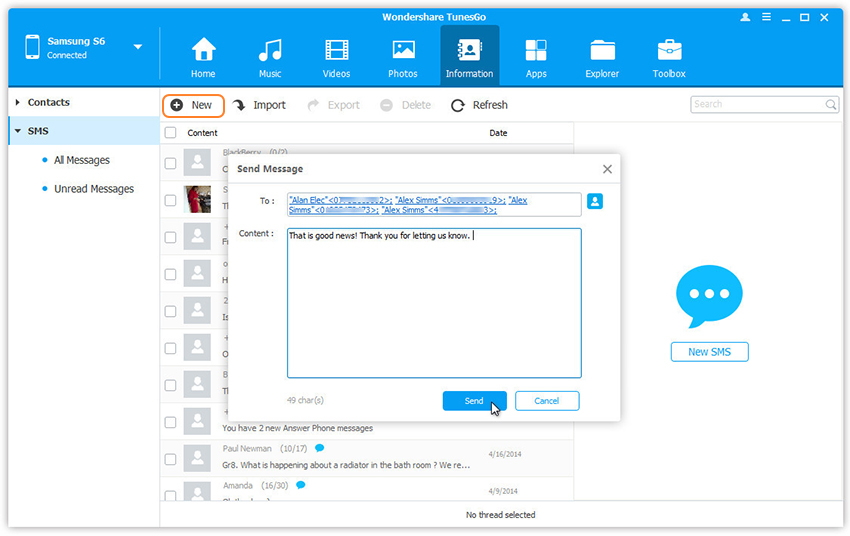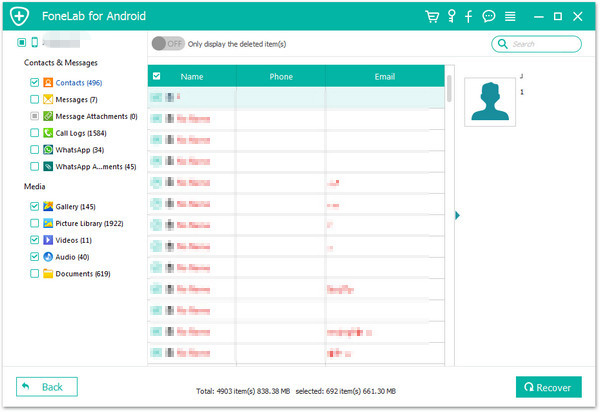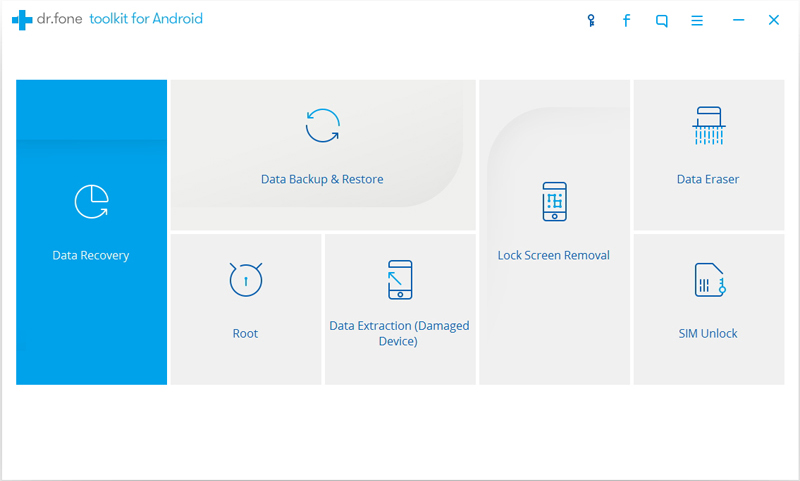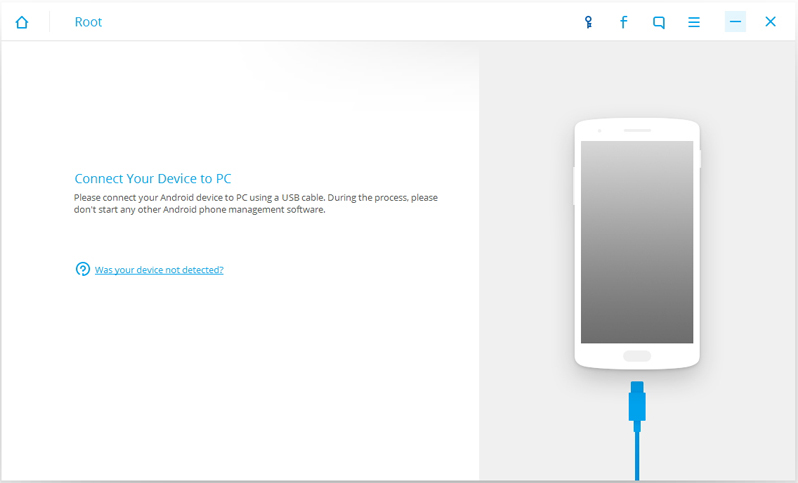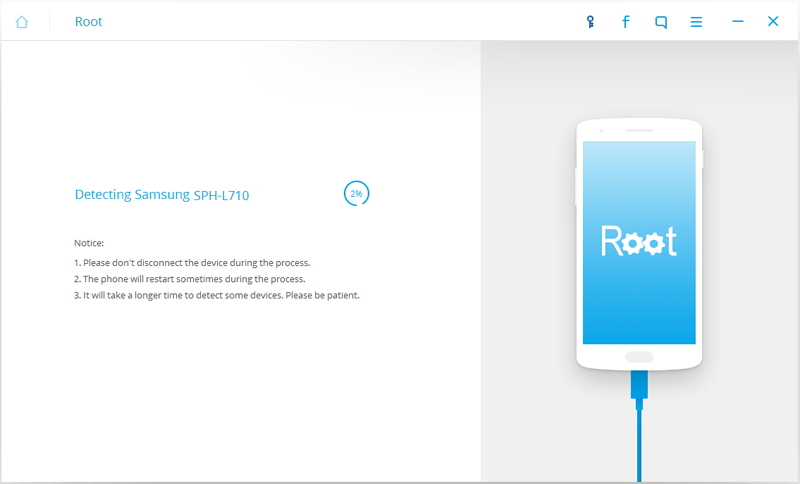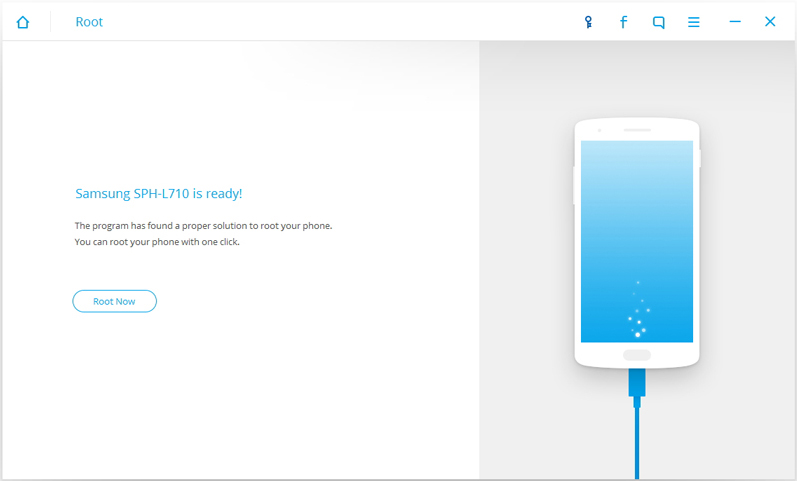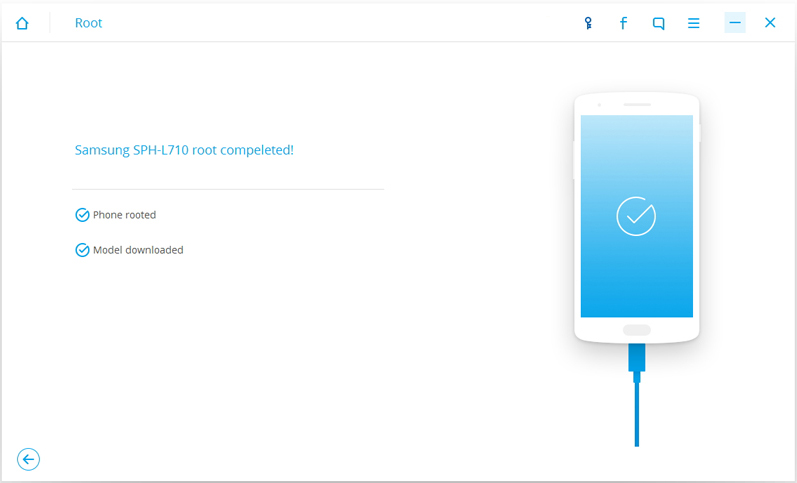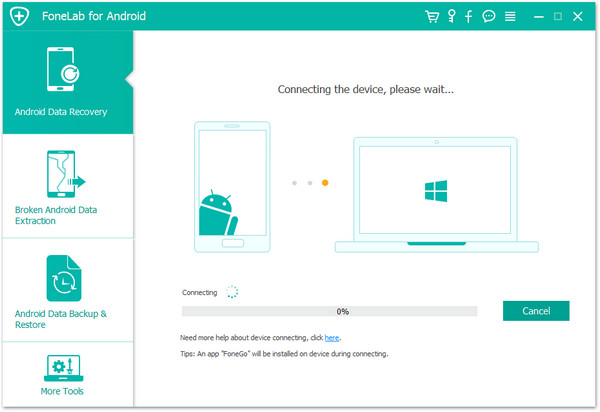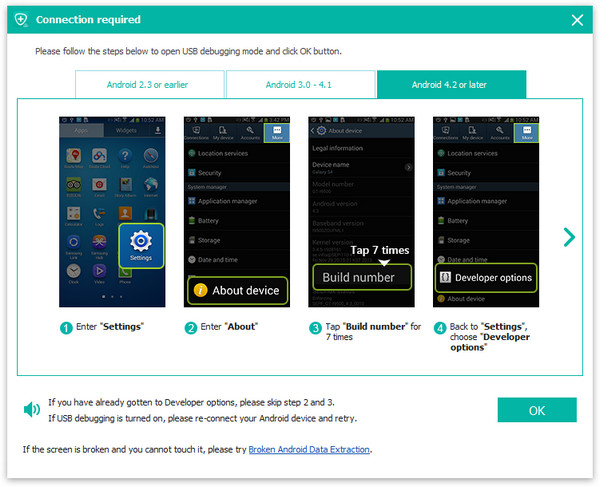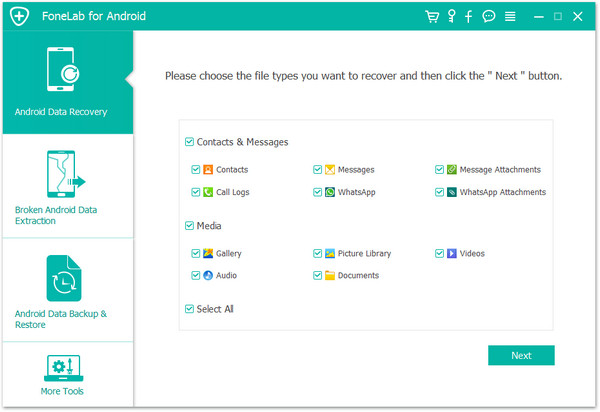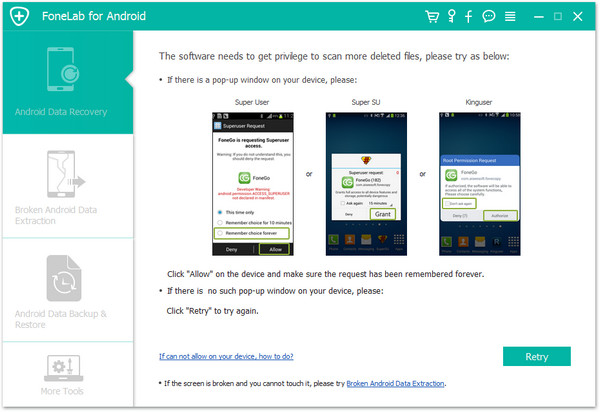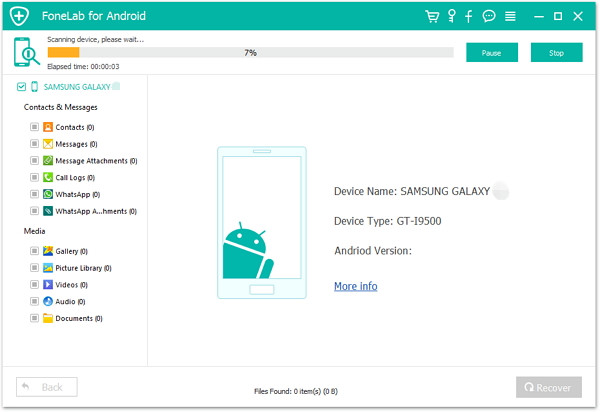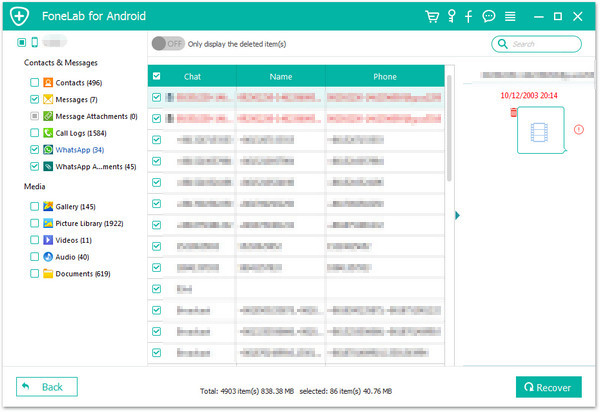“A couple days ago, I finally made it to recover the accidentally deleted pictures for my wife’s Galaxy Note 5 by following the above step-by-step tutorial.The tool is so powerful that can restore a couple of data from broken Samsung device,such as pictures,contacts,text messages, etc,… I just got the whole photo gallery back thanks to this great app.”-Kelly
A common situation that we often encounter: You have taken a large number of meaningful pictures to record the interesting moment in life with your Samsung Galaxy Note phone.All of a sudden, your device get broken by carelessly,and sometimes you even don’t know why.If you wanna restore the pictures from the broken device without complicated steps,you have came to the right place.Read on this post to get the best solution to extract data like pictures,contacts, text messages, call logs, videos, and more data from your broken Samsung Galaxy Note 5/4/3/2.
Restore Pictures from Broken Samsung Galaxy Note 5/4/3/2
The simplest way to recover data from broken Samsung is using Broken Android Data Recovery.This program empowers you to download recovery package for broken Samsung devices and restore pictures from broken Samsung Galaxy Note 5/4/3/2 with one click.Except pictures,contacts,messaging,videos,call logs,audio,WhatsApp messages & attachments,documents are also allow to extracted from broken Samsung device by Broken Android Data Recovery.Even if your phone cannot be turned on or the touch screen is unusable completely,the program can make the data on the phone accessible and recoverable.Additionally,Broken Android Data Recovery works well for most models of Samsung devices,including Note 7/5/4/3,Galaxy S7/S6/S5/S4/S3,A9/A8/A7/A5,etc,.
Check Supported Broken Samsung Galaxy Note Devices:
Note 3: SM-N900, SM-N9002, SM-N9005, SM-N9006, SM-N9007, SM-N9008 SM-N9008V, SM-N900S
Note 4: SM-N9100, SM-N9106W, SM-N9108V, SM-N9109W, SM-N910C, SM-N910F, SM-N910G, SM-N910H, SM-N910K, SM-N910L, SM-N910P, SM-N910R4, SM-N910S, SM-N910T, SM-N910U, SM-N910V, SM-N910W8
Note 5: SM-N920C, SM-N920G, SM-N920I, SM-N920K, SM-N920L, SM-N920P, SM-N920R4, SM-N920S, SM-N920T, SM-N920W8
How to Recover Pictures from Broken Samsung Galaxy Note 5/4/3/2
Download and launch Android data recovery on your computer,then select “Broken Android Data Extraction“.
Step 1.Connect your Broken Samsung to the Computer
Please connect the broken Samsung Galaxy Note phone to the computer with USB cable.

Step 2.Select the File Types you Need to Restore from Broken Samsung Phone
You’ll be taken to a screen with all kinds of supported file types that you can recover from your broken Samsung Galaxy Note 5/4/3/2 phone.Select “Gallery” if you want to recover pictures.Then, click the “Next” button.

Step 3.Choose a Phone Fault Type
Now,you need to select a phone fault type of your device.Please select “Touch doesn’t work or cannot access the phone” or “black/broken screen” option.

Then you need to select your device’s name and model.If you are not sure of the Samsung mobile phone model you own, hit the “How to confirm the device model” to check it.

Step 4.Enter Broken Samsung Phone into Download Mode
Once you choose the phone name and model, you will be asked to get your broken Samsung phone into the Download Mode. Just follow the three steps displayed on the window to finish it. After you finished the 3 steps of the guide and hit the “Start” button to go on.
> Power off your device
> Press the volume down, Home and Power button at the same at the same time
> Press the volume up button to enter “Download Mode”

Step 5.Analyze Broken Samsung Galaxy Note Phone
After entering Samsung into download mode,the program will download recovery package to your broken Samsung Galaxy Note phone.

Step 6.Restore Pictures from Samsung Galaxy Note 5/4/3/2
Upcoming screen shows all recoverable files from the Samsung phone.Preview them one by one and mark down those you need.Finally, click “Recover” to save all of them on your computer.

Related Article:
How to Recover Data from Broken Samsung Galaxy Note 5/4/3/2
How to Recover Photos from Broken Samsung Phone
How to Recover Data from Broken Samsung Phone
How to Recover Lost Data from Broken Samsung Galaxy