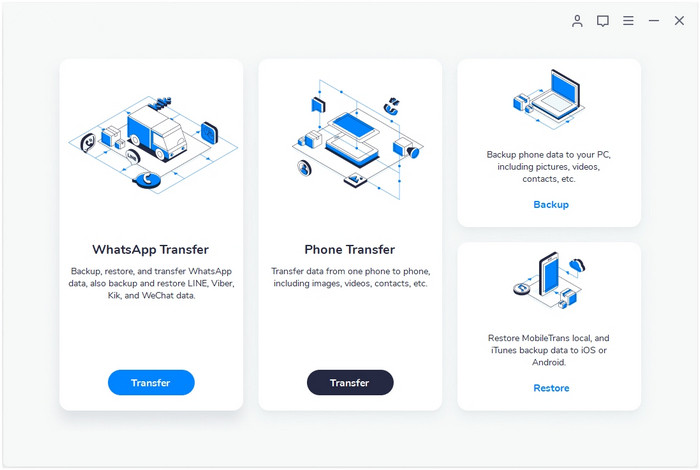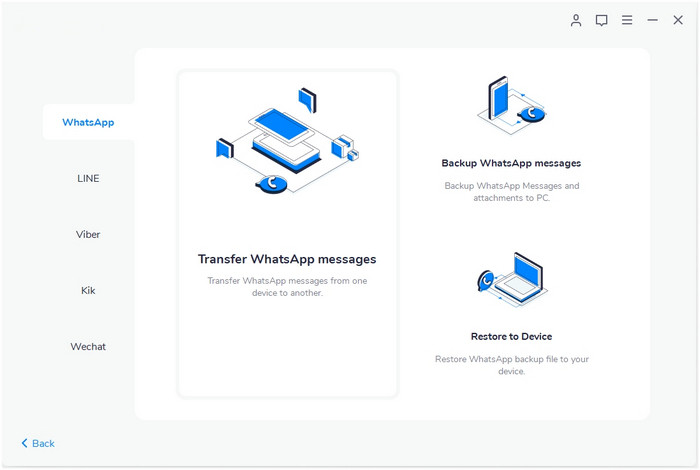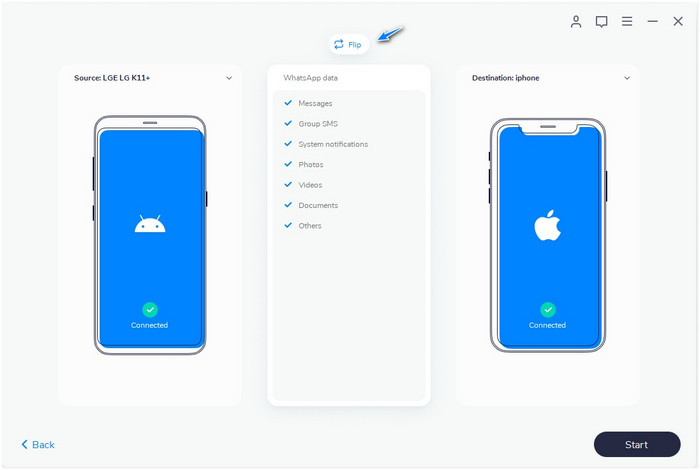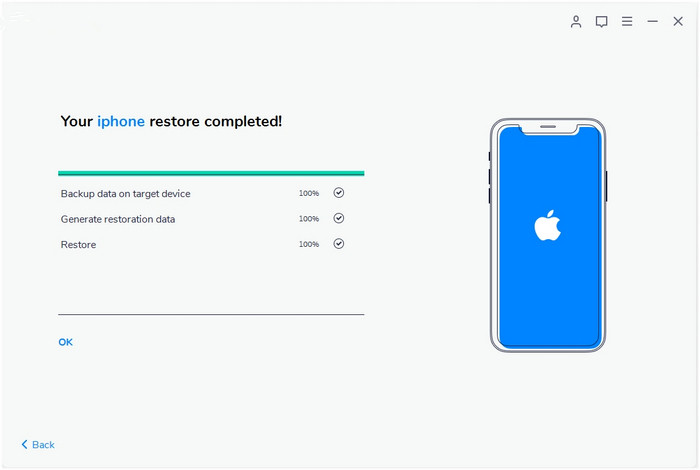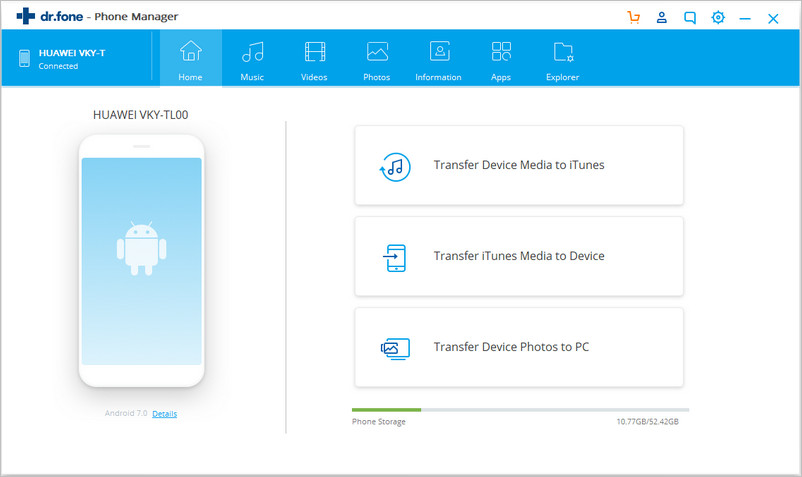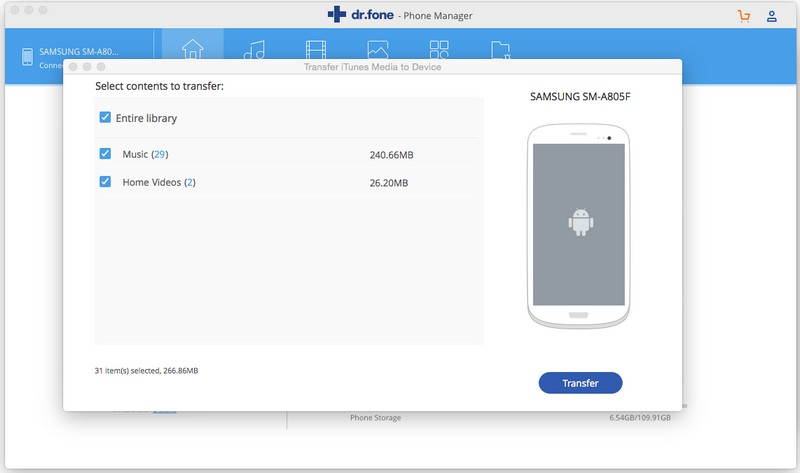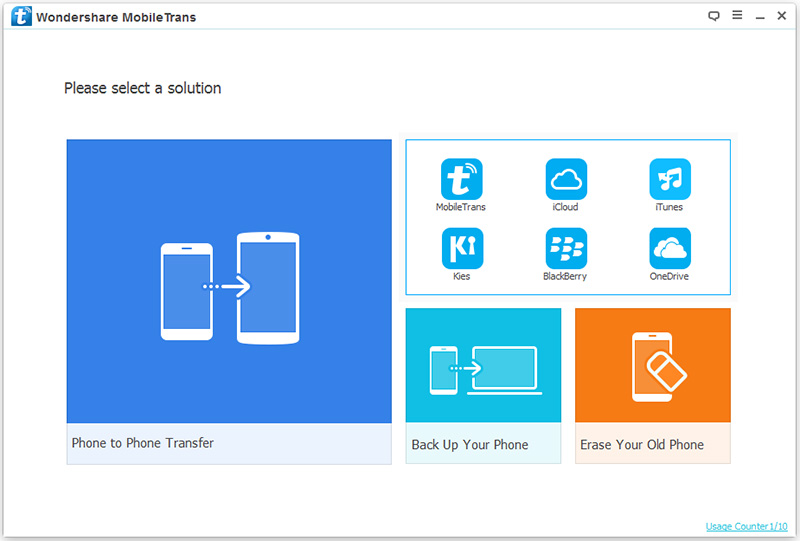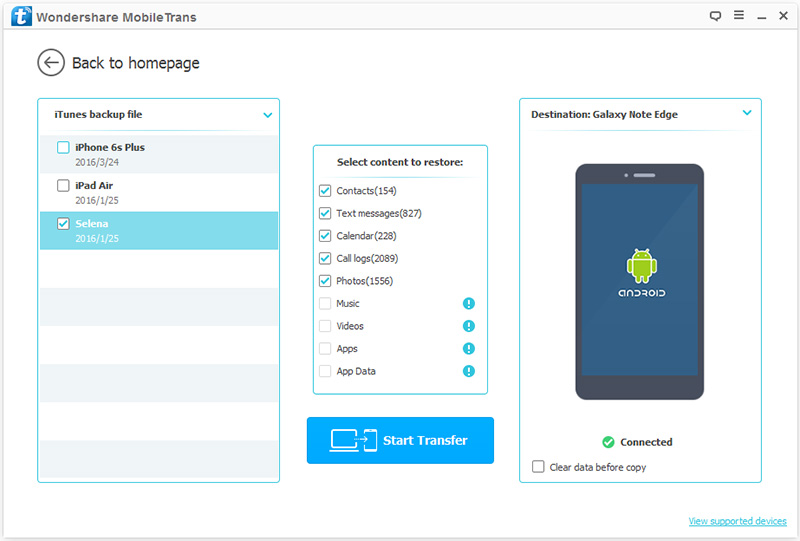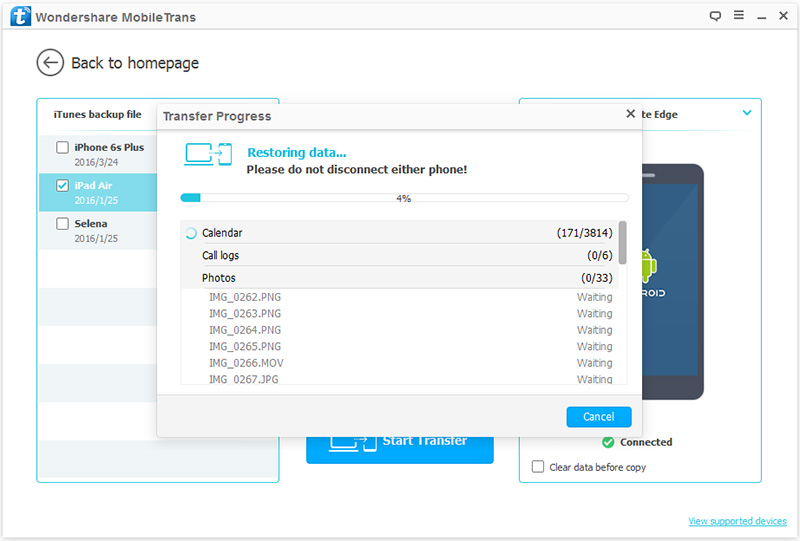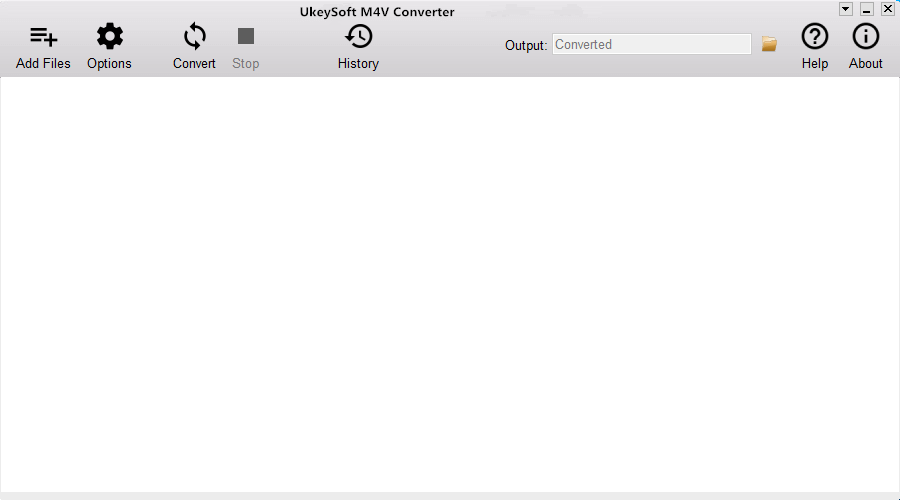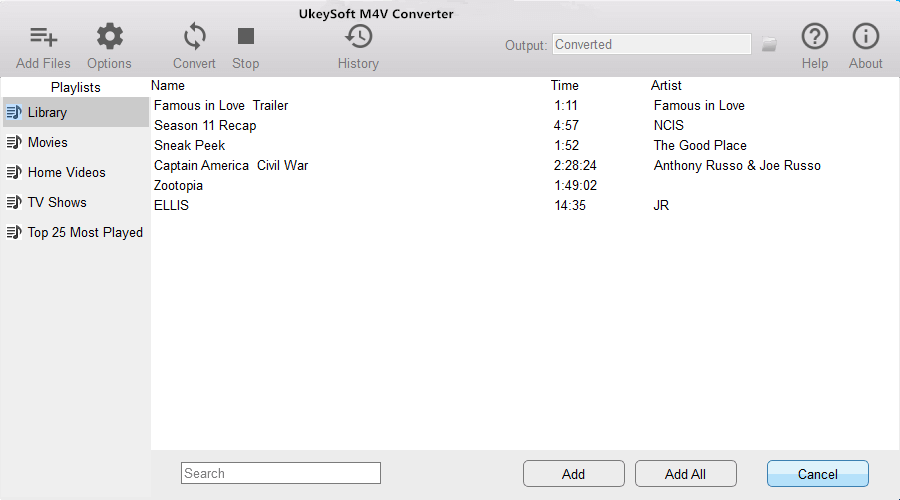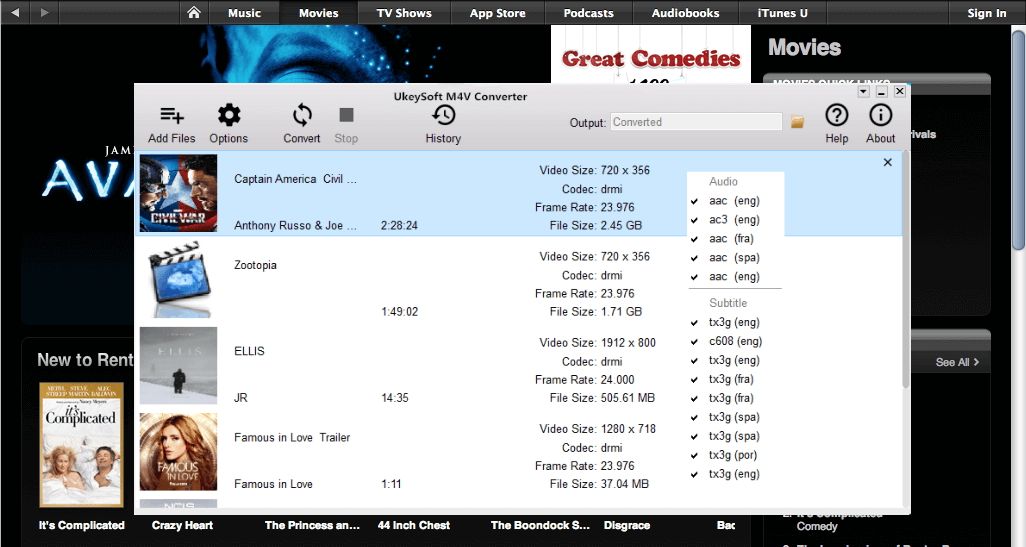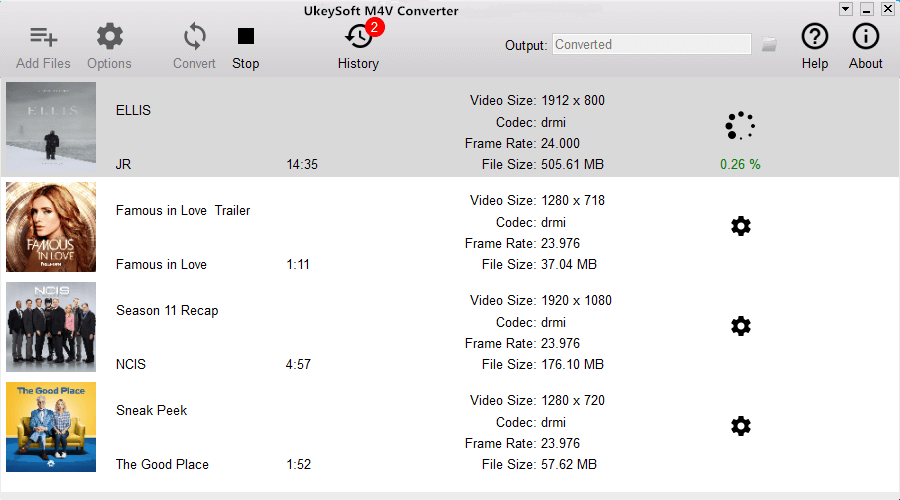[Summary]: Don’t know how to play iTunes M4V videos on Samsung Galaxy S20? This article tells you how to transfer videos/movies from iTunes to Samsung S20, S20+ & S20 Ultra or other Android phones/tablets, so that you can watch iTunes videos on Samsung Galaxy S20.
“How to watch iTunes M4V movie on Samsung S20? Can the Galaxy S20 supports iTunes M4V music video, TV shows and movies playback? Is there a best way to put iTunes videos to Samsung phone?”
“I once used Apple iPhone, so I often backup video to iTunes. Now I want to change to Samsung Galaxy S20. But I find no way to transfer videos from iTunes to my Samsung S20. Any smart solutions?”
In the new beginning of 2020, Samsung will also start a new journey from a new starting point. The Samsung Galaxy S series just released will be renamed after the year, and three mobile phones will come out: Samsung Galaxy S20 5G | S20 + 5G | S20 Ultra 5G. The three phones use a new design language and a variety of colors, and are excellent in size, configuration and camera. All three Samsung Galaxy S20 series phones are equipped with 120Hz high refresh rate * ultra-sensory full-view screen, support 8K ultra-clear video recording *, equipped with Qualcomm Snapdragon 865 processor, equipped with LPDDR5 next-generation fast storage, support WiFi 6, support SA / NSA dual-mode 5G.
Compared with iOS iPhone/iPad, the Android OS Smartphones/Tablets is cheaper. So, many people will choose the Android OS such as Samsung, HUAWEI, LG, HTC, Motorola, Sony, Xiaomi and Google itself. All of these handsets now have a big screen and watching videos and HD movies on them is a better choice. Watching itunes movies on your Android phone has always been a problem, becuase the iTunes M4V movies are usually protected by the FairPlay Digital Rights Management copyright protection of Apple, in addition, the iTunes can’t transfer media files to Android devices.
Do you have bought a new Samsung Galaxy S20, S20+ or S20 Ultra? You may need to transfer iTunes movies and music to Galaxy S20 for playing on the go. Here are three details guide about how to transfer iTunes videos to Samsung Galaxy S20, you also can learn how to remove DRM from iTunes movies and convert M4V to MP4, then you can directly transfer the MP4 video to Samsung S20 for any Android devices for offline watching.
Part 1: Sync iTunes Home Video to Samsung Galaxy S20
The Android Toolkit – Transfer is an iTunes to Android Transfer tool, it not only can help you transfer music, videos from iTunes to Samsung S20, S20+ or S20 Ultra, but also allows you transfer music, videos, photos and contacts between Samsung Galaxy S20 and computer directly. What’s more, you can use this tool to backup music, movies, and photos from Android devices to iTunes, as well as re-build your iTunes library. Let’s show you the simple steps to sync Home Videos from iTunes to Samsung S20.




More Features:
- Directly sync music, videos and photos from iTunes to Android devices.
- Transfer Photos, Music, Videos and More from iPad/iPhone/iPod Touch to Samsung devices.
- Transfer files between Android/iOS and PC/Mac directly.
- Transfer calendar, contacts and messages from iPad/iPhone to Samsung S20.
- Works perfectly with iPhone, iPad, iPod, Samsung, HTC, LG, Sony, Google, HUAWEI, Motorola, ZTE, Nokia, Xiaomi and more smartphones and tablets.
-
Fully compatible with major providers like AT&T, Verizon, Sprint and T-Mobile.
- Fully compatible with iOS 13 and Android 10.0
- Fully compatible with Windows 10 and Mac 10.15.
Kind Tips: Looking for a way to download videos from YouTube? 4kFinder YouTube Video Downloader provides everything you expect. This is an excellent online video downloader dedicated to downloading 1080p 60fps videos, 720p HD, 1080p HD, 4K, 8K videos, etc. from YouTube to MP4 without image quality loss. In addition, extracting MP3 audio from YouTube is also one of its features. Apart from YouTube, it is also able to download videos from more than 1,000 popular online streaming sites, like Facebook, Instagram, Twitter, Bilibili, NicoNico, BBC, Vimeo, VLive, Tumblr, Fmovies, etc.
Steps to Sync iTunes Videos to Samsung Galaxy S20
Step 1: Download Phone Toolkit on your Windows
First, you must install the Phone Toolkit – Phone Transfer on your Windows or Mac. Launch the application.

Step 2: Connect Samsung Galaxy S20 to Computer
Three options would be displayed, please tap on “Transfer iTunes Media to Device”. Then, connect your Samsung Galaxy S20 to the Mac or Windows via Android USB cable. Ensure that you allow the USB debugging on the phone. Once connected, on the top left corner, it will confirm that your Samsung device is connected.
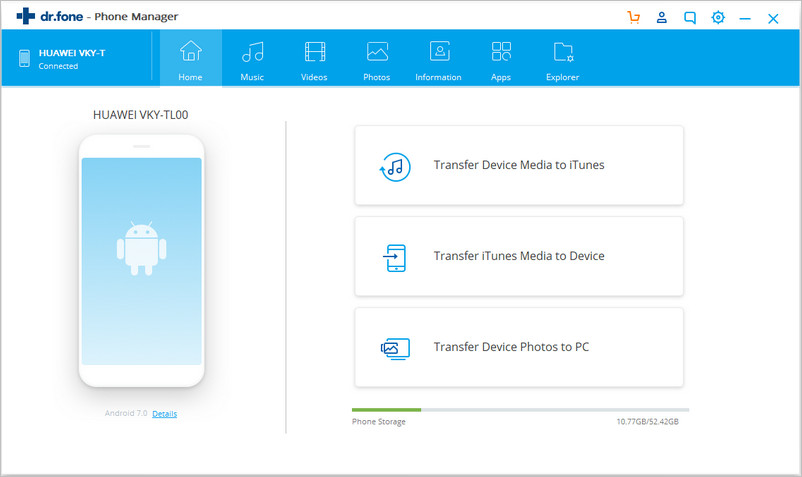
Step 3: Analyze iTunes Library
The software will pop up a new windows, it will analyzes entire iTunes library and scans all media files, please wait patiently. After scanning complete, please select “Home Videos” item.
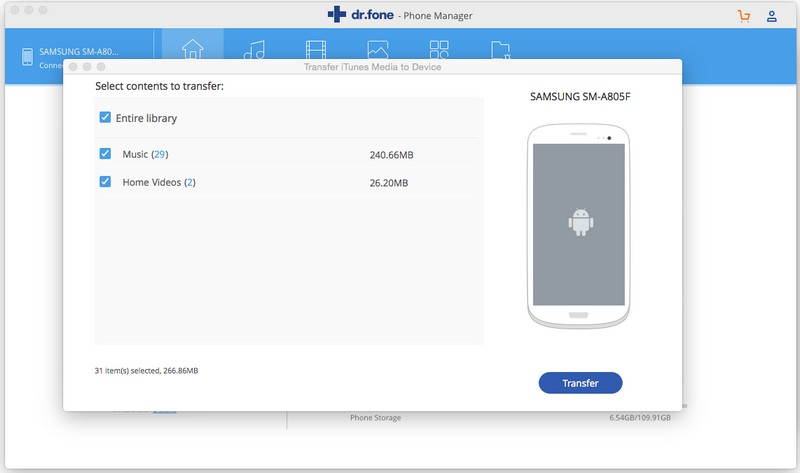
Step 4: Start to Transfer iTunes Video to Samsung S20
Finally, just click on the blue “Transfer” button at the bottom to transfer Home Video from iTunes library to Samsung Galaxy S20 directly.
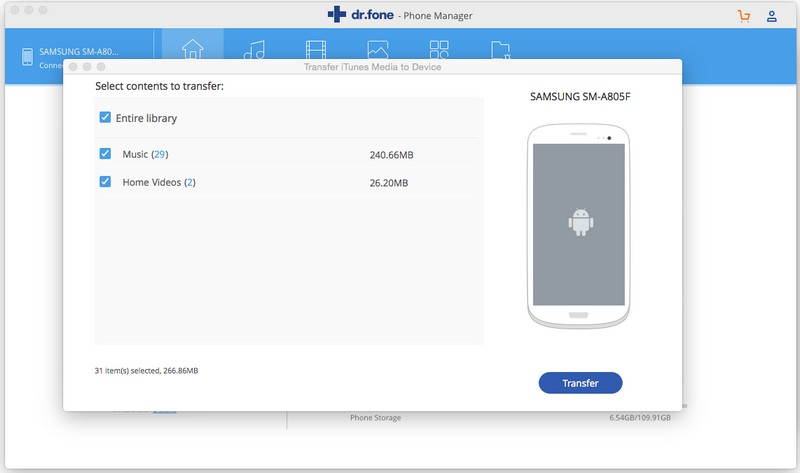
More About Phone Transfer:
The Phone Toolkit – Phone Manager is so far the best iOS and Android manager tool, it can help you back up and transfer music, photos, videos, contacts and text messages between Android device or iOS device and PC or Mac, and vice versa. As mentioned above, you can transfer your media files from iTunes to Android or iOS devices, including songs, movies, TV shows, podcasts, audiobooks, playlists, pictures,etc.
Disadvantage: The Phone Toolkit – Phone Manager only supports transfer the iTunes unprotected video files, but it can’t transfer the DRM protected movies/videos. If you want to transfer iTunes movies to Samsung Galaxy S20, please keep reading the following part 3 solution.
Part 2: Restore iTunes Movies, Music to Samsung S20
Phone Transfer is the solution for you to achieve the simple iTunes data to Android restore and Android data transfer, it not only can help you restore music, song and playlists from iTunes Library to Android tablet and smartphone, but also enables you transfer movies, videos, music and photos from iOS to Android Samsung devices, as well as contacts, text messages, call logs and App data.
More Features:
- Restore iTunes/iCloud backup to Samsung S20/S10/S9/S8, etc.
- Transfer photos, videos, calendar, contacts, messages and music between two mobile phones.
- Backup and restore data on Android and iOS devices.
- Erase data from Android/iOS completely.
- Fully compatible with major providers like AT&T, Verizon, Sprint and T-Mobile.




Steps to Restore iTunes Backup to Samsung Galaxy S20
Step 1. Download and Launch Phone Transfer on PC or Mac
Firstly, download, install and run Phone Transfer on the computer,then connect your Samsung S20 to your computer using a USB cable.

Step 2. Click “Restore From Backups”
On the software main interface, please click“Restore From Backups”and click the iTunes option on the right-hand side.
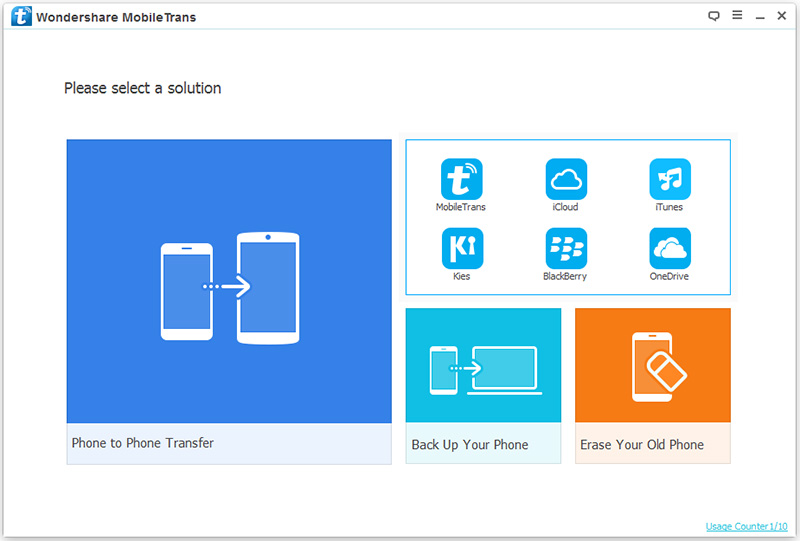
Step 3. Scan iTunes Library
The software will now scan your computer for available iTunes backup files. Select which one you want to transfer, as well as the file types you want to transfer from the middle menu. If you want to transfer music and videos from iTunes to Samsung Galaxy S20, please select “Music” and “Video” item.
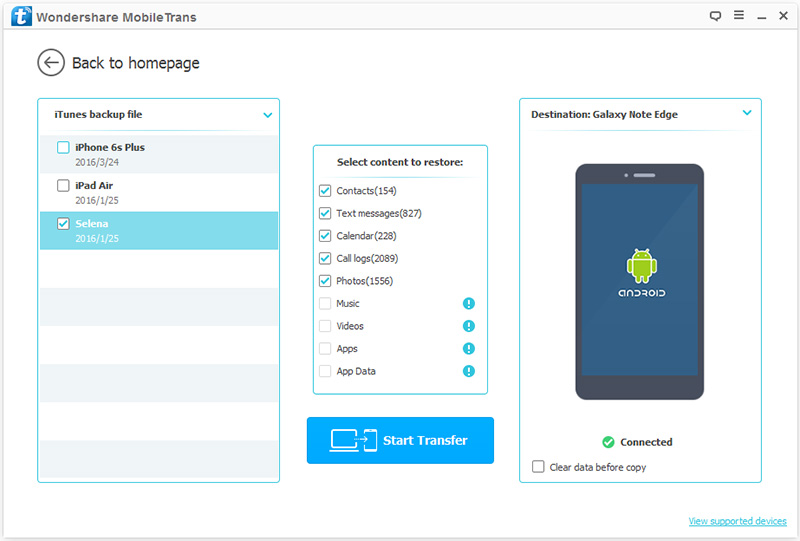
Step 4. Start Restoring iTunes Videos and Music to Samsung S20
Click “Start Transfer” button to sync iTunes music and videos to your Galaxy S20.
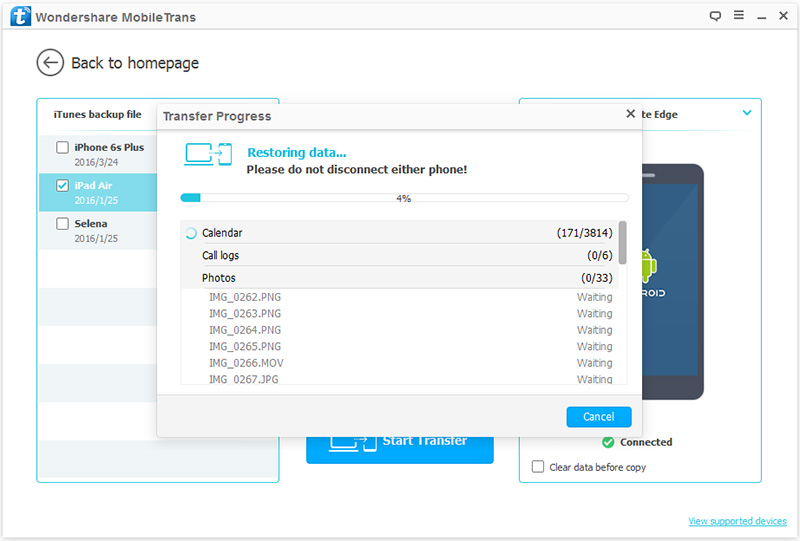
After restoring process complete, the transferred iTunes videos and music will be show on your Samsung S20, now you can access your files on your Samsung S20 and playing them wherever you go.
Disadvantage: Even though the Phone Transfer can restore iTunes backup to Android devices, but all downloaded iTunes movies comes with DRM protection, the software can’t put the iTunes movies to Android devices. If you want to watch iTunes purchased or rented movies on Samsung Galaxy S20, S20+ & S20 Ultra, S10/S9/S8 and more mobile devices, you should remove DRM from iTunes M4V movies. The following guide will teach you how to remove Apple’s FairPlay DRM copyright protection, so that you can transfer iTunes movies to Android devices for watching freely.
Part 3: Convert iTunes M4V Video to MP4 for Watching on Samsung S20
Do you want to play iTunes movies on Android smartphones or tablets? When you bought a new Samsung Galaxy S20, Galaxy S20+ or Galaxy S20 Ultra, you may plan to watch iTunes movies on this big screen Samsung phone, this part will teach you how to remove DRM from iTunes purchased or rented movies for playing on Samsung Galaxy S20.
UkeySoft M4V Converter is a professional iTunes video DRM removal tool and iTunes M4V to MP4 converter, you can not only easily remove DRM from iTunes movies, TV shows and music videos, but also convert the iTunes M4V videos to MP4 format which is supported by Samsung S20 and most mobile devices. After you get the DRM-free movies, you can import them to your Samsung Galaxy S20 for offline watching.
More Features:
- Remove DRM from iTunes movies, TV shows and music videos.
- Convert iTunes M4V video files to MP4 format.
- Supports convert the iTunes purchased and rented movies.
- Preserves 100% original quality and all audio tracks/subtitles, including AC3 Dolby 5.1, Closed Captioning, Audio Descriptions.
- 30x faster speed to convert iTunes video to MP4.
- Keep iTunes purchased and rented forever.
- Play iTunes on any MP4 compatible devices and players.


Guide: How to Watch iTunes Movies on Samsung Galaxy S20
Step 1. Launch iTunes M4V Converter on Computer
Firstly, please click above download button to download the UkeySoft M4V Converter, then install and launch it on PC or Mac, you will get following interface:
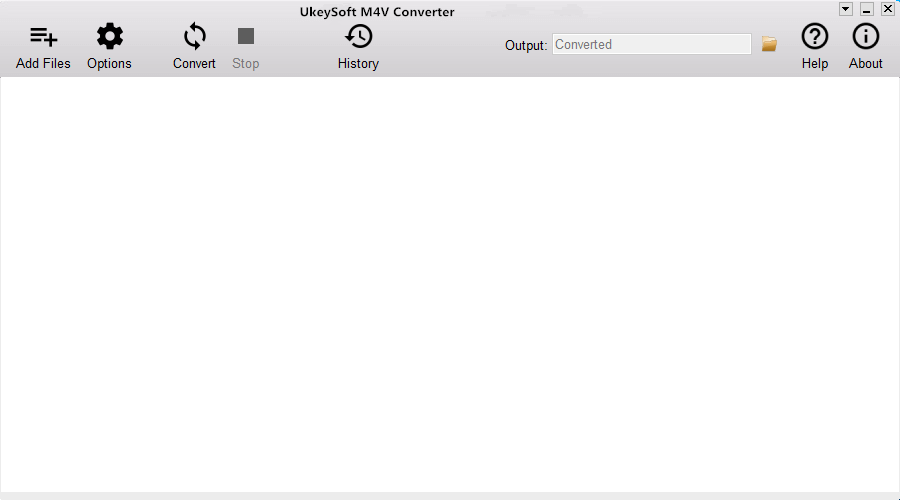
Step 2. Add iTunes Movies
Click add files icon and you will see all your iTunes movies, music videos and TV shows. Choose the ones you want to convert and click “Add” button.
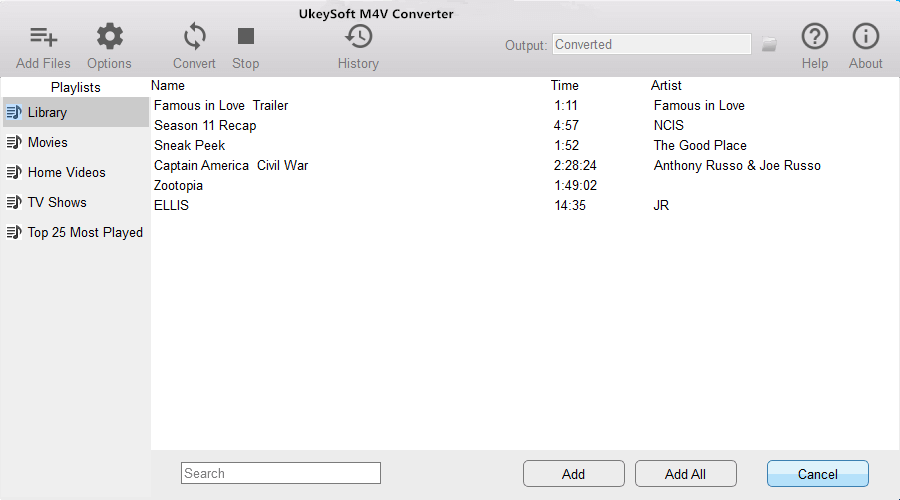
You can see all iTunes M4V video files synced to the converter, if you have added unwanted videos, select it and click the x icon on the top right corner to delete it.
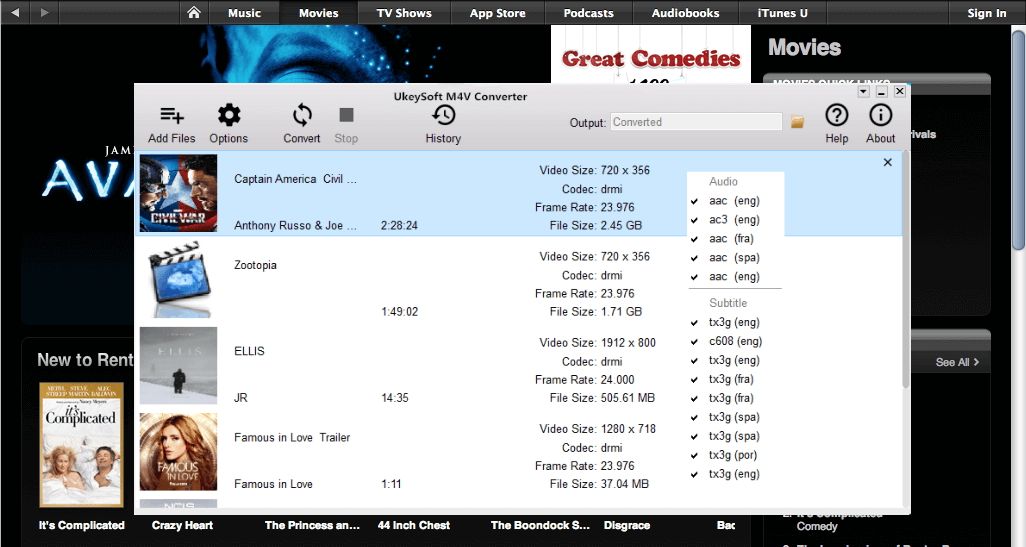
Step 3. Start Convert iTunes Movies to MP4
Just click “Convert” button to start convert iTunes movies/videos to MP4, the software will helps you remove DRM from selected videos during conversion process.
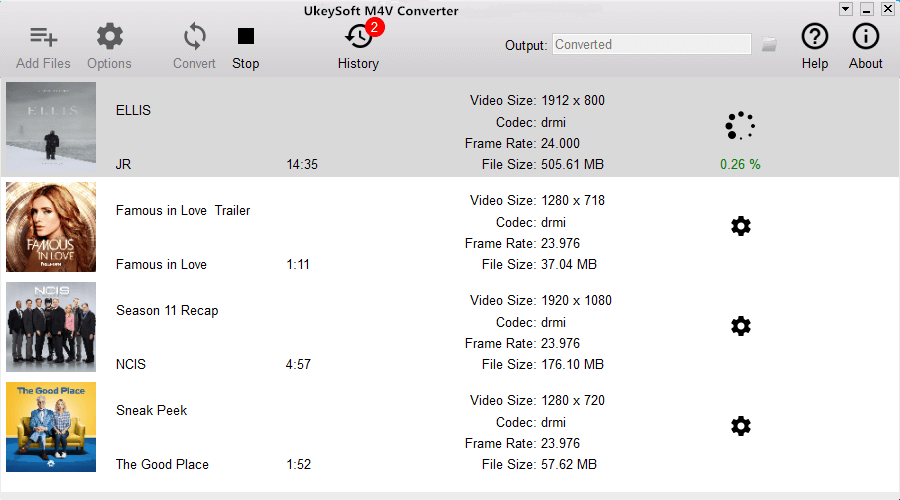
With 30x conversion speed, you will quickly convert a large movie to MP4 format,you will get the DRM-free MP4 movies soon.
Step 4. Import the Converted Movies to Samsung Galaxy S20
Well done, you have get the MP4 movies, now you can directly copy the MP4 movies to Samsung Galaxy S20 or other Android devices. Or, you can use the above Phone Toolkit – Android Transfer tool to directly add movies to your Samsung Galaxy S20.
Related Articles
How to Transfer Music from iTunes to Samsung S20/S20+/S20 Ultra
Transfer Apple Music and iTunes Library to Samsung Galaxy S20/S20+
Transfer Music from iTunes to iPhone 11(Pro) without iTunes
How to Transfer WhatsApp Messages from iPhone to Galaxy S20, S10, S9
How to Transfer Data from iPhone to Samsung Galaxy S20, S20+ & S20 Ultra
How to Transfer Data from Android to Samsung S20, S20+ & S20 Ultra