By Selena KomezUpdated on November 15, 2018
[Summary]:If your Samsung Galaxy S9/S8/S7/S6/S5/S4/S3/Note 8/Note 5/Note 4/Note 3 stuck in Samsung’s welcome screen logo(Samsung startup screen).There are several reasons why this sometimes occurs on Samsung and ended-up into a Samsung splash screen logo and would not boot any further.This article is showing you two best ways to fix Samsung stuck on Samsung logo screen issue without data loss.
Why your Samsung stuck in a Frozen Logo Screen?
This problem is very common. It usually occurs when we flash a firmware on our phone or install a custom rom. The main reason for this problem is that the old firmware cache files do not respond to the new firmware. This means that when we install a new firmware or custom rom,it removes the old firmware, its features, functions and replaces the old files with new files but the files that are present in the cache remain untouched and when our phone boots up those files tend to link with the new firmware data base and as a result the system gets confused and keep on loading and loading and don’t boot up.

* How to Recover Deleted Files from Samsung
* How to Manage Samsung Data on Computer
How to avoid your Samsung phone from Samsung logo frozen issue
Don’t Flash or use other variants ROM and kernels. (If you find any instruction on the web or forum read it carefully or ask something that you don’t understand). Don’t ever use root kernels and system images or any other custom ROM builds for other Samsung variants for it is uses a different system images.
The easiest and simplest get Samsung out of the loop state is performing factory reset on it. If you using Samsung Galaxy S9/S8/S7,Galaxy Note 8, Galaxy A9/A8/A7/A5/A3 and other Android devices,you can only follow the first method (Hard Reset Samsung) to reboot your Samsung phone and restore it’s OS back to normal status,but this method will will lead to data loss.
Currently,the Broken Android Data Extraction supports the broken/damaged/bricked Galaxy S6/S5/S4 and Galaxy Note 5/Note 4/Note 3 and Galaxy Tab Pro 10.1,please learn the second Method (fix Samsung phone frozen on startup screen without data loss) as below.
Here are the steps to reboot your Samsung. Please give it a try.
Step 1.Hold and Press down the “Home” and “Power” buttons at the same time until the screen dims.
Step 2.Press down “Power“, “Home” and “Volume Up” buttons at once until your device enters the recovery mode. Now, use “Volume Down” to select “reboot system now” and confirm via “Power” button.

Step 3.Directly remove the battery of your Samsung device to force it to power off, and press “Power” button to boot it up later.
Step 4.Wait until the battery is off and then restart the device.
Broken Android Data Extraction & Fix Tool that might be useful to you, it provide the newest function that helps to download recovery package for Samsung and fix Samsung Galaxy in startup screen without data loss, get Samsung out of the abnormal mode, just few steps that’s mean a coffee time later,your Samsung phone will return to normal and you can use it as usual without difficulty.In addition,Android Fix & Data Recovery Tool supports to solve the types of operating system problems when sometimes happens,like phone stuck in download mode,phone stuck on black screen,a bricked phone,etc.The method works with every Samsung device,Galaxy S6/S5/S4,Note 5/Note 4/Note 3 and Galaxy Tab Pro 10.1 are include.Follow the instructions below to fix Samsung Stuck in boot screen/Samsung logo.
Android Data Recovery Features:
Fix Bricked Android: Fix your frozen, crashed, black-screen or screen-locked Android system to normal.
Data Recovery: Restore deleted data from Android device under any circumstances.
Recoverable Files Type: Contacts,photos,videos,messages,audio,call logs,calendars,apps(WhatsApp/Viber/Kik/Line) & attachments,etc.
Broken Android Phone Data Recovery: Recover data from from broken/bricked Samsung Galaxy phones/tables or device’s memory card.
Supported Devices: The App supports almost all the versions of the Android devices,such as Samsung, Google Pixel, Google Nexus, HTC, Motorola, LG, Sony, Huawei, Xiaomi,etc.
Before starting the restoring task,you should download and install the Android Data Recovery on your computer. Once it has completed scan, you fill find a button named with “Broken Android Data Extraction” which you need to click.
Step 1.Connect Samsung with Computer
Connect your Samsung phone to the computer with an USB cable,then click “Fix Device” to fix your bricked Samsung phone.

Step 2.Select Bricked Phone Types
When you connect your Samsung to computer,this application will pop up the window as below.Choose the situation depend on your unnormal device from a pop-up window on the display to continue.
In order to fixing your Samsung phone when it stuck in Samsung screen,please click “Stuck in startup screen“,then click the “Next” button go to next step.
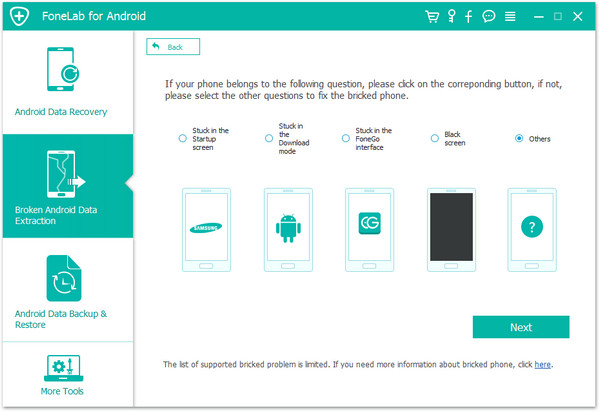
Tips:The program also can help you Fix Samsung phone “Stuck in the download mode“,”Black Screen” and other bricked issues.
Step 3.Select and Confirm Bricked Samsung Phone Information
In this step,you need to select your Samsung phone’s name and device model.Currently,the Android Fix tool supports fix the Samsung device when it sutck in Samsung screen,including Samsung Galaxy S6,S5,S4,Note 5,Note 4,Note 3,etc.
If you use Samsung Galaxy S7 or S8,please click “No my device in the list” to contact us for help.

Step 4.Enter Samsung into Download Mode
Now the program will ask you get the device into “Download Mode” manually.To get the device into “Download Mode”,please firstly power off your device.Then hold “Volume Down + Home + Power” on your device together for a few seconds till the phone enter “Download Mode“.
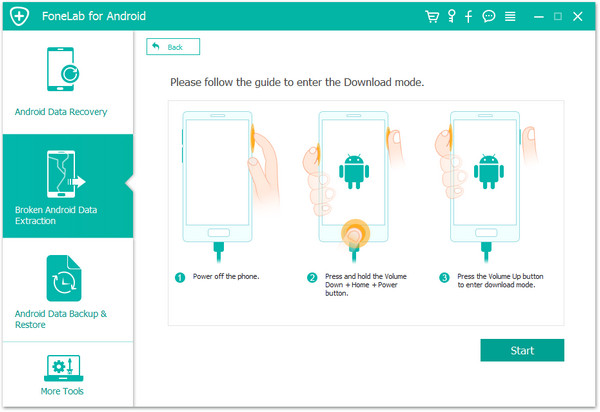
Step 5.Analyze Devices and Download Recovery Package
The Broken Android Data Extraction & Fix Tool will match with your Samsung Galaxy model and automatically analyze and download the suitable recovery package on it.
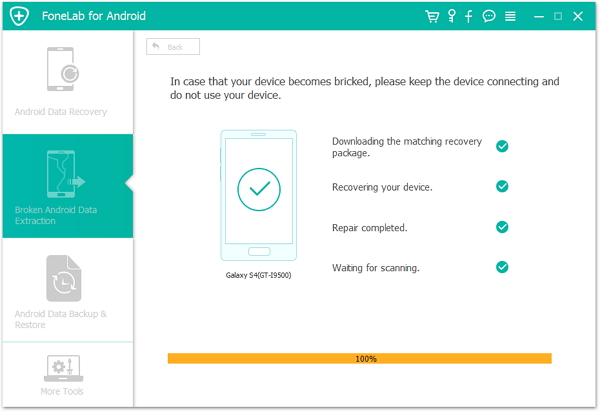
Step 6.Fix Bricked Samsung Phone Return to Normal
After downloading the recovery package complete,the program will help you fix Samsung phone with Samsung screen and return it to normal automatically.You can check the device to ensure whether it can work or not after download mode is complete.

So,this is our tutorial to fix Samsung stuck on boot screen/Samsung logo.Hope that your problem is solved.This terrific application supports to recover lost or deleted data from any Android devices,for example Samsung,HTC,Lenovo,Motorola,Xiaomi,Huawei and so farth.
You may want to learn:how to recover lost data from Android
Step 7.Recover Lost Data from Normal Samsung Galaxy
After installing the recovery package on your Samsung phone complete,your Samsung will be restore to the normal state.Then the program will help you scan and recover all files from Samsung phone,click “Recover” button to extract and save all the selected data on computer.
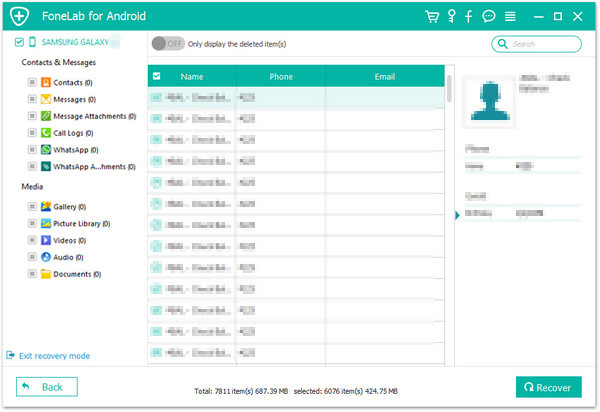
Video Guide:
How to Fix Broken/Bricked Android to Normal
How to Recover Data from Broken Samsung
Download the Broken Android Data Recovery & Fix tool (Broken Phone Data Extraction) for Windows version and try to fix disable OS and recover data from broken Android devices:
Tips: You can also try this Android Toolkit – Data Recovery,which not only supports extract data from broken phone,but also provides a full solution to to recover, transfer, backup, erase data on Android devices, as well as remove lock screen and root Android devices.
Step 1. Connect your Samsung phone to computer
Launch the Android Toolkit on your computer and select “Recover” function.

Connect your Samsung Galaxy phone to computer using a USB cable. Then choose “Recover Android Data” from the program’s screen,and click “Recover Data from Broken Phone“.

Step 2. Choose File Tyes you want to Get Back from the broken phone
By default, the program already selects all the data types. You can also select the data types you want only. Click on “Next” to continue.
Please note that this function only helps you extract the existing data on the broken Android phone yet.

Step 3. Select the fault type which matches your situation
There are two types of fault of the Android phone, which are “Touch does not work” or “cannot access the phone“, and “Black/broken screen“. Just click on the one which you have. Then it will lead you to the next step.

Then on the new window, choose the correct device name and the device model for your phone. Currently this function only works for some Samsung devices in Galaxy S, Galaxy Note and Galaxy Tab series. Then click on “Next”.

Please make sure you have selected the correct device name and the device model for your phone. The wrong information may lead to bricking your phone or any other errors. If the information is correct, put in “confirm” and click on the “Confirm” button to continue.

Step 4. Enter Download Mode on the Your Samsung phone
Now, just follow the instructions on the program to get the Android phone into the Download Mode.
1)Power off the phone.
2)Press and hold Volume “-“, “Home” and “Power” button on the phone.
3)Press “Volume +” button to enter download mode.

Step 5. Analyze the broken Samsung phone
After the phone is set in Download mode, dr.fone will start to analyze the phone and download the recovery package.

Step 6. Preview and Recover the Data from Broken/Damaged Samsung phone
After the analysis and scanning process, the Android Toolkit will display all the file types by categories. Then you will be able to select the files to preview. Choose the files you need and hit “Recover” to save all the precious data you need.

Download the Phone Toolkit for Android for Windows version and try to extract files from your broken Samsung devices.
Video Guide: How to use Android Toolkit to recover lost and deleted data from your (broken) phone.
How To Fix Samsung Galaxy Black Screen Problem
How To Fix Samsung Galaxy Stuck in Download Mode Problem
How to Fix Bricked Samsung Phone

Broken Android Data Recovery
Fix Disable Android System to Normal
Now, Rescue Data from Broken Samsung
Compatible with Frozen S6, S5, S4, Note 5, etc.
Prompt: you need to log in before you can comment.
No account yet. Please click here to register.

No comment yet. Say something...