By Selena KomezUpdated on March 31, 2023
“I have recently acquired an iPhone 13 and I am looking for guidance on how to transfer data from Samsung to my iPhone 13. Can anyone provide me with instructions or suggestions on how to proceed with this process?”
For those who are transitioning from Samsung to iPhone 14/13/12, transferring data from the old device to the new one is often a major concern. But don’t worry, you’ve landed on the right page! We’ve got you covered with the best tips and tricks that can assist any user to transfer data from Samsung to iPhone 14/13/12.
When transferring data from your Samsung to iPhone 14/13/12, it’s crucial to use a data-sharing software that is reliable and efficient. Phone Switch is the perfect tool for this task, as it has advanced technology that enables seamless and secure data transfer without the risk of losing any original data.
With Phone Switch, you can transfer a variety of data types from Samsung to iPhone 14/13/12, including WhatsApp data, photos, media, files, contacts, and messages. This software is designed to simplify the transfer process and ensure that the operation can be completed with just a few clicks. So, if you’re looking for a hassle-free way to transfer data from Samsung to iPhone 14/13/12, Phone Switch is the way to go.
Key Features of Phone Switch
Before proceeding with the steps below, ensure that Phone Switch is downloaded and installed on your computer.
Step 1. Run the Program and Connect Samsung and iPhone 14
After launching Phone Switch on your computer, select the “Switch” mode to begin. Connect both your Android phone and iPhone 14 to your computer using USB cables, and ensure that your computer recognizes both devices before proceeding. The Phone Switch interface will be displayed on the screen.
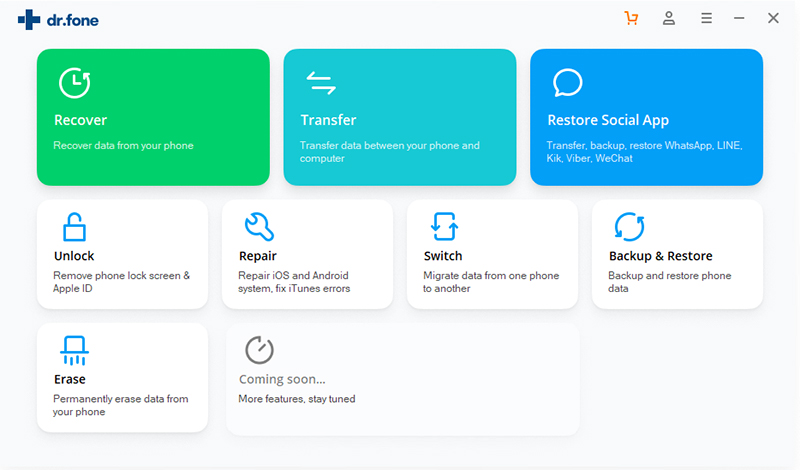
Step 2. Choose File Types to Switch
Once the Phone Switch program detects both devices, click the “Flip” button to ensure that the Samsung phone is on the left side as the source device, and the iPhone 14 is on the right side as the target device. You can now select the data types you want to transfer to your new iPhone 14.
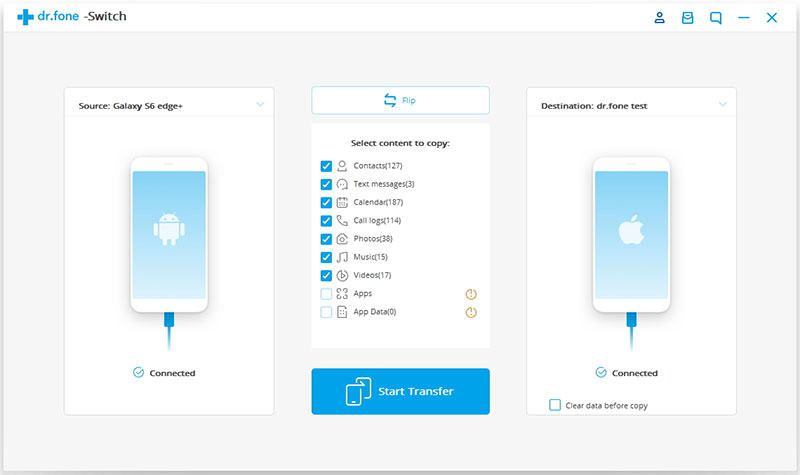
Step 3. Transfer Data from Samsung to iPhone 14
Simply click on the “Start Transfer” button and wait for the program to import the selected data from Samsung to iPhone 14. It’s important to avoid disconnecting either device during the transfer. Once the process is complete, you should find all your desired data, including text messages, call logs, calendar, photos, videos, and music, on your new iPhone 14.
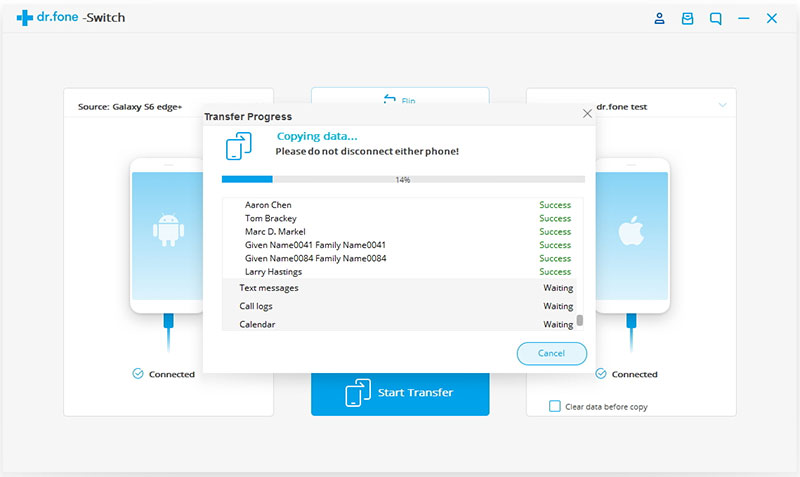
Move to iOS is a free app that allows for easy transfer of data between Android and iPhone devices. However, it can only be used when setting up a new iPhone. If you have already set up your iPhone 14, we recommend using the first method with Phone Switch. Here are the steps to transfer data from Samsung to iPhone 14 via Move to iOS:
Step 1. Install the Move to iOS app on your Samsung device from the Google Play Store.
Step 2. On your iPhone 14, go to the ‘Apps & Data’ screen and select ‘Move Data from Android’.
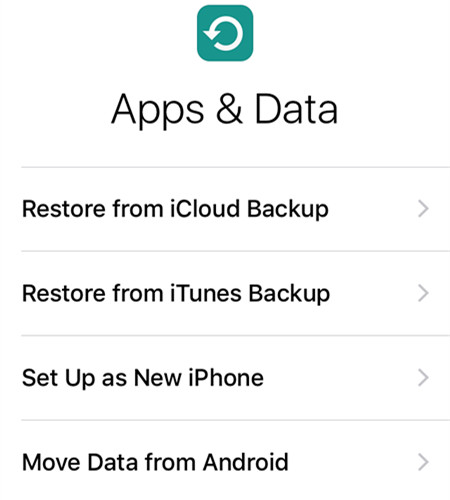
Step 3. Tap ‘Next’ and then wait for a ten or six-digit code to appear on the iPhone 14 screen.
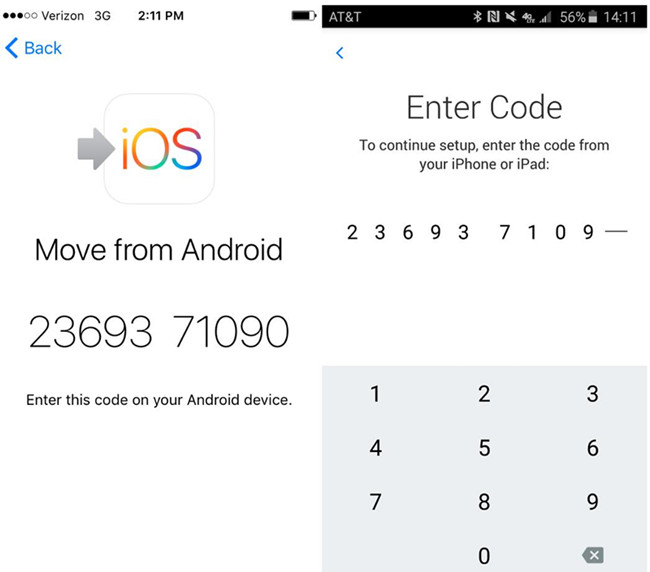
Step 4. Open the Move to iOS app on your Samsung phone and follow the on-screen instructions until you reach the point where you’re asked to enter the code provided on your iPhone 14.
Step 5. Choose the data you want to transfer from your Samsung phone to the iPhone 14 and then click ‘Next’ to start the transfer.
Step 6. Wait a few minutes for the transfer to complete. Once done, finish setting up your iPhone 14 and access the transferred data.
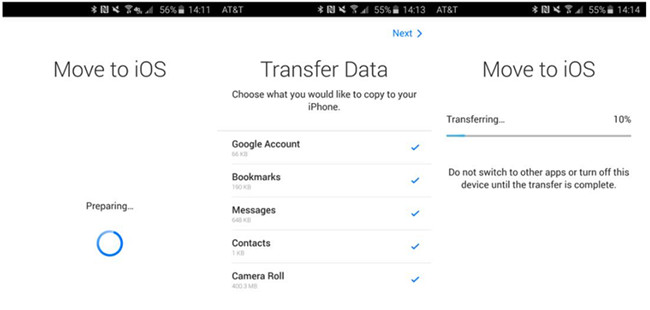
No matter which data transfer method you choose to transfer data from Samsung to iPhone 14/13/12, this post has provided clear instructions on each method to simplify the process. If you are still unsure which method is the best for you, we highly recommend using the MobileTrans data-sharing tool. It offers a fast and straightforward data transfer operation that is sure to make the transition from Samsung to iPhone 14/13/12 much easier for any user.
Prompt: you need to log in before you can comment.
No account yet. Please click here to register.
No comment yet. Say something...