By Selena KomezUpdated on January 06, 2017
Summary:Switch Samsung Android phone to iPhone 7 and searching the best ways to transfer pictures from old Android to the new iPhone?Read this practical tutorial and get the tips on exporting Samsung data to iPhone 7 with easy process.
The new iPhone 7(Plus) came along with more useful features that make it unique among other iOS and Samsung Android devices.The current technological growth has seen the strengths of the new iPhone,the high quality camera are one of features on iPhone 7,that is great for taking photos and videos,besides viewing.When upgrading from an old Samsung Andoid phone to a new iPhone,the first question comes your mind is, “How do I transfer the pictures from old Android to the new one?” To help you complete this picture/data transfer task,here are some tips for transferring data between Samsung Android device and the new iPhone 7(Plus).
iOS & Android Manager is a wonderful phone data manager that makes it easier to transfer data from one mobile device to another.This program empowers to transfer pictures between Samsung Android and iPhone 7 efficiently,as well as music,videos,contacts,SMS,apps.What’s more,iOS & Android Manager enables to transfer data between mobile device and computer,transfer data between mobile device and iTunes.It fully compatible with iOS devices and 3000+ Android devices (Android 2.2 – Android 7.0) from Samsung, LG, HTC, Huawei, Motorola, Sony etc,.
Step 1. Launch iOS & Android Manager and Connect Devices with the Computer
Launch iOS & Android Manager and connect Samsung Android device and iPhone 7 with the computer at the same time.
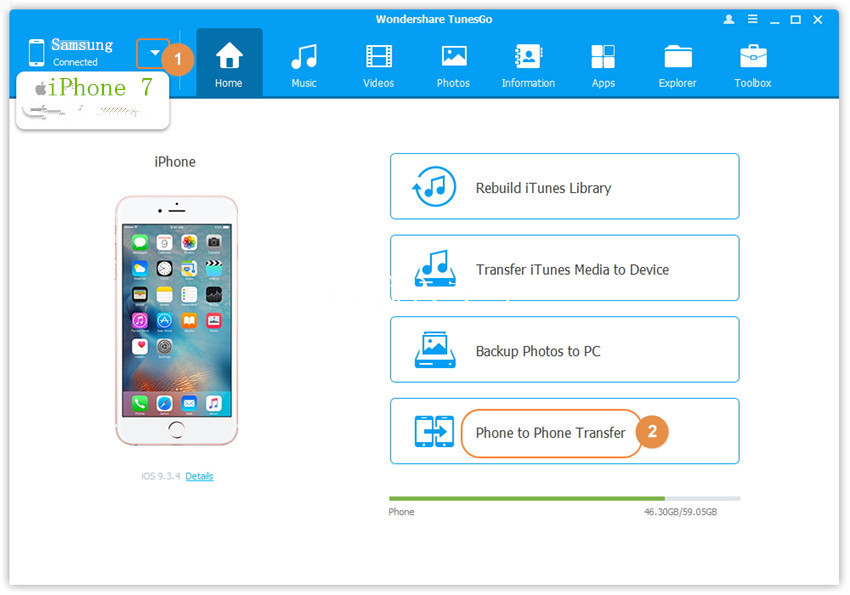
Step 2. Select the Source Device
Select Samsung as the source device, and click Phone to Phone Transfer option on the main interface of program. Then a new window will pop up.
Step 3. Select the Target Device
Select iPhone 7 as the target device to which you want to transfer pictures.
From the pop-up window, select the target device from the drop-down list and click Next.
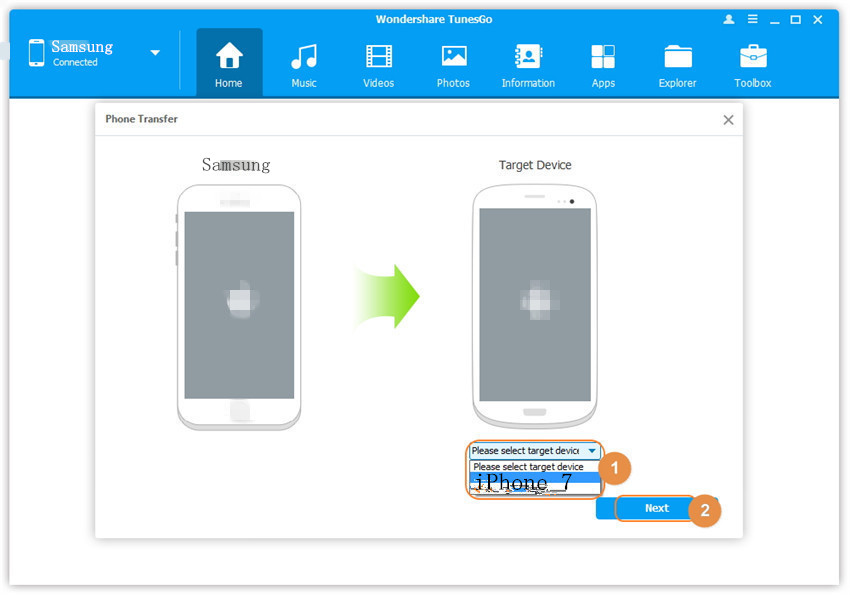
Step 4. Transfer Pictures from Samsung to iPhone 7
By default, all the content on your source device that can be transferred are checked, namely Music and Videos, Playlists, Photos, Contacts( Note: Contacts are not supported by Mac version). You can uncheck the contents which you don’t want to transfer. Then, click Transfer. In the whole transfer process, DO NOT disconnect either of the devices. When the transfer completes, click OK.


Note: Only for Windows version, you’re enabled to tick the option: “Delete contents on target device then transfer” before clicking Transfer button, then the selected contents on the target device will be deleted before the transfer.

Step 1.Run Program and Connect Device
Open the iOS & Android Manager and connect your Samsung android devices and iPhone 7 to the PC/Mac.
Step 2.Set iPhone 7 as the Target Device
Select the iPhone 7 that you wish to transfer the pictures to.
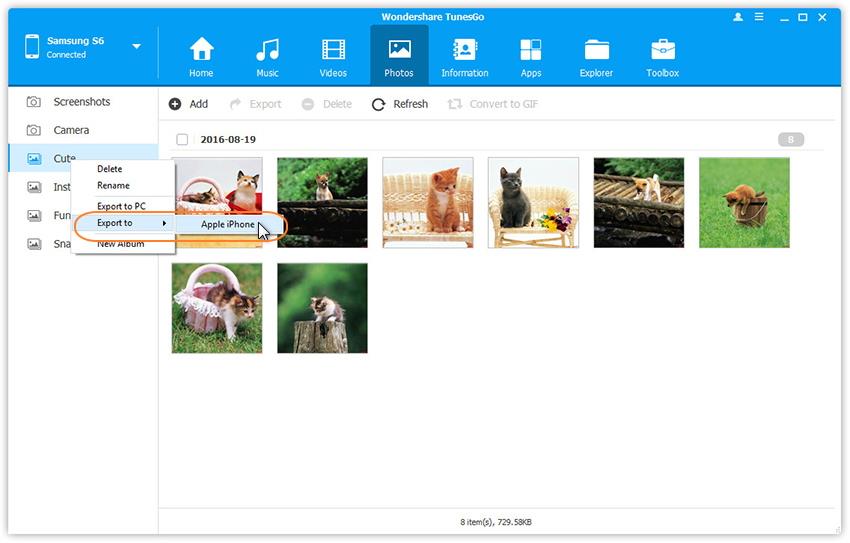
Step 3.Transfer Pictures from Samsung to iPhone 7 Selectively
Click the “Photos” tab.When the photos open,tick the ones that you wish to transfer and hit on Export > Export to Device > iPhone 7.
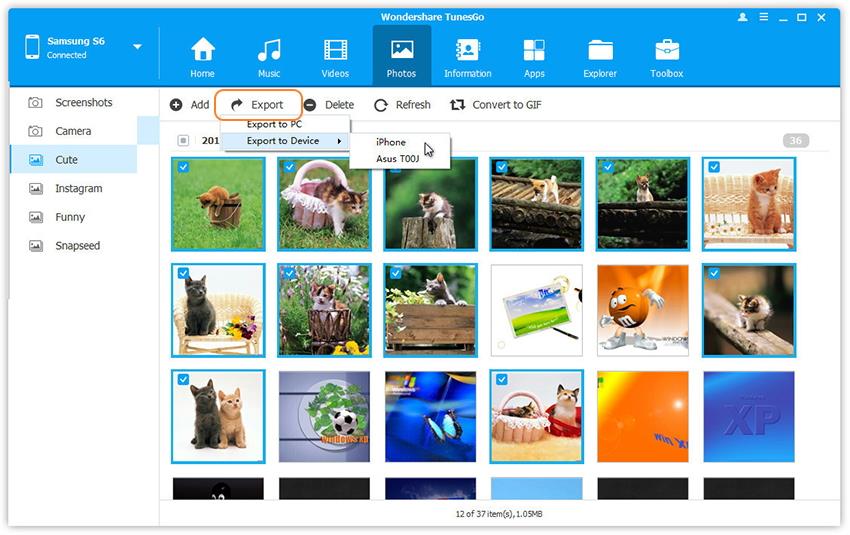
Related Article:
How to Transfer Music from Samsung to iPhone 7
How to Transfer Media Files from Samsung to iPhone 7
How to Transfer Photos to iPhone 7
How to Manage iPhone 7 on Computer
How to Manage Samsung Android on Computer
Prompt: you need to log in before you can comment.
No account yet. Please click here to register.