By Selena KomezUpdated on November 21, 2016
Lots of people would like to use their Android phone to take photos, which is more convenient than carrying another camera anywhere.Lately Google Company announced the new Pixel phone.There are a part of Pixel phone users ask how to transfer photos between Pixel and computer.However, have you ever encountered any difficulties like them?Now, this article help to solve your problem.
Do you take a lot of photos with your Pixel phone?When you try to transfer photos to Google Pixel phone,it’s not as smoothly as you think.It’s like locking your keys in the car-you can see them, but you can’t touch them.The following passages offers a few tips help to fix problems when transfer photos to Google Pixel phone.
With Android Manager program, you can transfer photos between Google Pixel and computer easily.Not only copy photos from computer to Google Pixel,this program also enables you to sync Google Pixel phone to computer conveniently.What’s more,Android Manager program empowers to transfer photos between iOS/Android device and Google Pixel,delete photos on Google Pixel.Almost all Android devices are compatible with Android Manager program,such as Google Nexus,Samsung,HTC,Motorola,Lenovo,ZTE,Huawei,etc,.Additionally,Android Manager program help to transfer & manage photos and videos for Android devices.
Launch Android Manager and connect your Google Pixel to PC.Your Android device will be detected and displayed in the primary window.
![]()
Step 1.Click Photos tab.All the albums will be displayed on the left.Select one to import photos from PC to selected Pixel photo album.
Step 2.Click Add > Add File or Add Folder.
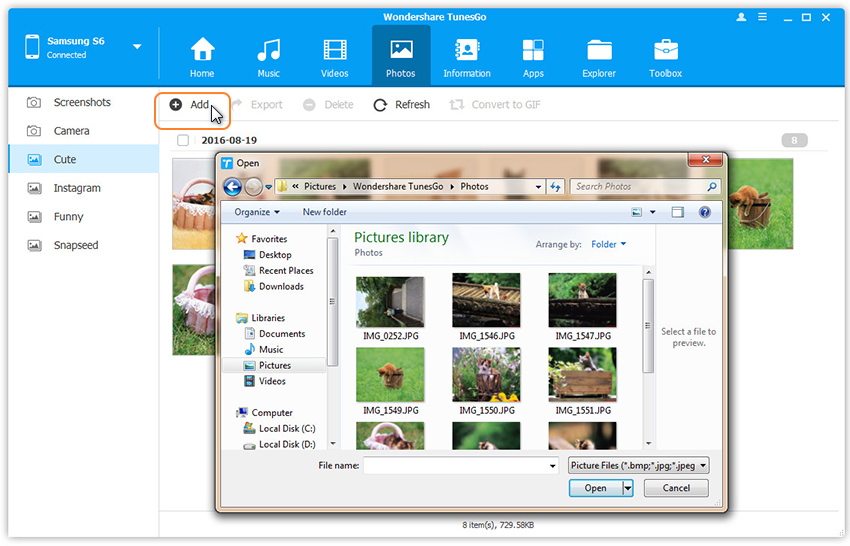
If you only want to select some photos,then click Add File.You can create new albums and add photos in it. Simply right-click the photos category on the left panel, then click New Album.
If you want to transfer all the photos in one folder,then click Add Folder.
Step 3.Select photos or photo folders and add to your Google Pixel.Hold down Shift or Ctrl key to choose multiple photos.
Step 1.In the photo management window,choose your desired photos and click Export > Export to PC.
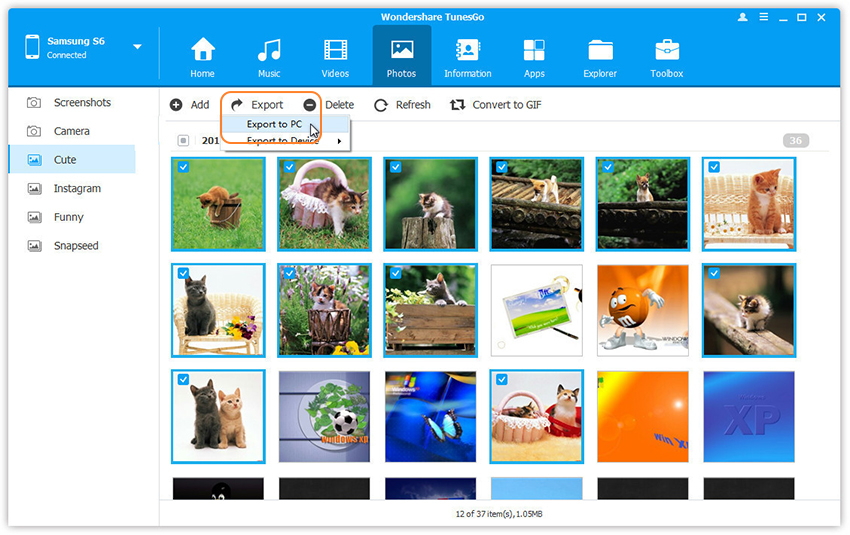
Step 2.It brings up your file browser window. Select a save path to store the photos from your Google Pixel to computer.
You can transfer the whole photo album from Google Pixel to PC.
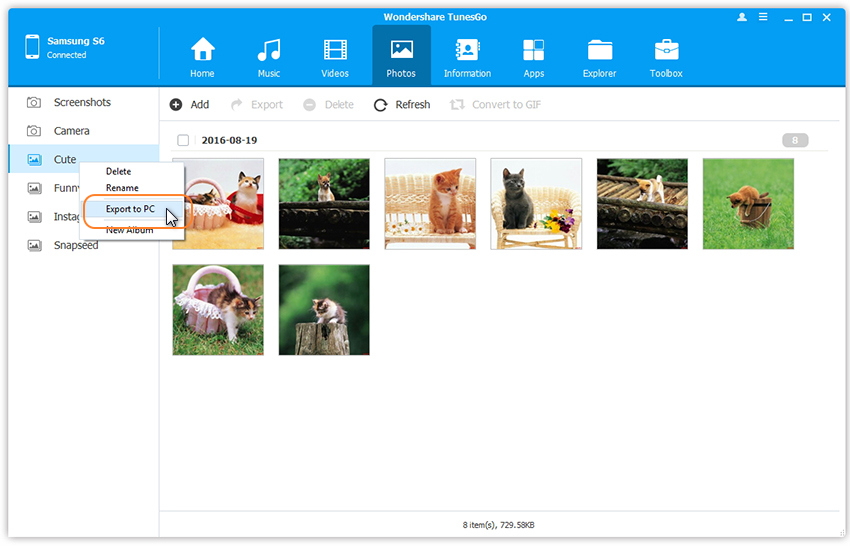
You can also backup all Pixel photos to PC in one click.
![]()
Step 1.Launch Android Manager and connect both devices to PC.
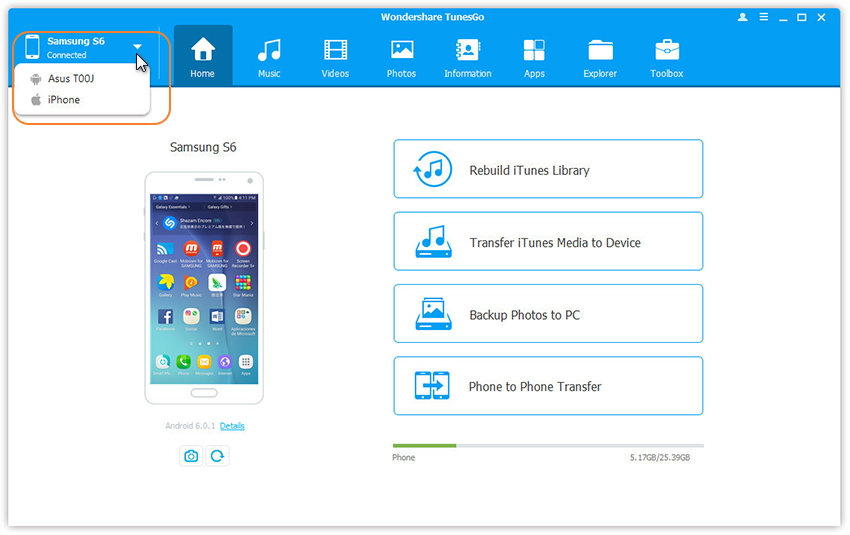
Step 2.Select the source device from which you want to transfer photos and albums.
Step 3.Click Photos tab.Choose your wanted photos and click Export.Select another device from the list.For example,you can transfer photos from Pixel to iPhone by selecting Export > Export to Device > iPhone directly.
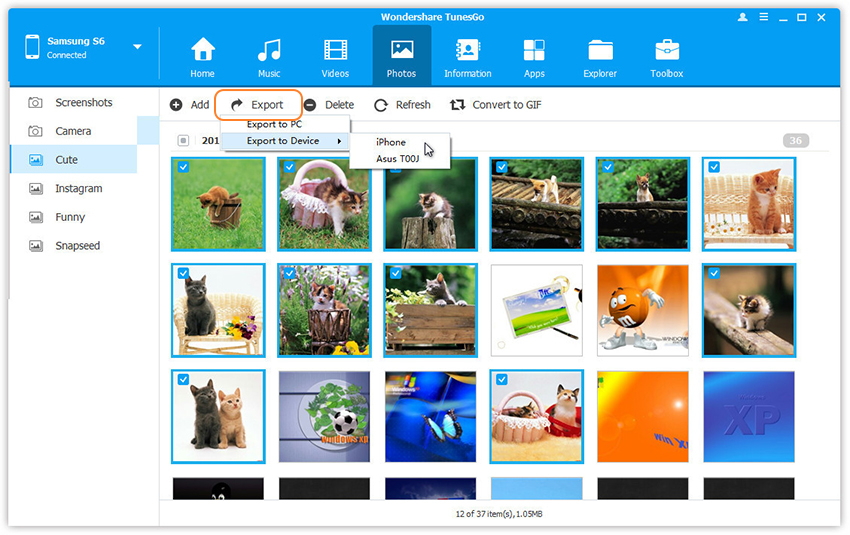
You can also transfer the whole photo album from Google Pixel to other devices in one click.
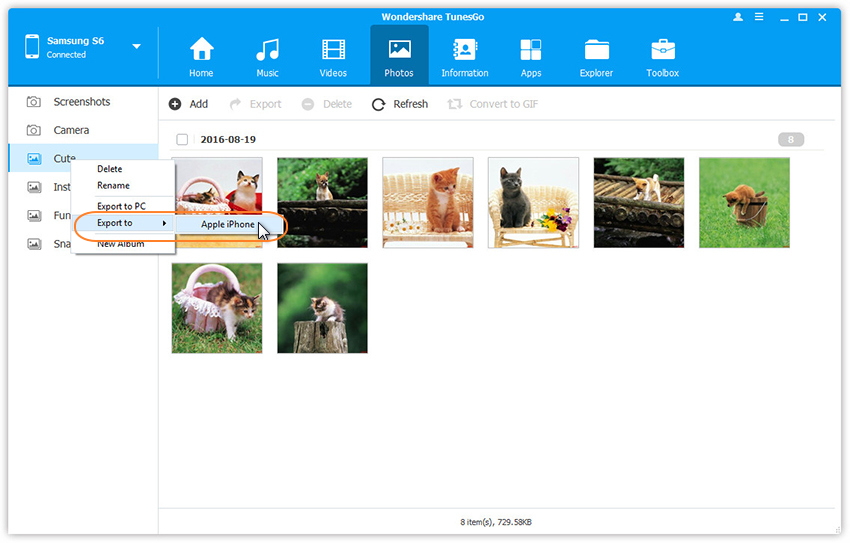
Related Article:
How to Transfer Music and Videos to Google Pixel
How to Transfer Music between iTunes Library and Google Pixel
How to Transfer Music from Computer to Google Pixel
How to Transfer WhatsApp Messages from iPhone to Google Pixel
Prompt: you need to log in before you can comment.
No account yet. Please click here to register.