By Selena KomezUpdated on May 08, 2020
There are different ways to transfer files from PC to iPhone, from iPhone to PC, you can transfer files from PC to iPhone through Wi-Fi, or through iTunes or even through AirDrop(iOS and Mac), although this is a generic iPhone to PC transfer method, some special types of files do not support transferred, for example AirDrop does not support transfer music between iPhone/iPad and Mac computer, if you transfer iPhone files with iTunes, normally the old library is overwritten and you lose the data that you had there before. When you have got an new iPhone 11, you may want to enjoy yourself with the new iPhone 11, like watching movies, listening to music, reading e-books, taking photos, shooting videos, etc. So how do you transfer music, videos and photos from PC to iPhone 11 or other on iOS 13/12 devices?
If you don’t way to use iTunes to sync files to iPhone 11, then we can recommend a easy tool to you to transfer files from PC to iPhone 11 Pro (Max) and other iOS 13/12 devices with this iOS Transfer, which is a part of iOS Toolkit, it not only can help you transfer songs, videos, photos, contacts and more from iPhone 11/XS/XR/X/8/7/6S/6 to PC and vice versa, but also enables you transfer music and videos between iPhone/iPad/iPod and iTunes. The wonderful iPhone Transfer software, which runs on both windows and Mac, is fully compatible with iTunes 12.1, iOS 12.4/13, and support the latest iPhone 11.
More Features:
Step 1. Launch iOS Toolkit and Select “Transfer” Function
After downloading and installing iOS Toolkit, you should run it on your computer. Then select “Transfer” from all the functions.

Step 2. Connect iPhone 11 to Computer
Connect your iPhone 11 to your computer via a USB cable. This program will detect your iPhone 11 as soon as it’s connected.

Step 3. Click Music, Photos, Video, Information or Apps
On the top of the column, you can select the file type you want to transfer from PC to iPhone, Music, Videos, Photos, Information(Contacts/Messages), Apps etc.
Here we make transfer music from computer to iPhone 11 for example:
Easily Transfer Music from PC to iPhone 11 without iTunes
1)Click “Music” to enter the music window of iPhone.

2)Click the + Add button. In the drop-down list.

3)Choose Add File to directly import the detailed songs from PC to iPhone or “Add Folder” to add all the music from PC to iPhone 11 directly.

You can also follow the above simple steps to transfer photos from PC to iPhone 11/X/8/7/6S/6 (Plus) without iTunes.
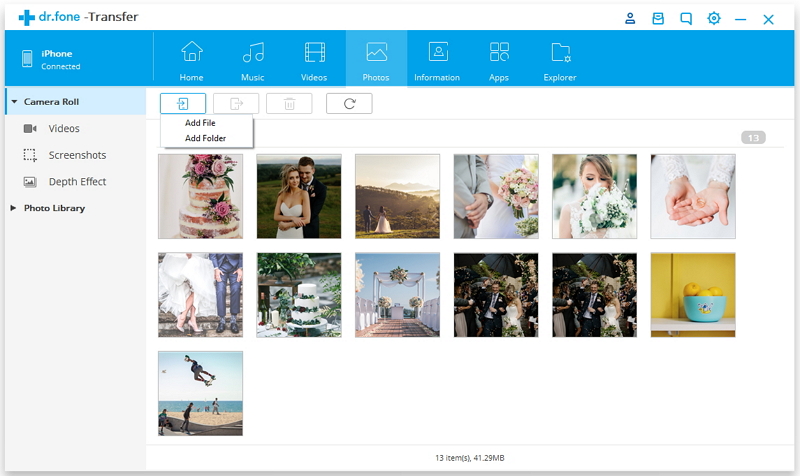
It’s actually very easy to transfer files from your PC/Mac to your iPhone iOS 13/12 by using iOS Toolkit. What’s more, this program also can help you backup and restore iPhone data; recover lost data from iPhone; transfer WhatsApp from iOS to iOS/Android; erase iPhone data permanently; fix ios system to normal and unlock iPhone screen.
Prompt: you need to log in before you can comment.
No account yet. Please click here to register.