By Selena KomezUpdated on March 31, 2017
“I saved a large of life photos on my old iPhone 5,recently I am planning to buy the brand new Galaxy S8 and give up the iOS device.How to transfer these photos between iPhone and Samsung?Thankfully.” -Katie
The Samsung Galaxy S8 has finally been launched.That it’s a rather nifty phone, and you can check it out in some rather sumptuous depth in our hands-on: Samsung Galaxy S8 review to get all the morsels of information you could want on Samsung’s new flagship.This new released Samsung phone is so attracted you,do you wanna get one to replace the old phone?When you come across with the similar problems,just clam down,this tutorial will show you the 2 ways available to transfer iPhone photos and other data to Galaxy S8 with simple steps.
Phone Transfer can be utilized as a tool to transfer photos from iPhone to Samsung Galaxy S8.Not only photos,but also other types of files can be transferred between two mobile phones,such as,photos,contacts,SMS,videos,music,apps.Most of Android and iOS devices are compatible with Phone Transfer,including Samsung(Galaxy S8/S7/S6/S5),HTC,Lenovo,Huawei,Xiaomi,Motorola,Sony and more;iPhone 7/6S/6/5S/5,etc,.
Step 1.Run Phone Transfer on Computer and Connect Device
Launch the Phone Transfer on computer.You’ll see the primary window as follows.Click “Phone to Pone Transfer”option in the main page of program.

Connect your iPhone as well as Galaxy S8 to computer by using USB cables.After detecting,Phone Transfer will display the two phones in the primary window.
Note:To transfer iPhone photos to Samsung,you should install iTunes.Only in this way can you transfer files smoothly.
Step 2.Transfer iPhone Photos to Samsung Galaxy S8
All contents you can transfer are checked by default.You can uncheck the files you don’t need.For photos transfer,you should click “Photos“.
Then click “Start Transfer” to start to sync files from iPhone to new Samsung.Be sure not to disconnect either of the phones until the whole transfer process is end.


The second solutions here we strongly recommend for you is using Android Manager,which is a terrific tool used to transfer & manage Android data freely on computer,music,video,photos,SMS,contacts,apps are included.Android Manager enables to transfer photos between iPhone and Samsung Galaxy S8 efficiently.What’s more,Android Manager allows to transfer data between iTunes/computer and Samsung Android.It is really a multifunctional data manager deserve to have.
Step 1.Run Program and Connect Device
Launch Android Manager and connect both iPhone and Galaxy S8 devices to the computer.

Step 2.Setting the Source Device
Select the source device from which you want to transfer photos and albums.
Step 3.Transfer Photos from iPhone to Galaxy S8
Click Photos tab.Choose your wanted photos and click Export.Select another device from the list.For example, you can transfer photos from iPhone to Samsung Galaxy S8 by selecting Export > Export to Device > Samsung directly.

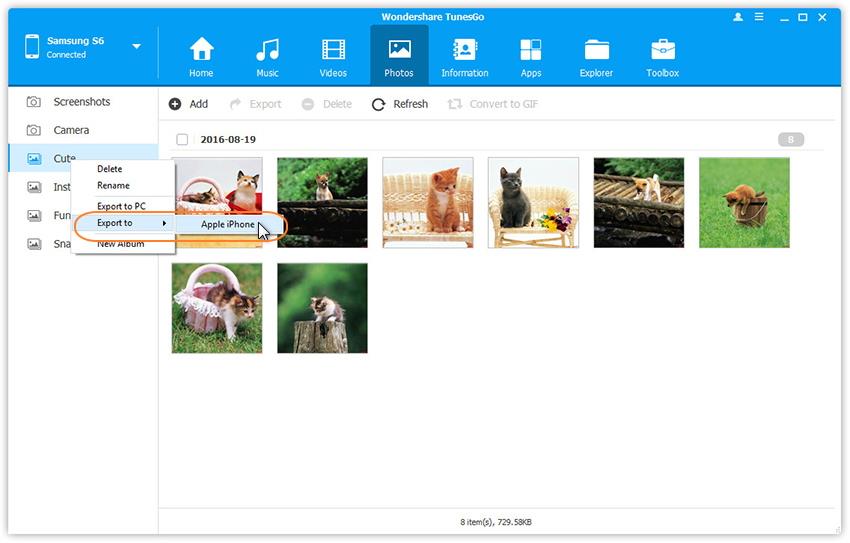
Related Article:
How to Transfer iPhone Data to Samsung Galaxy S8
How to Transfer Samsung Data to Samsung Galaxy S8
How to Transfer Music to Samsung Galaxy S8
How to Transfer Videos to Samsung Galaxy S8
How to Backup & Restore Samsung Galaxy S8
How to Recover Data from Samsung Galaxy S8
How to Root Samsung Galaxy S8 without Data Loss
How to Manage Samsung Galaxy S8 on Computer
Prompt: you need to log in before you can comment.
No account yet. Please click here to register.