By Selena KomezUpdated on November 20, 2016
FOR iPhone users who didn’t spend the extra cash to get a handset with more storage, the 16GB capacity of the entry level phone can prove to be a real nightmare.Sometimes it feels like after a few videos,a few photos,a few apps and a few podcasts there’s no space left for anything else.Chinese shopping site Weibo has posted prices for three iPhone 7 models, with storage tiers starting at 32GB, reported CNET.It’s very likely that a lack of storage has been a gripe of some Apple customers so it makes sense they would look to address it.
Since people likely to take photos and sent SMS on mobile phone,so I guess it must the most important personal data stored on your phone.However,if you were a Samsung users when you switch to the new iPhone 7 or other new version of iPhone,such as iPhone SE,iPhone 6S,how to deal with your old Samsung phone data?Especially the precious photos and text messages?You wanna sync to the new iPhone?But how?You must ask.
With the Phone Transfer you can transfer SMS/photos between Samsung and iPhone freely and safely.Besides SMS and photos,other data are allow to migrate to new device,including contacts,call logs,videos,music,calendar,apps.Applicable device:iPhone 7/SE/6S/6/5S/5C/5,Samsung Galaxy S8/S7/S6/S5/S4,Note 7/5/4/3,etc.In addition,Phone Transfer enable to transfer data between various of mobile phones which are running different operating system,such as Android phones(HTC,Motorola,Lenovo,Huaiwei,Xiaomi,etc),Nokia,Blackberry.
Step 1.Launch the Program on Computer
Install the program and your PC will show up the primary window.Run it and select the “Phone to Phone Transfer” option in the homepage.

Step 2.Plug Two Phones to Computer
Connect your Samsung and iPhone 7 to PC,you will see this picture.It shows the transmission direction from Samsung to iPhone.You can click “Flip” to change the position.Now the program is detecting content of Samsung,please wait a moment.
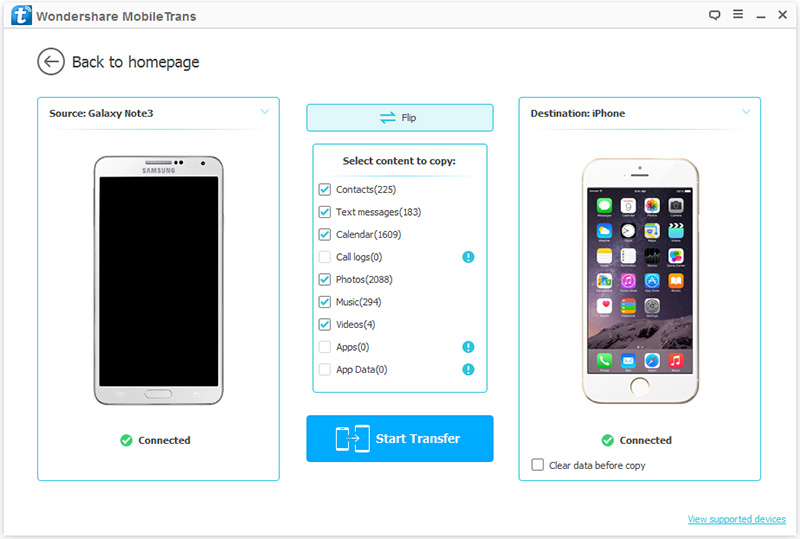
Step 3.Transfer Samsung SMS and Photos to iPhone 7
Having all the data in Samsung detected,you should choose “Text Messages”,”Photos” in the meanwhile and start the program by clicking “Star Copy”.It will take some times,when it stops working,you will find SMS and photos are completely sync on iPhone.
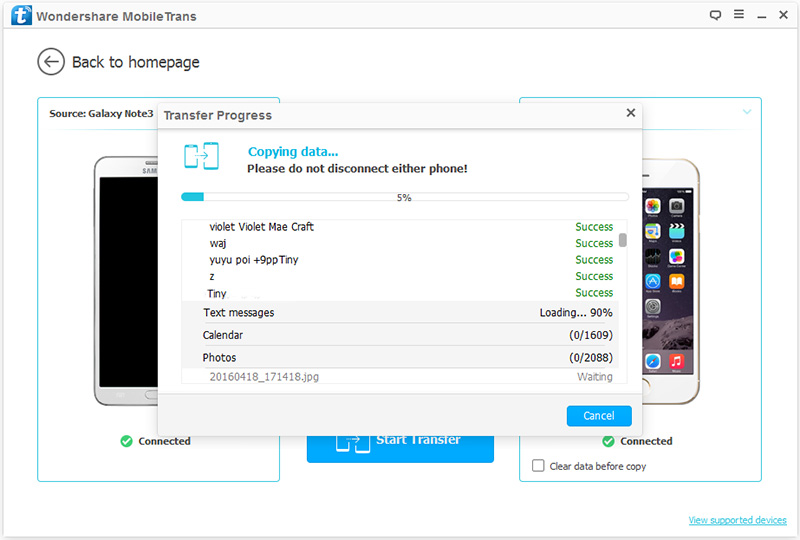
Phone Transfer is designed for moving data such as contacts, text messages, photos, call history, music, video,calendar and apps between two phones directly.Whether that two phones use the same platforms or different,this program help to finish the data transferring task in one click.
The Move to iOS app can help you transfer your old Samsung phone data to your new iPhone 7 with ease once you have great wireless Internet and some essential technical knowledge.With just a few steps,you can migrate your Contacts, Mail accounts, Message history, Calendars, Camera photos and Videos, Free apps and Web bookmarks from your Samsung phone with the Move to iOS app.
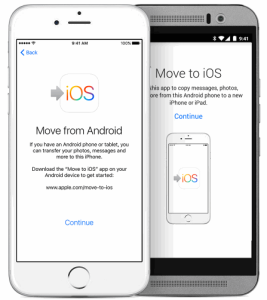
Step 1.Download the Move to iOS app on your Samsung
Start by downloading Move to iOS from any Android app store.The app is supported on all phones and tablets running Android 4.0 and later.
Step 2.Transfer Samsung Photos and SMS Easily and Safely over Wi-Fi
On your Samsung device,open the Move to iOS app and tap Continue.Read the terms and conditions that appear.Tap Agree to continue, then tap Next in the top-right corner of the find your code screen. When you choose to migrate your data, your new iPhone 7 will create a private Wi-Fi network and find your nearby Android device running Move to iOS.
Note: While setting up your new iOS device,look for the Apps & Data screen.Then tap Move Data from Android. If you’ve already finished setup, you’ll have to erase your iOS device and start over.If you don’t want to erase,just transfer your content manually.
Step 3.Wait for a Code and Use it
On your iPhone 7, tap Continue on the screen called Move from Samsung. Then wait for a ten-digit or six-digit code to appear. If your Samsung shows an alert that you have a weak Internet connection, you can ignore the alert. Enter the code on your Samsung device.Then wait for the Transfer Data screen to appear.
Step 4.Choose Data to Transfer and Wait
On your Samsung device, select the content that you want to transfer and tap Next. Then leave both devices alone until the loading bar that appears on your iPhone 7 finishes-even if your Samsung indicates that the process is complete. The whole transfer can take a while, depending on how much content you’re moving.
Here’s what gets transferred: contacts, message history, camera photos and videos, web bookmarks, mail accounts, and calendars. Some of your free apps will transfer if they’re available on both Google Play and the App Store. After the transfer completes, you can download any free apps that were matched from the App Store. Any matched paid apps will appear in your iTunes Wishlist.
Step 5.Get Started with your new iPhone 7
After the loading bar finishes on your iPhone 7,tap Done on your Samsung device.Then tap Continue on your iPhone 7 and follow the onscreen steps to finish setting it up.Once your content has been transferred, you’re ready to get going.iOS will set up your default mail account.
Related Article:
How to Transfer Samsung Data to iPhone 7
How to Transfer Samsung Contacts to iPhone 7
How to Transfer iPhone SMS and Photos to iPhone 7
How to Backup and Restore Files on iPhone 7
Prompt: you need to log in before you can comment.
No account yet. Please click here to register.