By Selena KomezUpdated on September 15, 2017
Summary:In this article we will explain how to transfer videos from Samsung Android to iPhone 7.Here’s how to move media files from Samsung Android smartphone to iPhone.With this iOS & Android Manager app (and a few alternative methods that you may prefer), making the switch between Android and iPhone become easy.
If you’re an Samsung Android user thinking about switching to iPhone 7 (or if you’ve already made the switch from Android to iPhone),you may be concerned about transferring all your media data – videos,music,photos – and making sure nothing is lost in the process. Luckily you’ve come to the right place.Here are step by step guide on how to transfer videos from Samsung Android to iPhone 7 without losing data.
iOS & Android Manager is a capable program that is designed to easily complete data transfer task between smartphones,help to transfer videos from Samsung Android to iPhone 7.Besides videos,this program allow to transfer music,photos,contacts,SMS,apps between mobile devices.What’s more,iOS & Android Manager empower to backup files from mobile device to computer,transfer files from computer to mobile device,transfer files between mobile device and iTunes.To sum up,iOS & Android Manager is your perfect choice to manage the data of your mobile device conveniently.
Step 1.Launch iOS & Android Manager and Connect Devices with the Computer
Launch iOS & Android Manager and connect both Samsung Android device and iPhone 7 with the computer at the same time.
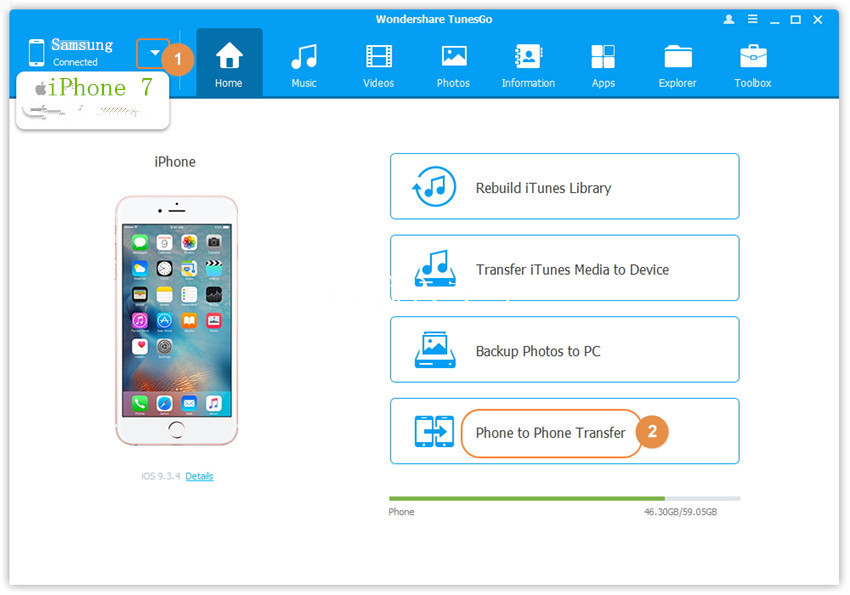
Step 2.Setting the Source Device
Setting Samsung as the source device,and click Phone to Phone Transfer option on the main interface of program.Then a new window will pop up.
Step 3.Setting the Target Device
Setting iPhone 7 as the target device to which you want to transfer videos.From the pop-up window,select the target device from the drop-down list and click Next.
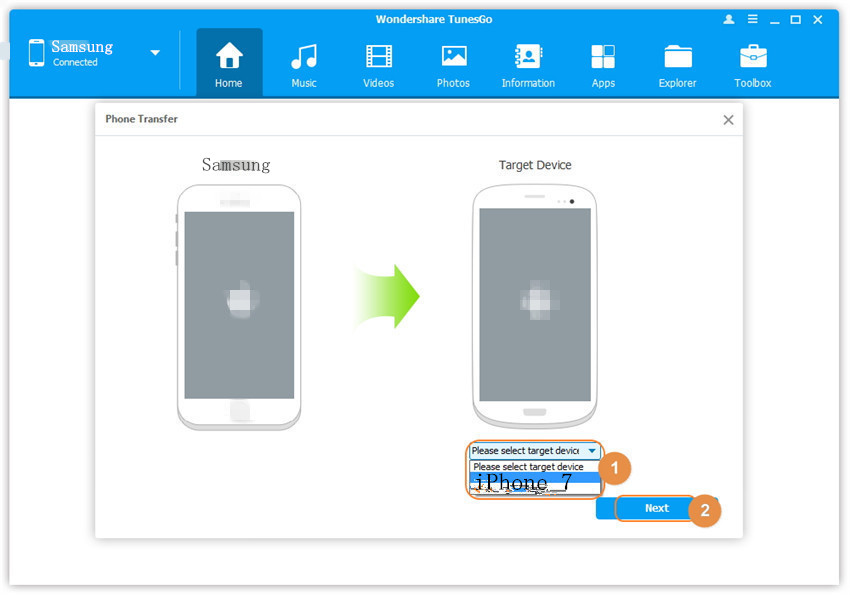
Step 4.Transfer Videos from Samsung Android to iPhone 7
By default,all the content on your source device that can be transferred are checked,namely Music and Videos,Playlists,Photos,Contacts(Note:Contacts are not supported by Mac version).You can uncheck the contents which you don’t want to transfer.Then,click Transfer.In the whole transfer process,DO NOT disconnect either of the devices.When the transfer completes,click OK.


Note:Only for Windows version, you’re enabled to tick the option: “Delete contents on target device then transfer” before clicking Transfer button,then the selected contents on the target device will be deleted before the transfer.

Step 1.Launch iOS & Android Manager and Connect Devices with the Computer
Launch iOS & Android Manager on computer and connect both Samsung Android device and iPhone 7 to the computer.
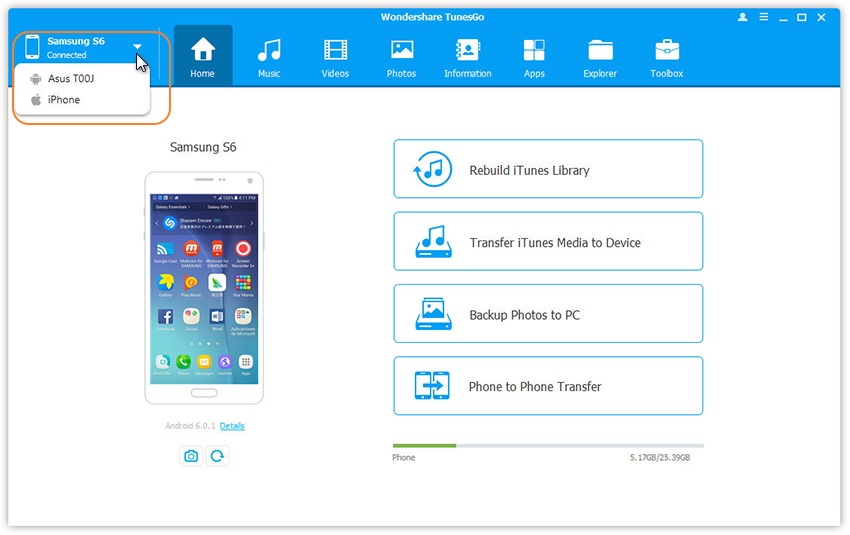
Step 2.Setting the Source Device
Select the source device from which you want to transfer videos.
Step 3.Transfer Videos from Samsung Android to iPhone 7
Click Videos tab.Choose your wanted videos and click Export.Select the target device from the list.For example,you can transfer videos from Samsung to iPhone 7 by selecting Export > Export to iPhone 7 directly.
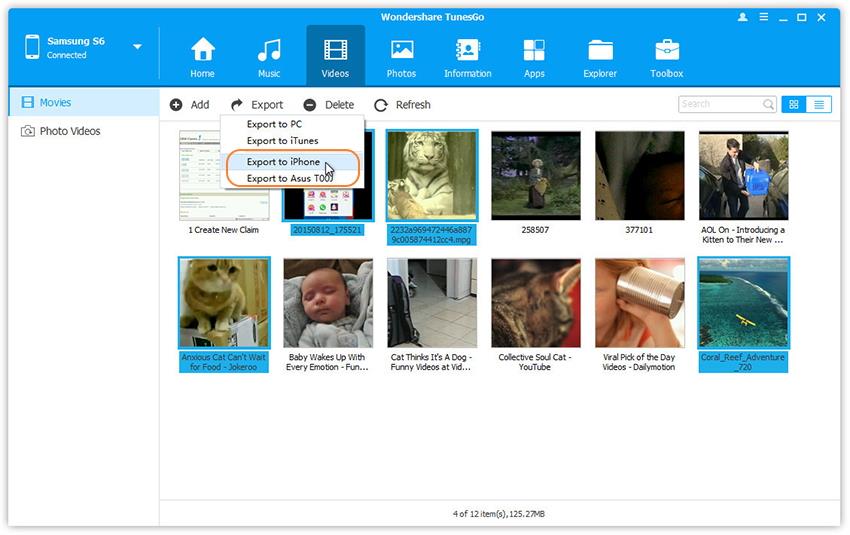
Related Article:
How to Transfer Pictures from Samsung Android to iPhone 7
How to Transfer Music from Samsung Android to iPhone 7
How to Transfer Media Files from Samsung Android to iPhone 7
How to Manage iPhone 7 on Computer
How to Manage Samsung Android on Computer
Prompt: you need to log in before you can comment.
No account yet. Please click here to register.